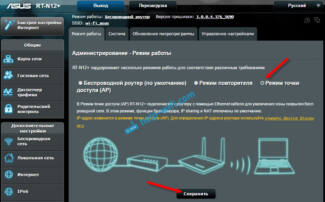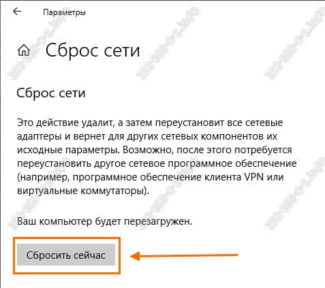Devices remember network data. If a smartphone or tablet has previously connected to a router, and the settings of that router have not been changed afterwards, then after activating the wireless module the connection will be established immediately. This option is convenient because it allows you not to enter a password every time you need to switch from mobile traffic to Wi-Fi.
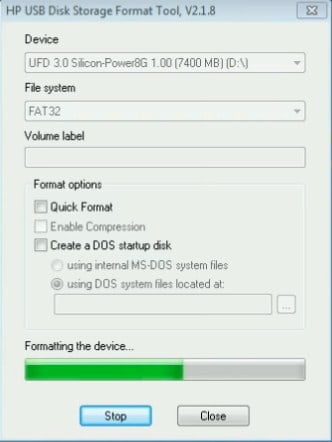
- How to connect to a Wi-Fi network
- Connecting a laptop and a computer to your router via Wi-Fi
- Connecting via WPS
- The standard way to connect laptops and computers to a router
- Computer
- Smartphones
- Video instructions
- TP-Link
- D-Link
- ZyXEL Keenetic
- Installation and Connection – Step 1
- Connecting Wireless Internet to a Computer
- Windows XP
- Windows 7
- What to do if my computer is not connected to Wi-Fi?
- On a Macbook with Ios
- Quick solution to problems
- Causes of no connection to Wi-Fi on your smartphone and what to do?
- Basic solutions on your smartphone
- The phone is connected to the Wi-Fi, but the Internet does not load
- The problem with DNS
- Time and date
- Proxy server on Android
- Not functioning because of programs
- Network reset, full phone reset
- How to connect to an existing wireless network
- On a Windows computer.
- On an Android phone or tablet
- Setting up a hotspot on your Wi-Fi router
- Do you have one?
- Option 1. Message – Unidentified network.
- Step 1. Exclude WiFi connection failure.
- Step 2: Write the IP address.
- Option 2 – The network is recognized, but no Internet access.
How to connect to a Wi-Fi network
Turn on Wi-Fi network search on your gadgets, laptops, and computers and you'll see how popular wireless access technologies are and how densely they've penetrated apartments and offices. The range of some routers is sometimes astounding: when searching for networks, you can easily find a network, even on the other side of the street, and connect to it. And dual-band routers allow you to avoid collisions and free up the airwaves by using a higher frequency.
As a rule, laptops, smartphones, TVs and gaming gadgets require Internet connections. There are fundamental differences in the way the Windows, Android, and iOS operating systems are connected. Let's consider them in order
Connecting a laptop and a computer to your router via Wi-Fi
To connect to wifi, you must, at a minimum, know the password (the key to encrypt data in the case of crypto network and traffic). Consider connecting a laptop or desktop computer to an already configured and functioning router remotely.
Our goal is to connect to the Internet and to the local network.
Connecting via WPS
The easiest, no knowledge required way to connect to a router is via WPS .. It can be hardware (using a hardware button) or software (using a pin code).
The button is pressed once and for a short time (a second is enough) both on the router and the WI FI adapter.

In one or two minutes, the router and the adapter "negotiate" between themselves about the addresses and the encryption password, and the Internet becomes available on the device.
Sometimes a device may not have a WPS button, but still support it. In this case the WPS PIN is indicated on the label: the OS will ask you to enter it when setting up the wireless network.

Despite the apparent simplicity of the connection, it is deceptive: activating a Wi-Fi connection with WPS involves three procedures:
Due to the lack of transparency of this procedure – you do not know the password and connection parameters – it is recommended to use the standard variant of connection with entry of the key.
If the router was not originally configured, entering the WPS PIN will allow you to configure the network parameters as you wish: its name and key.

The standard way to connect laptops and computers to a router
Let's look at how to connect to the wireless Internet via a pre-configured router.
Computer
How to easily connect wi-fi on a computer? As it was already said before, a normal PC, does not have a built-in Wi-Fi module. To do this, go to any computer store and buy an adapter. It may be external and look like a flash drive or internal – connected directly to the motherboard via the PCI bus.
- We install the module.
- The first connection is to connect the cable directly from the router to the network card. This is necessary for automatic installation of drivers. All according to the standard – one end into the LAN port (yellow), the second in the network card.
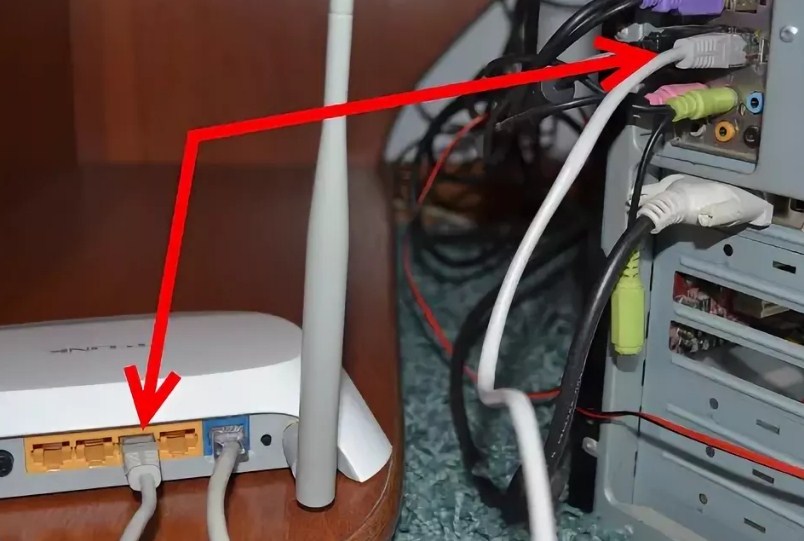
- If the installation of drivers did not go in automatic mode, then go to the Task Manager. To do this, press Win+R at the same time. And enter the command "devmgmt.msc".
- Under "Other Devices" will be our adapter. Double left click on it and under "Driver" click "Update". Now we choose to search for drivers and install from the Internet.
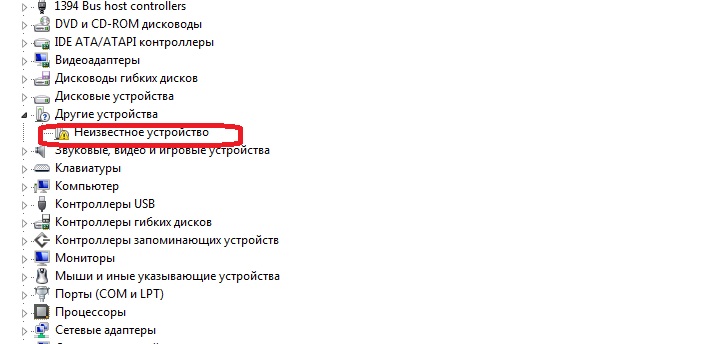
Smartphones
All modern phones and tablets have a built-in Wi-Fi receiver. The principle of connection is the same as on IPhone, iPad and Android. I will show you an example of my phone.
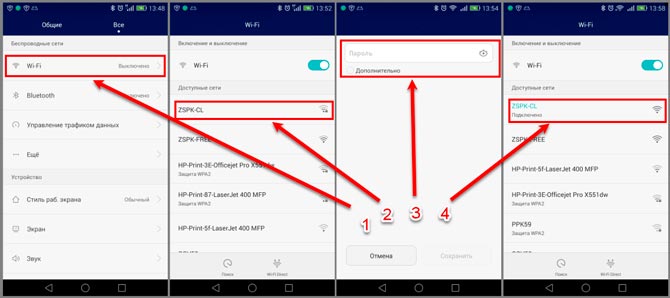
- In the settings or in the pop-up top menu we turn on WiFi.
- We click on connection and in the list of available wireless networks we choose ours and connect.
- We enter the password to access it.
- If there is no specific network, it can be hidden. To do this, click on "Add network". Enter the name of the SSID or Wi-Fi network and also the password.
Video instructions
For those who don't want to read, I suggest a video on Wi-Fi settings. Make sure that everything and everywhere is the same, so it's a matter of 5 minutes to set up correctly.
TP-Link
D-Link
ZyXEL Keenetic
Installation and Connection – Step 1
Most likely, you have already connected everything correctly, since the article is still on the next topic. But one of the most common causes of setup problems is improper connection. Just ask here again to make sure that everything is connected correctly:

Check this reminder as a checklist, and if everything is OK, move on:
- Power is plugged in, the router is on (sometimes a button needs to be turned on), some lights (if any) are blinking.
- The WAN port (separate, usually but not always blue) has your ISP wire plugged in. If you will be distributing the Internet via a USB modem – it must be plugged into the USB port of the router. If at all your router is originally mobile – just follow the supplied instructions or find an article on the subject on our website.
- Into any of the LAN ports (there are usually several and they are yellow) – a computer or laptop. Some routers can be connected directly over the air, but I personally recommend doing your first setup via wire. But if you have chosen Wi-fi and it works – either you are already connected to it, or just find an access point with a name like your router model and connect to it (usually there is no password, or it is listed on the bottom of the router).
Setting up Wi-Fi via Wi-Fi is a real thing (even from your phone), but some router models, unfortunately, don't initially create a Wi-Fi network that you could connect to. So sometimes a wire is the only possible solution. If the router creates a network right away, the setup is no different than with a cable.
As a result, the router must be included in the network, work, have a connection to the provider, have a connection with the setting device (computer, laptop, tablet, smartphone). I'm not going to describe the installation in the apartment and other perversions such as calculating the signal strength, still not about that article.
Connecting Wireless Internet to a Computer
As a rule, modern versions of operating systems, particularly Windows, find the necessary drivers for such devices on their own. If this does not happen, you will have to use the installation disk that comes with the equipment.
After that you can proceed to connecting Wi-Fi on a desktop computer.
Windows XP
This version of the operating system has a peculiarity – there is no quick access to Wi-Fi connections. In order to set up a connection to the wireless network, you need to open the "Control Panel", go to the "Network Connections" section, find the name of the access point and log in.
Further configuration is performed similarly to Windows 7.
Windows 7
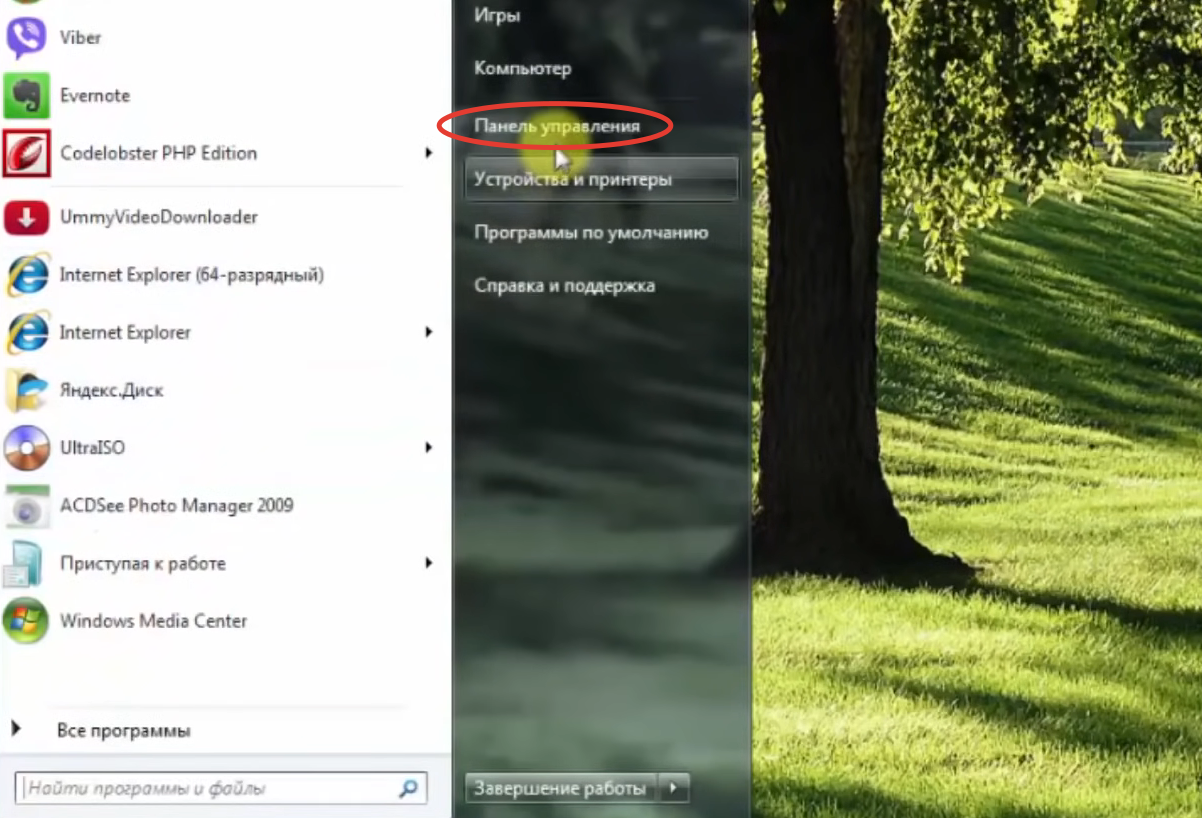
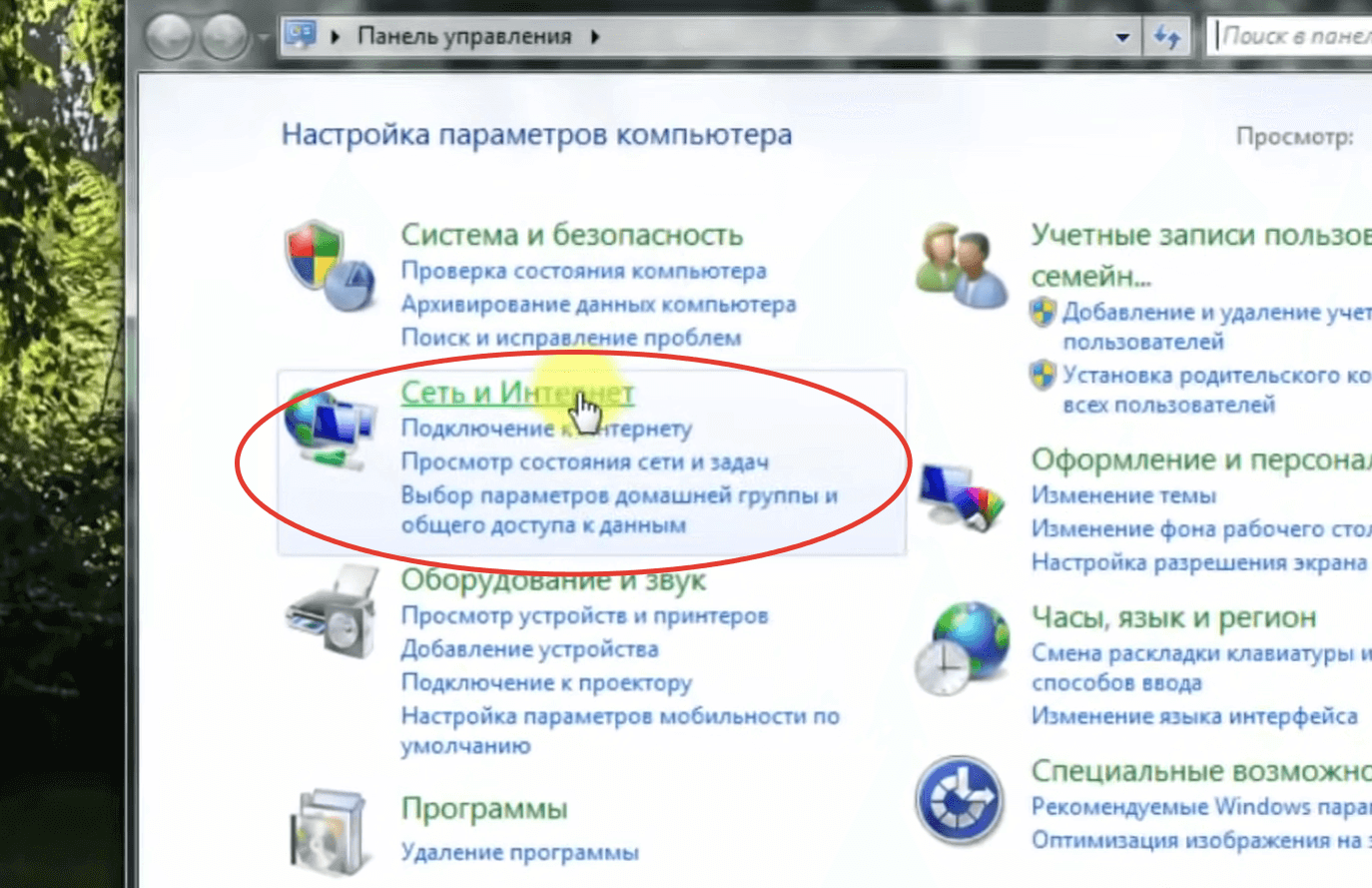
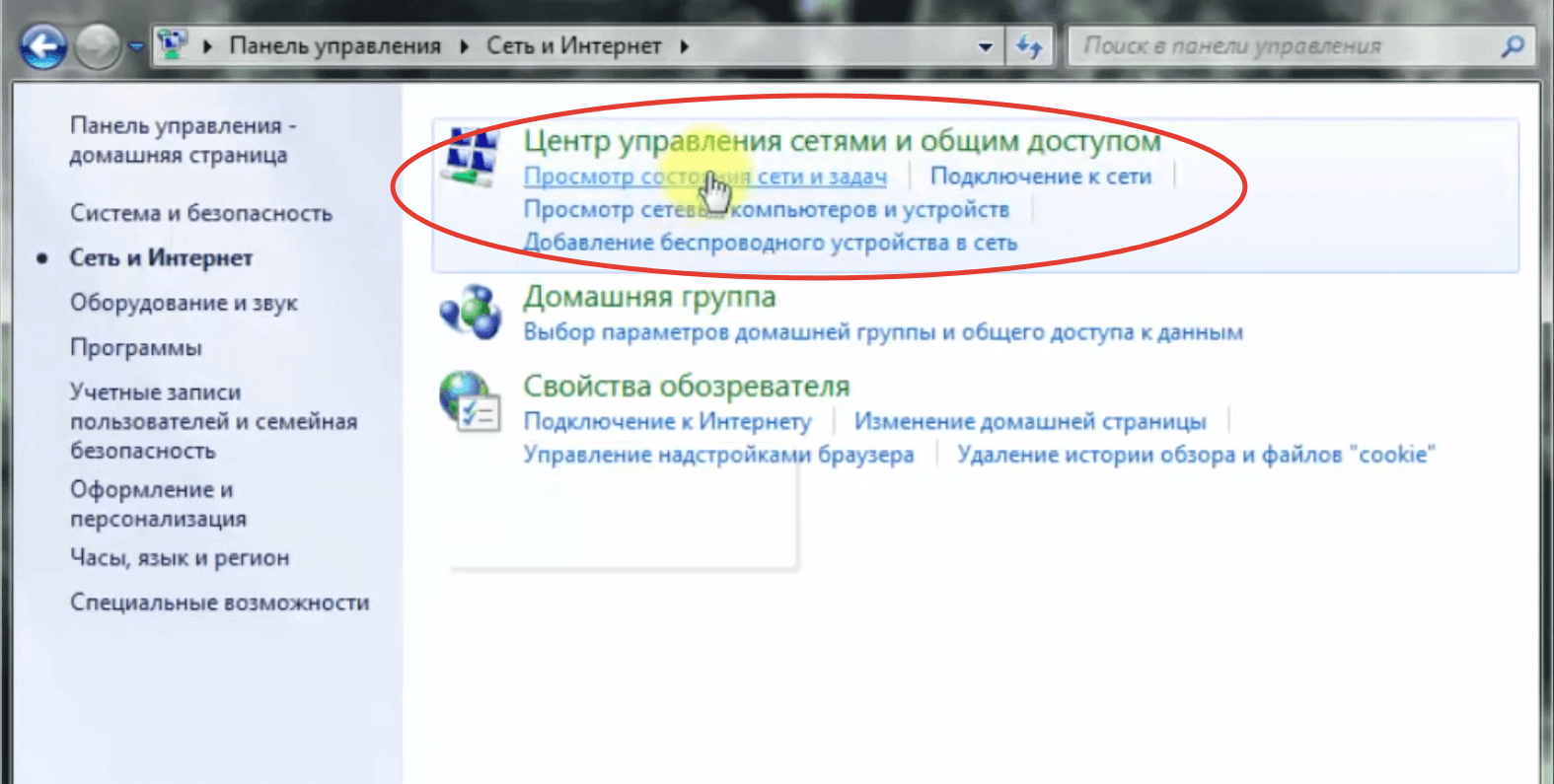
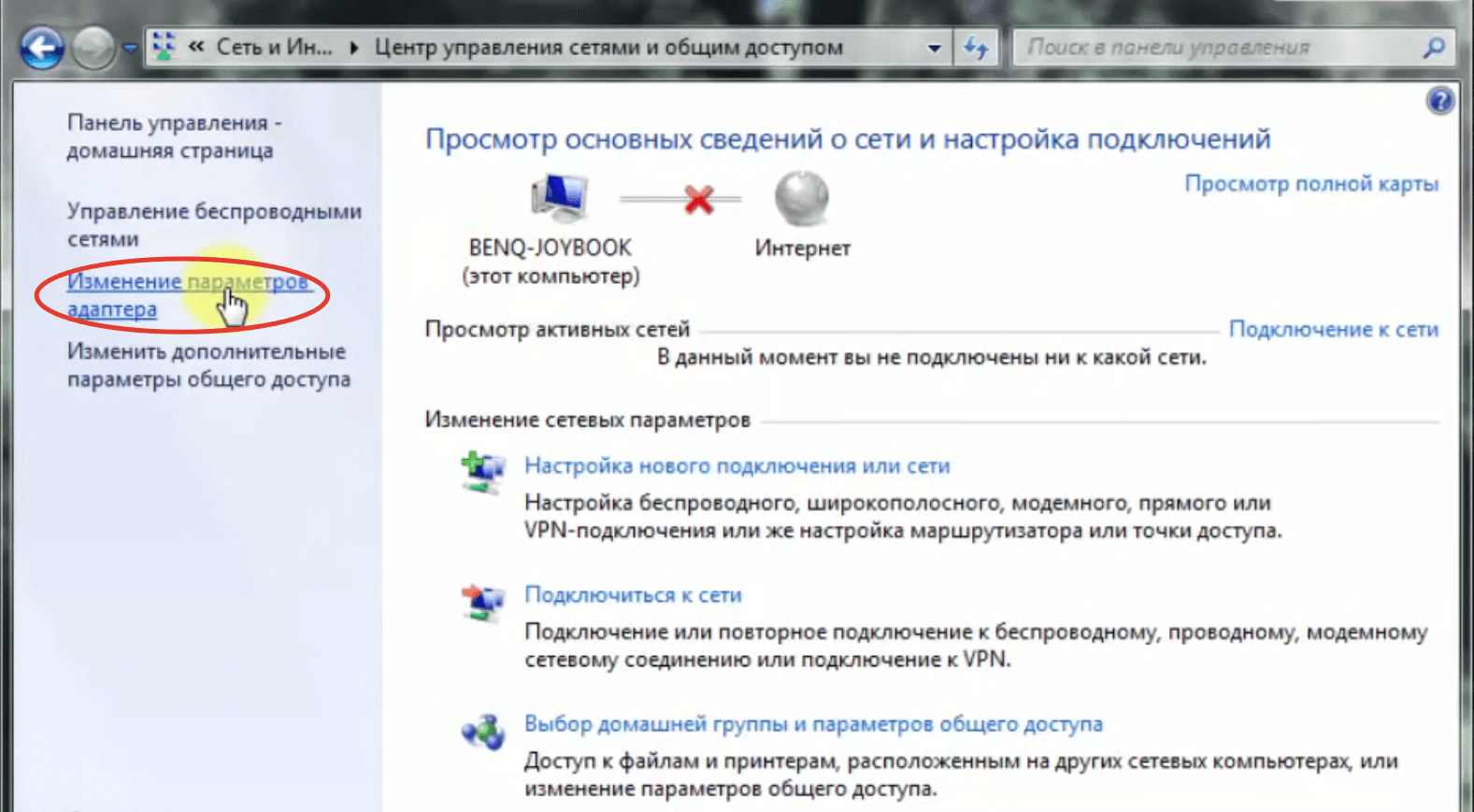
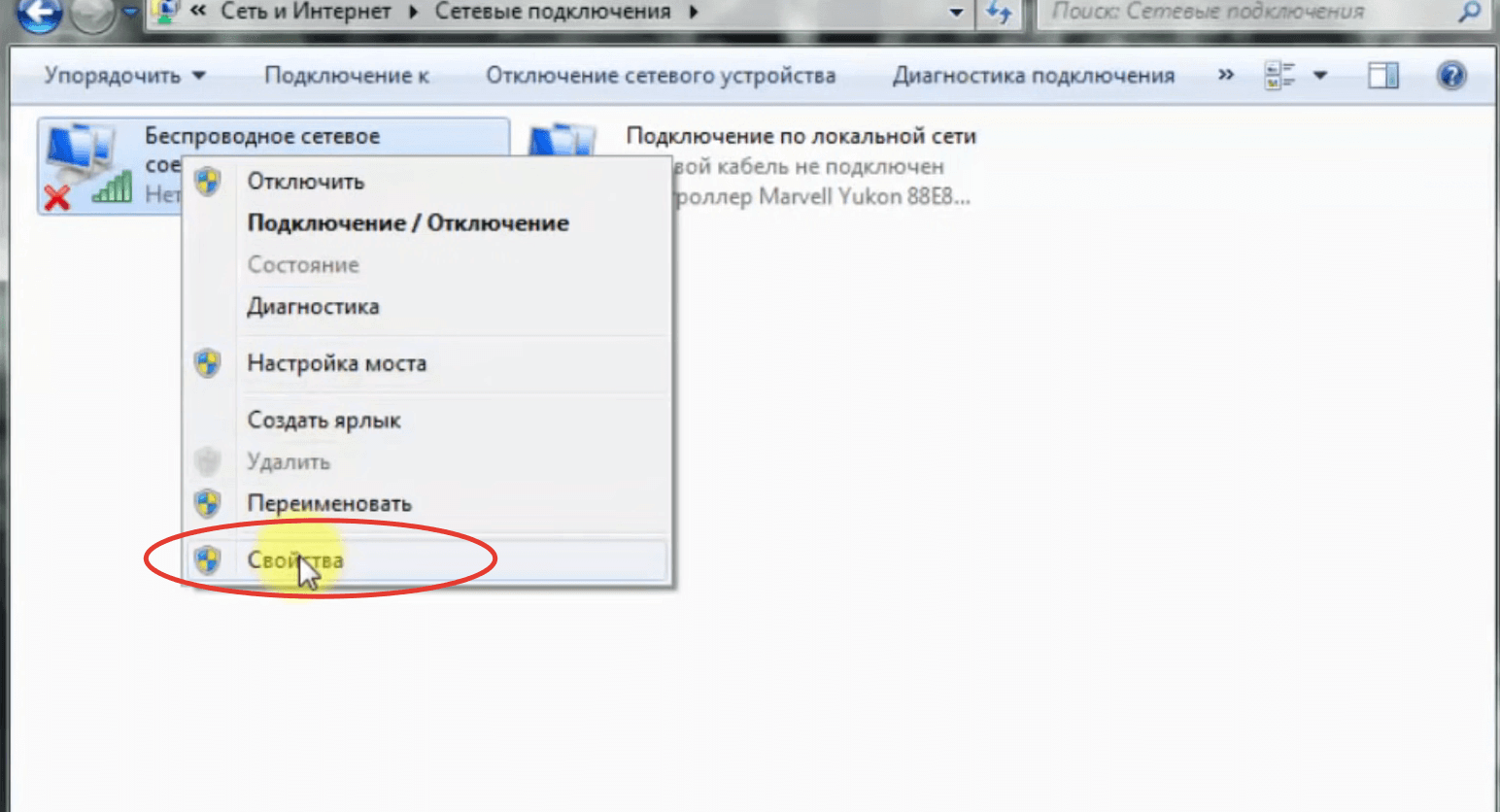
- Find in the list the line "Internet Protocol version 6 (TCP/IPv6)" and uncheck it. If there is no checkmark, go to the next step.
- Find "Internet Protocol version 4 (TCP/IPv4)" in the list and tick it. If it is already checked, skip this step.
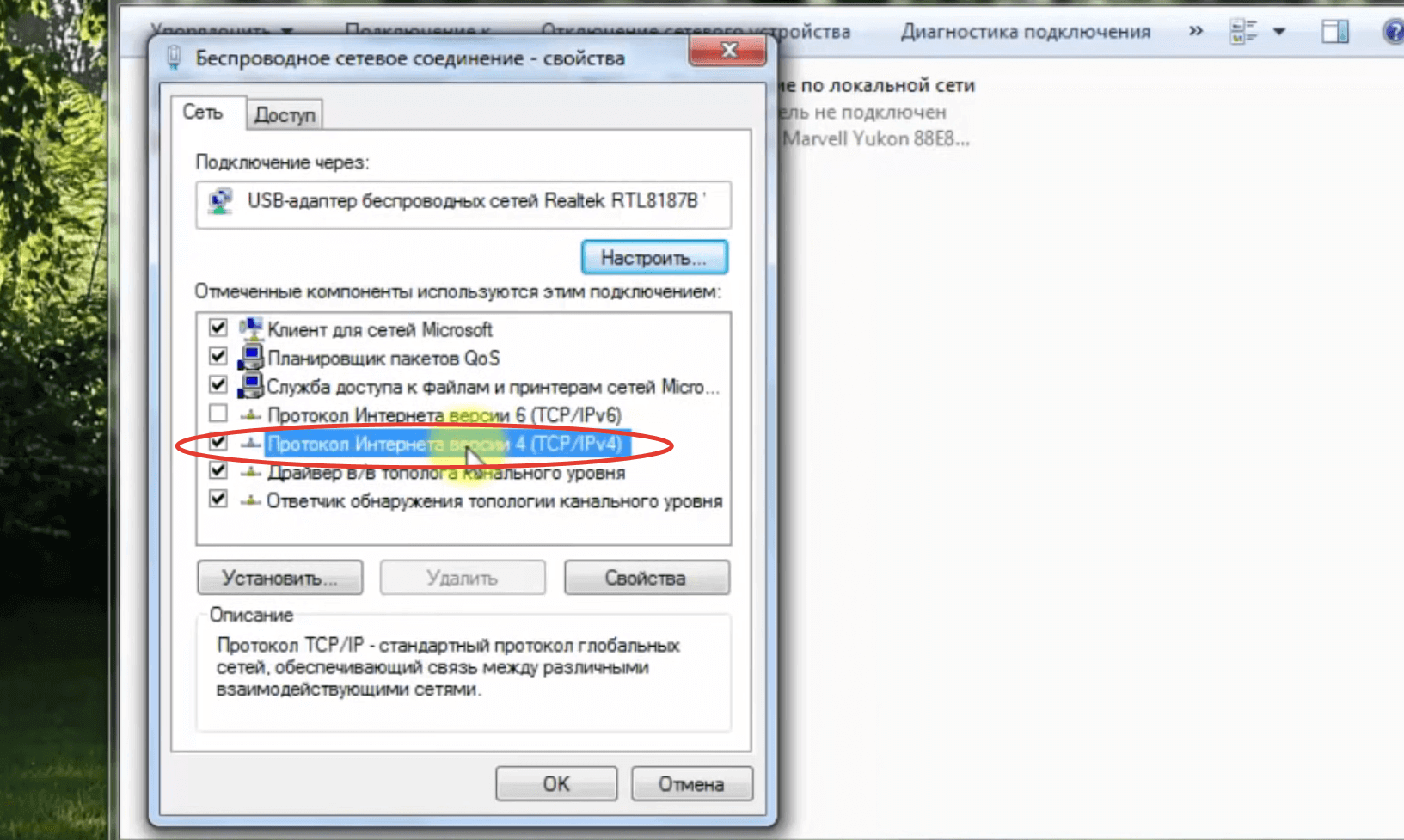
- Double-click on "Internet Protocol version 4 (TCP/IPv4)" – This will open the properties of IPv4.
- Mark the checkboxes "Get IP address automatically" and "Get DNS-server address automatically" if you have a dynamic IP. If you have a static IP, you have to enter the corresponding data. You can find them out from your contract with your provider or from technical support.
What to do if my computer is not connected to Wi-Fi?
First of all, make sure that you have done everything correctly. To do this, go through all the steps according to the instruction once again. If no errors are detected, then:
- Turn off the router for a few minutes and then turn it on again;
- reconnect the adapter to another USB connector or another PCIe bus (depending on the module type);
- make sure that you enter the correct password to connect to the access point. You may be using a Russian-language layout or have Caps Lock turned on;
- Make sure that the router settings are correct. Pay attention to the "Authentication Methods" setting (may be called "Encryption Method"). Typically, home networks use the WPA2-Personal standard;
- make sure that your computer is not on the list of banned devices. It is possible that MAC filtering is enabled in the router settings. You can check it in the network hardware web configurator;
- Reinstall the drivers, after uninstalling them. To do this, go to "Device Manager", find the "Network adapters" block, expand it and double-click on the module name. The "Properties" window will open, where you should open the "Driver" tab, and then click on "Remove". The device name will change to "Network controller" and an exclamation mark icon in a yellow triangle will appear next to it. Next, restart your PC and install the driver from the firmware disk. If not, download the software from the manufacturer's website using another device (laptop, smartphone or Android tablet);
- try to place the PC in close proximity to the router. Perhaps simply "not getting" the signal. If the suspicions are confirmed, then it remains only to use Wi-Fi repeater or to arrange a workplace near the modem;
- connect another router. Yes, you will have to look for it and configure it. But this is the easiest way to remove suspicion from the adapter;
- connect another receiver. Difficulties are the same, but this is the easiest way to check if the router and interfaces in your PC are working properly;
- call your ISP. Perhaps the problem is on his side – there was a malfunction or technical work is being carried out.
On a Macbook with Ios
- You should open the main menu by pressing the button in the upper left corner of the screen.
- In "System Settings" you need to find the wireless network symbol, the search bar at the top of the window can help.
- If the switch button is in the "off" state, you should press it to activate the wireless module.
- Then it remains to select the network name and enter the password, and then the connection will be established.
The Apple devices may also have a WiFi symbol in the taskbar, then you just need to click on it to activate the WiFi adapter and select the network. Some models have a TouchBar, which contains useful buttons. The user can customize this part of the interface to make it more convenient to use the laptop.
Quick solution to problems
If the computer is connected to the router, but can not go online, you can try to restart the devices. It happens that errors occur during operation resulting in failures. You can fix them by rebooting the router. In Windows, you can run a diagnostic tool that will try to find the cause of the problem.
If you suspect that the problem is related to the PC settings, for example a smartphone can go online, but a laptop cannot, then you should check the system settings. You should check the "hosts" file, network settings and so on.
If you have chosen the wrong way to get an IP address, the router and the computer will not understand each other. To check this, enter "ncpa.cpl" at the command line. For example, the user can make sure that IP and DNS are automatically obtained for IPv4.
The cause of the problems can be the firewall settings. If the way how to connect WiFi worked, and the system can receive updates, but the browser still says that the Internet is not available, then you should check the anti-virus and firewall settings. Utilities that control other programs' access to the network, if not configured correctly, can interfere with the work. To test this hypothesis, you can temporarily disable the protection and try to download a site.
Causes of no connection to Wi-Fi on your smartphone and what to do?
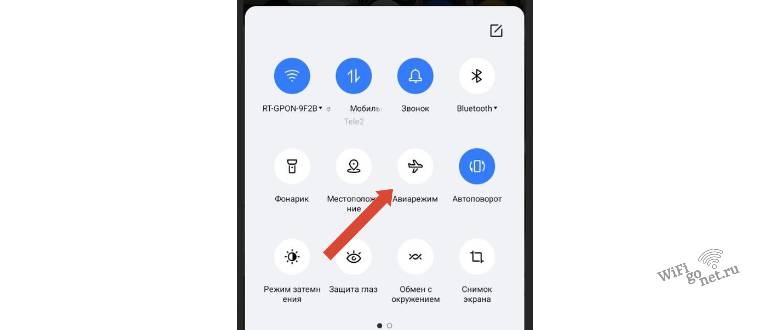
Be sure to check the trivial reasons for the lack of connection. For example, check whether the router is on and whether the Wi-fi icon on it is lit. It is necessary to clarify the tightness of the cables inserted in the sockets. Well, and at the last step, look into the smartphone, perhaps it is switched to air mode.
The most common variant, why the device does not connect to wifi – it does not recognize the desired access point or the Internet is functioning on it.

To solve the problem, you can turn off the cell phone wi-fi and turn it on again. It is preferably better to restart the cell phone to reset the current settings.
Basic solutions on your smartphone
If your android used to sync with this wireless access point, but suddenly stopped and it does not help to reset it, try also to reset the router. If this method does not help, follow the algorithm:
- Delete the current connection in your mobile. Visit the Wi-fi settings, find the desired position,
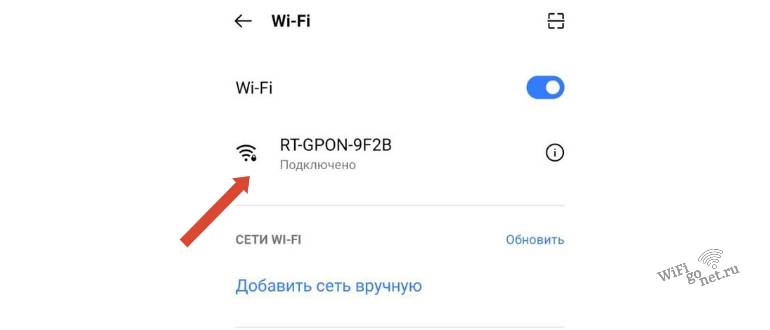 delete it or click "Forget network".
delete it or click "Forget network". 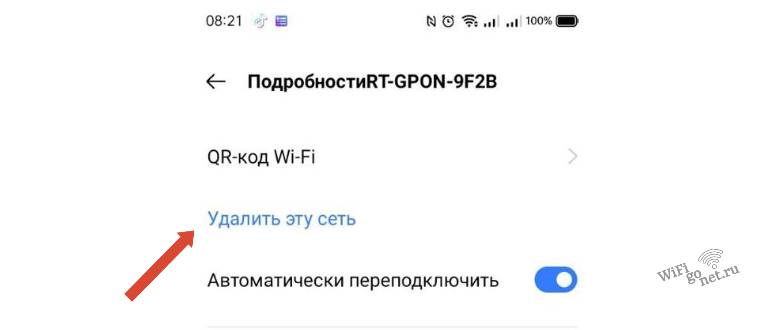 delete it or click "Forget network".
delete it or click "Forget network". It is advisable to do a reboot, and then search for available options and try to connect again.
- You can perform a complete reset of all network settings. To do this, go to the appropriate section, selecting "Reset network settings". After that, try to connect to the router again.
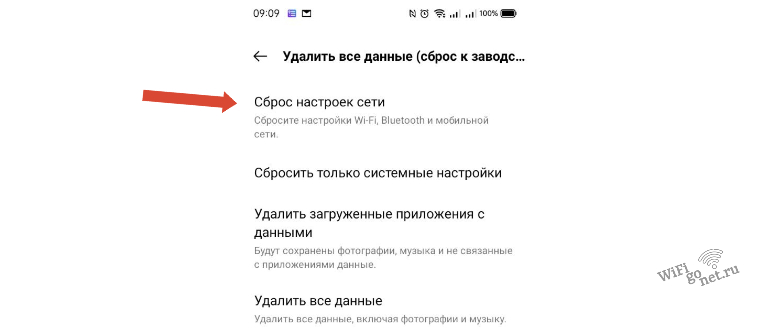
The phone is connected to the Wi-Fi, but the Internet does not load
In this case, the cause is probably the lack of connection to the World Wide Web. Most often, the problem is caused by trivial errors, which are not noticed by the average user. Check whether other devices, which work on its basis, are connected to the network. If they are functioning, then the cause must be sought in the phone.
The problem with DNS
This happens in rare cases, but nevertheless it happens. To try to exclude this error, you need to register DNS addresses from Google. This is done in the properties, to which the device is connected. There are two variants of DNS:

After that, you can try turning off and on the wi-fi or completely rebooting the smartphone.
Time and date
The cell phone does not connect to wifi because of confused settings. Open them and check if the current date and time are correct. Make manual settings by deactivating automatic synchronization.
Proxy server on Android
Proxy server should be disabled in the settings. Most likely, when the server is enabled, the phone does not connect to wifi. Also under "Proxy" should be marked "disabled" or "no".
Not functioning because of programs
There is a special program Freedom, which closes network access via Wi-fi. If suddenly you find such a program, it should be stopped and uninstalled. And it is necessary to do it in this sequence to avoid further problems. And there are many such programs.
Perhaps the problems began after the installation of some other software. Therefore, it is desirable to remove or replace it with a similar one, which will not interfere with the use of the World Wide Web.
Network reset, full phone reset
If all the above methods do not help, and the phone does not connect to wifi, you can try another way. But it should be used when other devices are synchronized with the router and can use the Internet.
How to connect to an existing wireless network
To connect to a running wifi source, two things are enough:
The connection procedure is very simple and is almost identical on different devices. Let's figure out how to do it.
On a Windows computer.
- Make sure that the Wi-Fi adapter on the PC is turned on and working. To do this, click on the network icon in the taskbar notification area (depending on the Windows version, it may look like a globe, a monitor, two monitors, etc.) and evaluate the Wi-Fi status. If the adapter is active, you will see a list of wireless networks in range.

- Click on the network you are going to connect to in the list, enter the security key and click "Next".
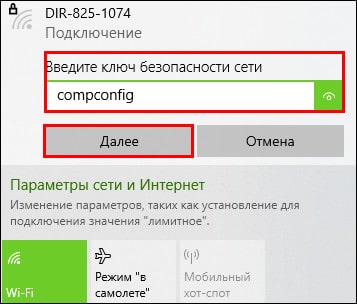

Allow or deny other devices connected to the same access point to detect your computer. If you are connecting to a public network, for security reasons, it is better to disallow detection. If you are connecting to a home network, you can allow it.
After you press "Yes" or "No", the connection will be established and you will see "Connected" next to the network name.
On an Android phone or tablet
- Swipe the screen of your mobile device from top to bottom to open the quick access panel (Android system bar). Tap the Wi-Fi icon.
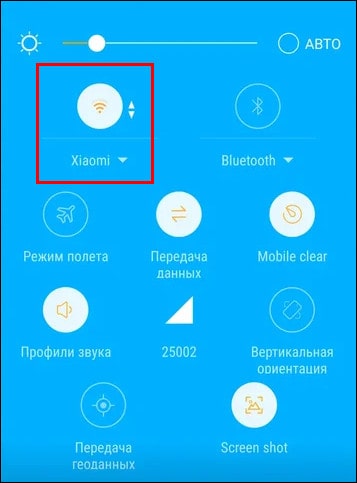
- Tap the triangle or down arrow next to the Wi-Fi icon to view the list of networks. Tap the name of the selected network and enter the security key.
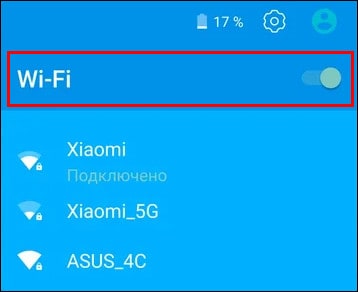
Setting up a hotspot on your Wi-Fi router
Most home segment routers start and configure access points automatically or with minimal user input. Your job is to create a strong password to protect your network space from "lefty" connections, and a few other simple steps.
The TP-Link Archer C7 router is not a new, but a popular model with the ability to configure all the basic parameters of wireless networks. This device works under the Wi-Fi 5 (IEEE 802.11ac) standard, which means that it supports two radio frequency ranges – 2.4 GHz and 5 GHz, in each of which a separate access point can function. This is convenient if you plan to connect to Wi-Fi through different generations of devices – legacy 802.11a/b/g and modern 802.11n/ac/ax devices.
- Login to your router's control panel and connect it to the Internet according to your ISP's instructions. Turn on wireless mode. There is a "Wireless" button on the TP-Link Archer C7.
- Open the "Choose a working frequency" section (on some routers it may be inside the section on wireless mode settings) and mark the range in which your access point will broadcast.
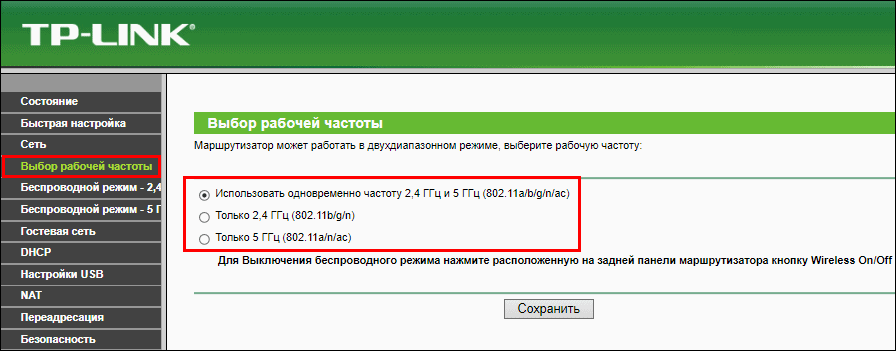
The 5 GHz frequency is usually freer, which means that communication through it is more stable and better. But only newer devices released after 2009-2011 can see this band.
The 2.4 GHz frequency is often clogged with traffic, like a road at rush hour. It can have traffic jams and congestion, but it covers more space (it goes where the 5 GHz can't reach) and supports both old and modern devices. However, for both to get along on the same network, it's better to use both bands and spread the devices across different frequency bands.
Do you have one?
First, look at the Wi-Fi icon in the tray next to the clock. Usually there's a yellow exclamation mark there a minute after the internet goes down. Sometimes there's a "No Internet Access" sign. It goes something like this:

On mobiles, the phone usually says "Connected. No Internet." This is the same problem, the solution to which is found somewhere in this article.
Our portal has already written about the problem "No Internet access" HERE.
Is it like that for you? If yes – everything is normal. That is not normal, but the reason for this abnormality, we will now find out. If there is a standard wifi icon without extra icons – usually the problem lies in the plane of DNS (affect it) or on the side of the site / services that you visit. In the case of problems on someone else's side, you can not do anything, only fixing them will help.
A problem with DNS can easily be detected by reading the error code of the non-opening page (DNS_PROBE_FINISHED). In addition, other programs like Skype can continue working undisturbed:

Let's start a step by step diagnosis. Let's check our connection back and forth.
If at Step 3 you didn't pass the first point, and at the same time you have already called your ISP, and they are fine, then the problem is in the router. The best way is to do a factory reset and reconfigure it.
This article does not tell you how to do that. You either need to know how to do that or search our website for your router model. Most likely you will find the right article with all the details on the full setup. If you have any problems, don't hesitate to call your ISP, they are usually helpful.
Also, just in case, check the connection of wires (whether the cat chewed them) and whether all the necessary indicators are blinking. This initial visual diagnosis sometimes saves the day, too. Wi-Fi is there even without wires, but the Internet is not. Personally I had a case with a broken wire near the connector – it was just hanging there for years, and got caught. I had to rewire it. Check everything, reconnect everything.
Option 1. Message – Unidentified network.
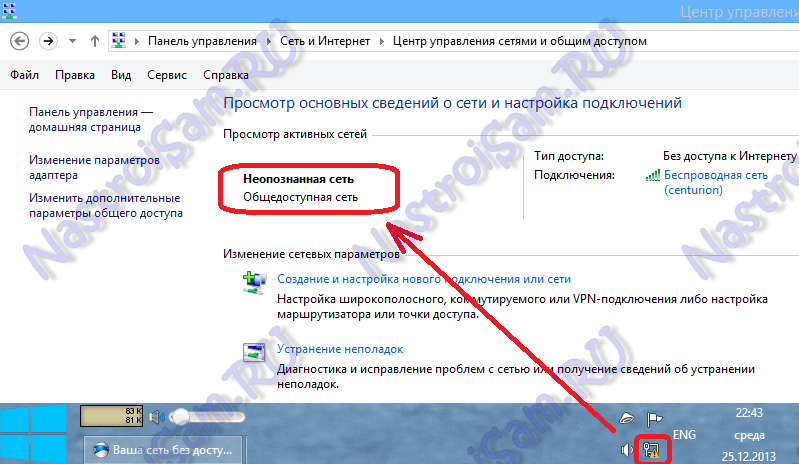
Step 1. Exclude WiFi connection failure.
In this step we will eliminate the simplest software failure in the work of the wireless adapter, which unfortunately happens in Windows 7, Windows 8 and Windows 8.1. To do this, we simply need to turn it off and on.
To turn off the Wi-Fi adapter, double click on it with the left mouse button. The "Wireless Connection Status" window opens:
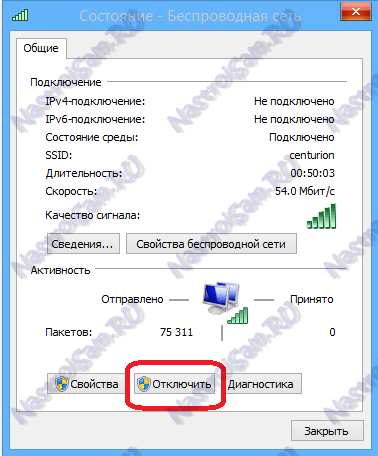
At the bottom of the window, find the "Disconnect" button. Click on it. This will close the status window. Now double-click on the "Wireless Network" icon, or right-click on it and select "Enable" in the menu that opens:

The Wi-Fi adapter will turn on. After that, we wait until it hooks up to the wireless network and then check the work. The interesting thing is that 30% of wireless network problems are usually solved simply by turning the adapter on and off. What could this be about? Well, it is because many Windows 7, Windows 8, and Windows 8.1 users do not turn off their computer, but simply put it to sleep. After a certain amount of time, the router's DHCP server takes the computer's IP address off the reservation and gives it to another device – a tablet, smartphone or laptop. Therefore, after waking up, your operating system will not be able to connect immediately and you have to reconnect.
Note: If you have only one device with WiFi, but this problem occurs often – try to delete it from the list of saved wireless networks and reconnect again.
Step 2: Write the IP address.
The first step didn't help, so the problem is most probably the following: your router is not configured with a DHCP server or the computer can't get an IP address automatically. The solution is to write the IP address manually. To do this, right-click on the wireless adapter and select "Properties":
Option 2 – The network is recognized, but no Internet access.
In this case you can work Skype, Mail.ru-agent or ICQ. But the pages in your browser are not displayed. In this case, you're likely not prescribed or not assigned automatically addresses of DNS-servers. As a rule it looks like this – in the Network and Sharing Center we see a picture like this:
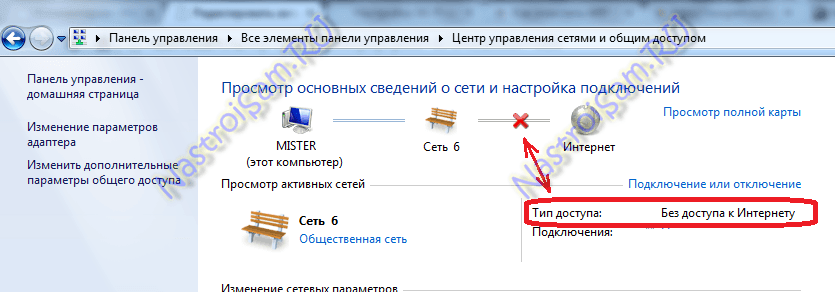
That is, the Wi-Fi is there, it's connected, the address is received, but the Internet is not. If you go to "Wireless Adapter Status", you are likely to see a picture like this:
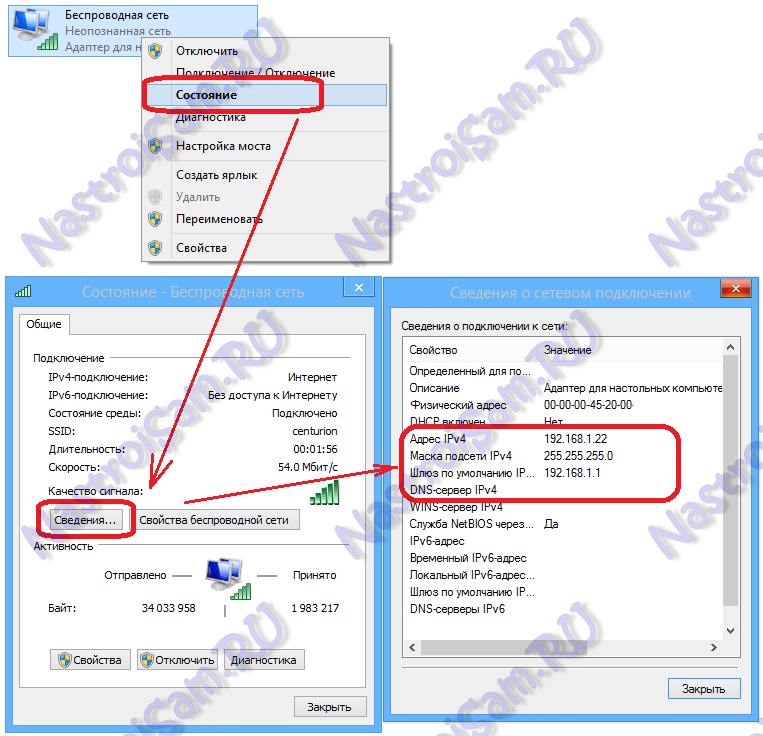
That is, there is nothing in the "DNS server IPv4" line. Sometimes it is possible that the router itself is prescribed as the DNS-server, but the Internet is still not working. In this case, it is possible that the DNS-servers on the router are incorrectly configured. The easiest solution in this case is to register DNS-servers manually. To do this, right click on the wireless adapter and select "Properties" and select "Internet Protocol version 4 (TCP/IPv4):

Here we will need to tick the "Use the following DNS servers" box and enter there the addresses of the public DNS servers of Google (8.8.8.8 and 8.8.4.4) or Yandex (77.88.8.8). Press the OK button and check Internet access.
Read More: