In this case, look for the reason why the modem or D-Link or TP-Link router is not allowed to enter the personal cabinet.

- Login to the router settings
- Input from computer via cable
- Configuring your computer
- Obtain an IP address automatically
- Setting the IP address manually
- Finding out the IP address from your computer
- From the Windows command line
- In the Windows interface.
- Finding out the IP address from your phone or tablet
- Using apps
- Log in via QR-code via phone
- Configuring the router via the application
- IP address 192.168.0.1 – page is unavailable
- Incorrect router address 192.168.o.1
- The device is defective…
- Incorrect login/password. Or nothing happens after you click the Login button.
- Result
Login to the router settings
If you are planning to connect to the Internet with a router and have purchased this device, you will have to configure it. And to do this, you will need to log into your control panel. It's not hard to do. Regardless of what manufacturer you bought, the principle of setting up all routers is the same, except for minor nuances. In this article, we will figure out how to enter the router settings.
There are Several ways to connect to a router to access the settings:
- The most popular is the connection to your computer via cable (patch cord). This method is convenient because it does not require any special skills. It is enough to enter the IP address of the router in the address bar of the browser, specify the login and password and you will get to the web interface of the device.
- The second way is to configure the router from the command line using the Telnet protocol. It allows you to configure the router without logging into the web interface with the help of commands. This method may seem complicated for newcomers, but some users prefer to use it.
- The third way is to connect using the console. It is not available for all devices, but only for those that have a special connector. It can look like a COM-port or an RJ45 network connector for twisted pair. The connection to the computer is made through the COM port.
Let's look at each of the above methods in detail.
Input from computer via cable
Your router usually comes with a patch cord to connect it to your computer. Use this cable to connect your PC's network card connector to one of the router's LAN ports. Most models have four. You can connect the cable to any of them.
Configuring your computer
In order for your computer to successfully connect to the router via cable, you need to set up a network connection. On modern routers, the DHCP service is enabled by default. That is, the router automatically assigns IP addresses to the devices connected to it. But to do so, the option "Obtain an IP address automatically" must be enabled in the settings of your PC network card.
Obtain an IP address automatically
Open the "Network and Sharing Center" on your computer. You can do this by clicking on the network settings in the lower right corner of the screen. And then open the network settings or connectivity item.
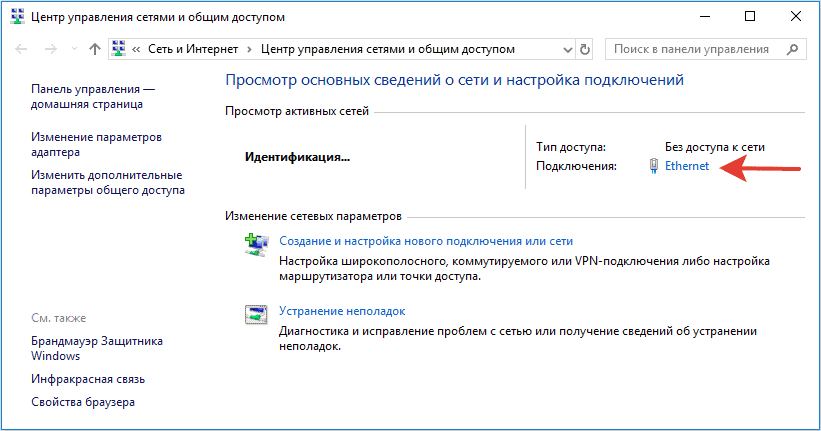
The ethernet status window will appear, go to its properties. In the opened window, select the component "IP version 4 (TCP/IPv4)" and go to the properties, as shown in the right screenshot.

Here we need to check the option to get the IP address automatically. Click on OK.
The settings you have made will only take effect after you have closed the ethernet properties window.
Setting the IP address manually
If for some reason you cannot connect to the router using these settings, write the IP address manually. The DHCP service may not be enabled on it.
Open the properties of the IP protocol version 4. But this time, check the "Use the following IP address" box. The address must be within the IP address range of your router. That is, if the router address is 192.168.0.1, then for the network card you need to write, for example, 192.168.0.2 or 192.168.0.5. The address of your router is indicated on the sticker on the bottom of the device. The default subnet mask is 255.255.255.0. The default gateway is the IP address of your router.
Finding out the IP address from your computer
If you have a Windows computer on your network, finding out the IP address of your router on the network shouldn't be too difficult. To do this, just use one of the standard ways.
From the Windows command line
You can find the router on your computer using the ipconfig command. To do this, run the command line. You can do this through the menu "Start" – "All programs" – "Standard" – "Command Line". Or press the Win+R key combination, type cmd in the command window and press OK.
At the command prompt, type ipconfig/all. You'll see a lot of different information on the screen, and at the bottom you'll see a "Default Gateway" line with the IP address on it. This is the address of your router.

In the Windows interface.
You can do without the command line and see the local IP address of your router at the Windows interface. To do this, go to the Network and Sharing Center.
To get to the Network Control Center, you can click on the computer icon in the lower right corner of the screen. In the window that appears, you can either click on "Network and Internet Options" or on the connection itself. In the window that appears, you should immediately see a link to "Network and Sharing Center", click on it.
- Select "Change Adapter Settings" and select the connection you use to access the Internet in the window that opens.
- Or you can get there by clicking on "Ethernet" in the basic network information opposite the active network you want.
It is either a cable connection (Ethernet) or a wireless connection (Wi-Fi). Click on it with the right mouse button and select "Status". In the window that appears click on "Information". A new window will open with the network connection parameters. Here we are interested in the "Default Gateway" line. The IP on this line will be the address of the router.

Finding out the IP address from your phone or tablet
If you don't have a computer on your network, but only mobile devices, no problem. Here everything is similar – you can determine the address of the router by looking at the properties of the connection.
Open the list of Wi-Fi networks. This path usually looks like this: "Settings" – "Connections" – "Wi-Fi". Your network that you are connected to will be at the very top of the list. It's highlighted as "Current Network." Simply tap it with your finger. A window will open with information about the connection. If the "Gateway" line is there, that will be the address of your router.
But different versions of Android may display the connection information differently. And there may be no "Gateway" line. In the example in the picture below made on the Samsung Galaxy S8, you should look at the "Router Management" item.

Moreover, the link with the router address is clickable. If you click on it, you can go directly to its configuration.
If the information could not be obtained in the Wi-Fi connection settings – you will have to use one of the third-party applications to determine the IP-address of the router.
Using apps
Consider the WiFi analyzer utility. It is easy to use and does not require any special knowledge.
Run the program and go to the "AP List" tab. Here, your active connection will be displayed at the top. Tap on it, and a window opens with detailed information. We are interested in the "IP Server" line. What's listed there is the IP address of your router.
Now, knowing the address of the router, you can enter it in the address bar of your Windows, Linux or Android browser and log in to the web interface of the device with the login and password. If you do not know your login and password, you can read how to restore access to the router in this case in a separate article on our website.
Log in via QR-code via phone
I would like to tell separately about a very convenient way to enter the router settings – via QR code. Now more and more manufacturers have started to use this trick. Knowing, that many people want to configure the router via the phone, they additionally print a QR-code on its sticker, which contains all the necessary data – Wi-Fi name and password, IP-address or the URL to enter.
The QR code from the sticker will help you log in to the router faster through your phone. Just point your camera and scan it!
At first Xiaomi and Keenetic did this, and later other manufacturers began to adopt this practice. Now it is often not even necessary to install a special QR scanner application – many modern phones already have a camera that can do this.

You just take your smartphone, run the camera on it, and scan the code. Then, after recognition, a web browser will be opened with the desired address – usually 192.168.0.1, or 192.168.1.1, rarely any other address is used.
Configuring the router via the application
Another very convenient and easy way to connect to 192.168.0.1 or 192.168.1.1 to set up your Internet connection and wireless network on your router is to use a special mobile app. Any major networking hardware manufacturer now has one.
How does it work? Just open the App Store for iPhone or Google Play Market for Android smartphones and enter the name of your router manufacturer there. Some manufacturers provide a link to the program directly on the box from the device.

The phone finds the router's network via the application, connects to it, and then you can configure it manually or run a special wizard.
By the way, modern Wi-Fi Mesh systems are usually configured only through a mobile app from a smartphone or tablet. This is what special proprietary software from TP-Link for DECO Mesh systems looks like:

The main thing – always remember that if you did something wrong and lost access to your router, you can always reset your settings with the Reset button and do it all over again! Detailed instructions can be found on our blog in the corresponding section.
IP address 192.168.0.1 – page is unavailable
This scenario is more complicated and has more different options. So, you've entered in your browser ip 192.168.0.1, and in response you received an error "The page is unavailable" – what to do?! Firstly, we look whether the computer received ip on protocol DHCP from the router.
To do this, click on the network icon in the system tray with the right mouse button.

In the menu select Network and Sharing Center. This window will open:
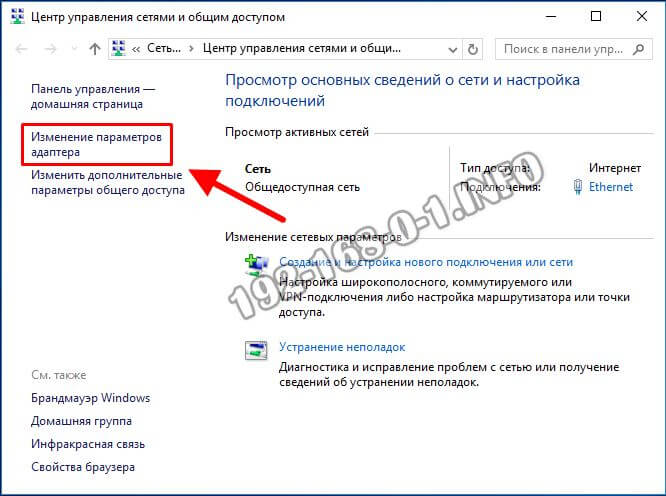
On the left side of it, find the menu item "Change adapter settings" and click on it. This will take you to the list of Windows 10 network connections.
Note: In Windows 7 and Windows 8.1, everything is done in the same way.
Right-click on the icon of the connection through which the computer or laptop is connected to the router. In the menu select the item "Status".
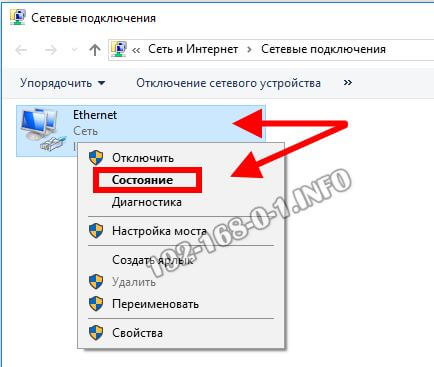
Click on the "Information" button. We will see complete information on the connection parameters.
Look at the line IP address v4 и Default gateway.
The gateway is the IP of the router, it must be 192.168.0.1 In the case of D-Link, TP-Link, and Tenda.
It should be something like this:
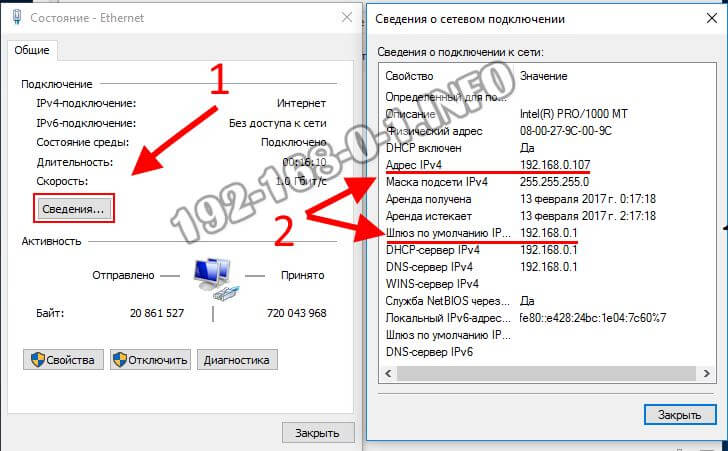
If there are zeros in these lines 0.0.0.0.0 or the address from the network 169.xxx.xxx.xxx.xxx – then there are some problems with the DHCP server on the router or the client – on the computer. Then open the properties of this connection:
Incorrect router address 192.168.o.1
There is one mistake that novice users make all the time, and that is that they enter the IP address itself incorrectly. Instead of a purely numeric IP 192.168.0.1, they enter 192.168.o.1. That is, instead of a digit "0" they write a Latin or Russian letter "o":
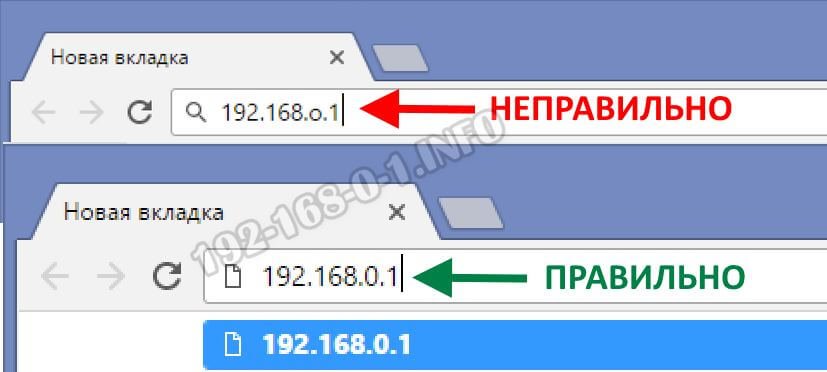
It is unclear how it is possible to confuse a number and a letter. Apparently, it is simple user inattention!
Here are other most common mistakes made by users when entering the IP address of a modem or a router:
Keep in mind that there simply can't be any letters in the numeric IP, and therefore the address 192.168.o.1 can't be!!!
The device is defective…
Yes, unfortunately it happens. A power surge, power supply failure, blown capacitors, etc. – All these things can lead to the fact that your D-Link router or TP-Link simply broke and for this reason the input to 192.168.0.1 is not available.
Before you finally throw it in the trash, be sure to try to connect it at friends or acquaintances and check its performance and availability using their computer or laptop. If even there you will observe exactly the same picture, then there is really only one way out of the situation – just replace the router for a new one.

Gone are the dark days when you always needed a computer to configure the modem and router. Now


Incorrect login/password. Or nothing happens after you click the Login button.
Very often a situation occurs, when after you enter the data you get an error about the incorrect login or password, or nothing happens at all.
- Try different combinations of user name and password. Try all the different values we've listed above.
- Open a page with a different browser- sometimes that helps.
- If you simply forgot your password, you have to reset the parameters.
Result
Whichever router you use, the algorithm for entering the settings will not change. So once you have tried it once on a particular model, you won't have any difficulties when working with a completely different brand of router. And you can always read about the peculiarities of working with this or that router in a separate topic (the list is presented at the beginning). We have considered the main ways of opening the panel where the settings are set up, the step-by-step steps in both variants, and the possible reasons why you can't access the settings and how to fix them.

Certified computer network security specialist. Routing skills, creating complex network coverage schemes, including seamless Wi-Fi.
Read More:





