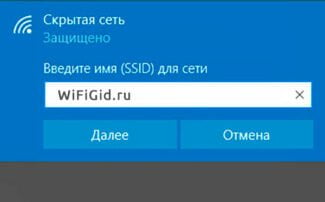The second step is usually to configure the WiFi network. Here, it's usually easy and straightforward. You first need to come up with a wireless network name – an SSID . Then the WiFi password. As a password is better to use a passphrase not shorter than 8-10 characters and numbers and letters of the Latin alphabet.

- General guide on how to start the router's web interface
- Configuring your router in the system
- How do I know the username (login and password) from the router to log in?
- 1 way to find out the router password: use the Control Center
- 168.0.1 or 192.168.1.1 – which one do I use?
- Why can't I get into router settings
- 1. The router's website won't open.
- 168.0.1 admin personal cabinet WiFi router
- How to configure the router further
- Login 192.168.0.1 or 192.168.1.1 – the page is inaccessible and does not open
- How to open the router settings
- Setting up the router – Internet and Wi-Fi
- Quick Router Setup Wizard
- No connection after factory reset
- If it still doesn't work.
General guide on how to start the router's web interface
A router is a convenient solution for building a local and wireless network, allowing you to simultaneously access the Internet from multiple devices. However, in order to configure the router, you first need to install it correctly and enter the web interface, where the main parameters of the equipment are specified.
Before you go into the router settings, you need to properly install the hardware. You will need:
Any user can handle the installation of the router – the main thing is to carefully examine the ports and understand what they are for. The explanatory labels and the different colors of the connectors will help.
- In the WAN/Line/Internet port you insert the cable that the ISP installed in the room (usually it is blue).
- In one of the LAN ports (mostly yellow) is installed a network cable that comes with the router. The other end of the patch cord is plugged into the network card of the computer.
- The power cable is installed in the corresponding socket.

Once all the wires are in place, press the power button. If everything has been done correctly, several indicators will light up on the router: power, network connection, and computer connection.
Configuring your router in the system
To open the router's interface, you need to set up a network connection. Usually the necessary settings are set automatically, but it's a good idea to check if they are correct.
- Locate the Network icon in the notification panel. Click it to open the Network Control Center.
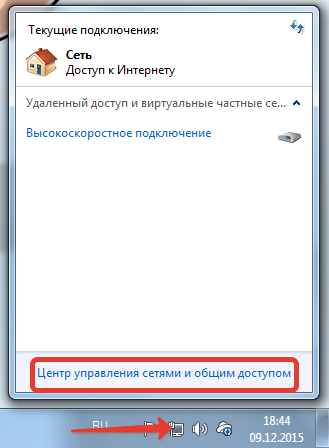
- Navigate to change the adapter settings.

- Run the local network connection properties.
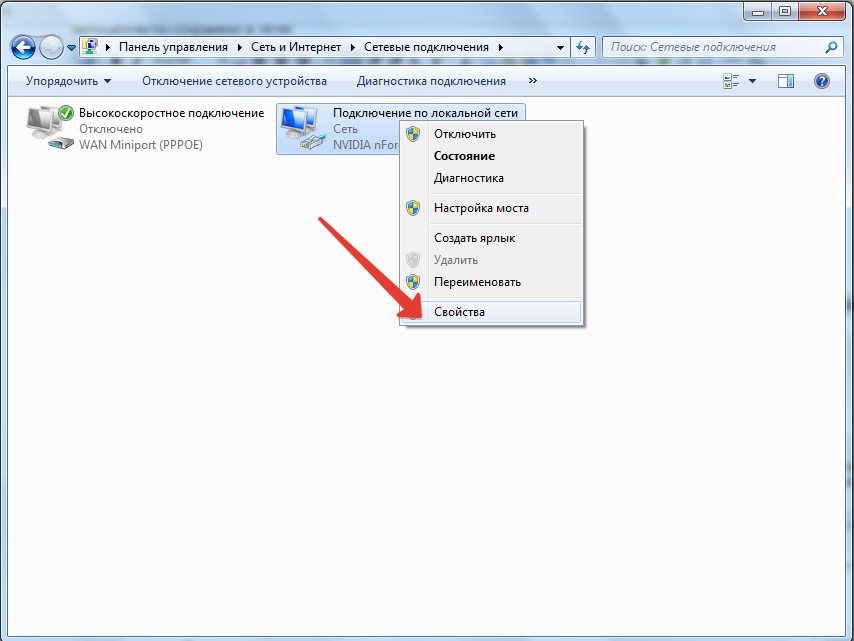
- Look for "TCP/IPv4 Protocol" among the components, highlight it and click "Properties.
- Set the automatic assignment of IP and DNS.
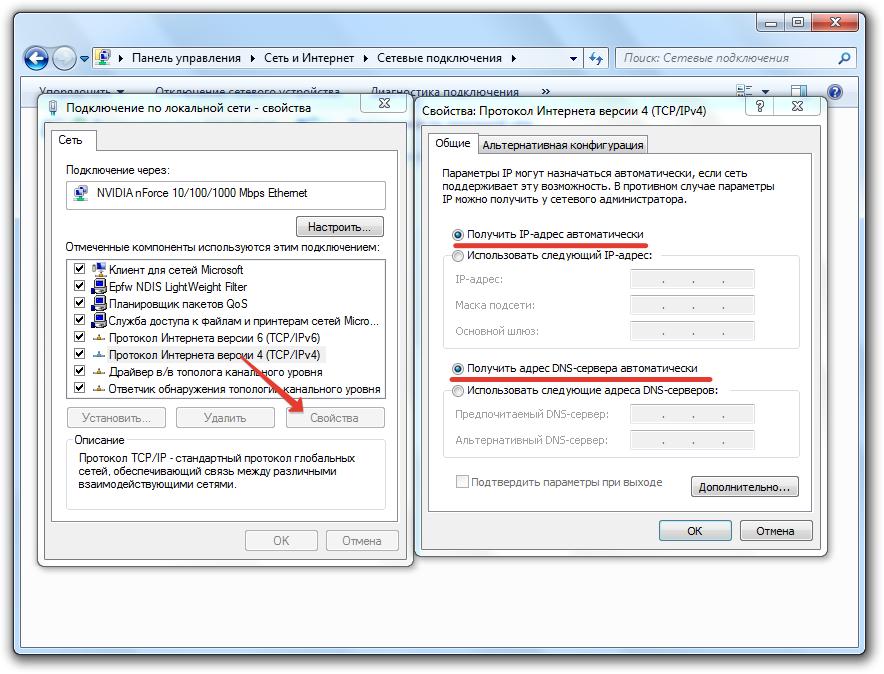
These are standard settings that allow the router to give the address to the connected device (a computer in this case) by itself via a DHCP server.
How do I know the username (login and password) from the router to log in?

It is important to know that when changing the password for wi-fi, it is necessary to have the router's login and password information. Knowing the router's website is also helpful. As a rule, the router itself has a password and login information provided by the manufacturer. This is the easiest way to get access to change your Wi-Fi key. But it is not uncommon for situations where such information is missing.
Why is it needed? This way you can protect the router's settings from unauthorized access. In other words, they can be accessed only by the owner of the router, who has configured all the necessary information. But there are cases when the login and password are required even on a new device, because the manufacturer often sets its own settings.
In the first case, when the device has just been purchased, it is not difficult to find out the data on it. Usually it is a bunch: admin/admin. Not only that, it is easy to read about it on the case itself by turning it upside down. But sometimes, when a person has just purchased a device, the system requires to change the password to his own, as well as does not allow access to the default settings.
When a new router password has been forgotten, the only possible option is to reset the settings. Only in this case you can re-enter a new password.
1 way to find out the router password: use the Control Center
This section is responsible for networks and sharing. The next step is "local network connection". The window that should open when this command is selected on the computer is shown below.

Following the instructions in the screenshot, you will need to enter the "Details».

The address of the Wi-Fi device is the gateway address, which is usually set by default. You need to pay attention to it, and the problem with getting data will be solved.

This was the first way of how to find out the address of the router with the standard means of the operating system. The network settings control center was used.
168.0.1 or 192.168.1.1 – which one do I use?
Well, we have already realized that it is easy and simple, but we have not yet figured out how to get into the router's web interface. To do this, you need to know its IP address. How do you find it out? Again, nothing complicated! You take this infernal contraption in your hands and turn it upside down! There should be a sticker on the back with lots of letters and numbers. Here and the model, and the serial number and a lot of similar rubbish. Among all this information we need to find the IP address of the device. This is what it will look like on the sticker:

Usually to access the router settings the IP-address is 192.168.1.1 or 192.168.0.1. Less common are 192.168.100.1, 192.168.8.1, 10.0.0.1 or any other address. Next to it you can also find the username and password. In the example on the picture it's login admin and password admin.
Many modern network devices use a text domain address instead of an IP address. Example – tplinkwifi.net for TP-Link routers, my.keenetic.net for Zyxel Keenetic, router.asus.com for ASUS routers.

There is no need to be frightened – everything is the same, but in a slightly different way. Everything is used in the same way – start your web browser (Chrome, Opera, Firefox, IE, etc.) and in the address bar enter either the IP-address of the Wi-Fi router or its URL. That's it!
Why can't I get into router settings
As my experience tells me, very often the problems with access to the web-interface start at the very first stage. And it seems like you are doing everything right, the device is working, the lights are flashing, but for some reason you can't get into the router settings. Nothing, from the word "at all". What to do and how to be! Let's look into it!
1. The router's website won't open.
You are trying to enter the router's IP address, but receive a "Page not found" or "Unable to access the site.

There can be several reasons for this. The most common one is simply a glitch in the device – try restarting it and checking to enter the router settings again.
The second most popular reason is trivial mistakes in writing the router address. You should write it in the address bar as it is written on the sticker. That is 192.168.1.1 or 192.168.0.1. Users, as a rule, begin to be very stupid, coming up with something of their own. For example, they replace numbers with letters – like this: 192.168.l.l or 192.168.o.l – of course this will not work! IP-address must consist of digits, and the system will understand the letters incorrectly! Sometimes, they manage to forget about the dots in the address – 19216811, or add more parts – 192.168.0.1.1 – so, too, it will not work.
Quite often there are problems with the network card settings on the computer or laptop. The solution is also quite simple. Press the Win и Rto open the "Run" window. Enter at the prompt to open the command ncpa.cpl and press the Enter key, then we will see a list of Windows network connections. Right-click on the one to which the router is connected and select "Properties":

168.0.1 admin personal cabinet WiFi router
Logging into the router's WiFi account to configure it is easy enough. To do this, simply type its ip-address – http://192.168.0.1 or http://192.168.1.1 – in the address bar of your browser. Many users refer to the web interface as the router's site and think you need an Internet connection to access it. This is not the case. On the contrary, for the initial setup it is not recommended to connect the ISP cable to the device before the necessary parameters are prescribed.

If you do not know what IP address is used on your router – 192.168.0.1, 192.168.1.1 or another – you can use a sticker provided by the manufacturer. You can find it on the back or on the bottom of the case. Here's an example for D-Link DIR-300:

As you can see, the D-Link router uses 192.168.0.1 login admin, password admin.
And here is a sticker on the Rostelecom router Sagemcom F@st 2804 v7:

This model uses IP for logging into the web interface 192.168.1.1 admin / admin.
Tip: For security reasons, it is recommended to change the default factory password admin to your own, more complex password.
How to configure the router further
So, you have managed to enter the router settings and do not know what to do next! The procedure is usually as follows. First it is necessary to set up a connection to the Internet. this is done in the section "WAN" or "Internet". To do everything correctly, first find out from technical support of your operator – which protocol you use – PPPoE, IPoE or something else. If PPPoE is used, you also need a login and password to connect.
Login 192.168.0.1 or 192.168.1.1 – the page is inaccessible and does not open
Despite the fact that the process of setting up common network devices for home and small office is relatively simple, very often users are still faced with difficulties. This is especially true for beginners. One common problem is that when trying to access the router via http://192.168.0.1 (or via http://192.168.1.1) the user gets a "page not found" error and the web interface does not open. There are the following ways to solve it.
1. Try another web browser. Often you can't access the router due to a failure or crooked cache from your web browser. Try cleaning the cache and cookies. If it does not help, use a different browser. Practice shows that Internet Explorer and Microsoft Edge are the best for accessing network device settings through 192.168.0.1. You can also try to log in using the browser's safe mode. In Google Chrome this mode is called "Incognito".
Disable antivirus software and firewall. Often one cannot log in to the router from the computer because it is blocked by the anti-virus for some reason. A prime example is Kaspersky Free Antivirus, which you have to deactivate completely to get into the configurator of the modem or router.
3. Check the network card settings. Very often we come across the situation when users have random addresses in their NIC parameters. Of course, with such settings you will not be able to access the router via http://192.168.0.1 or http://192.168.1.1. To check it, open Windows Settings and go to Network and Internet | Ethernet. and click on "Configure Adapter Settings":
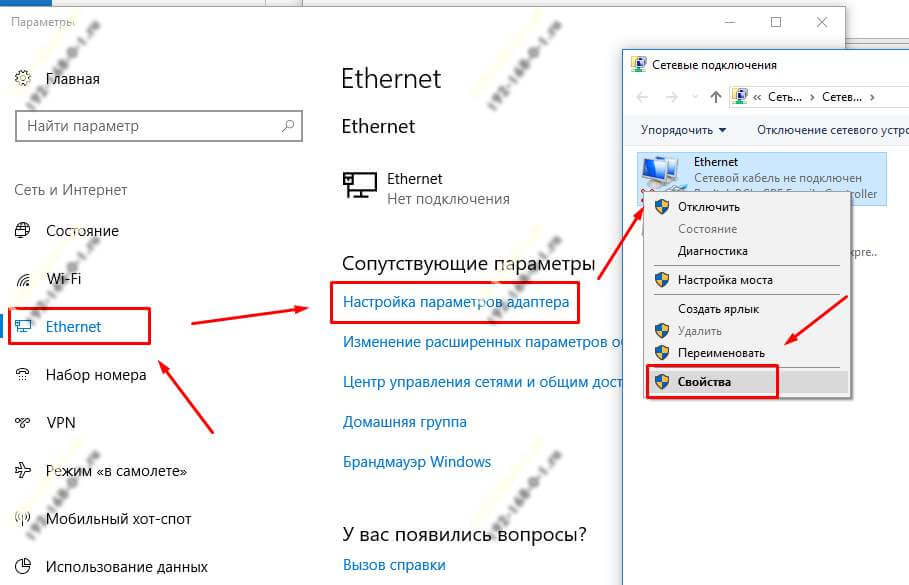
How to open the router settings
To make any settings, you must first log in to the router's control panel – the so-called "router private cabinet" (which is really not correct at all). You can access the settings from any device connected to the router's local network. And how it is connected: by cable from your computer or via Wi-Fi from a laptop or phone makes no difference. You have to go in from whatever is more convenient.

By the way, there is one meter LAN-cable (it is a piece of cable with two RJ-45 connectors) included with the device for this purpose. One end of the cable is connected to the computer and the other end to the LAN-port of the router.
To connect via Wi-Fi, you need to know your network password. Turn the router over and look at the sticker on it. It's there that all the necessary data is usually written – the IP address, login and password to login and the WiFi key.

Then on your laptop or smartphone search for a wireless network, find a new one and connect to it using the password from the sticker.
On some models (Xiaomi and Huawei, for example), the password for Wi-Fi is not initially set and must be set during setup.
To log in to the router from the device connected to it, you need to run a web browser on it and enter in the address bar the address indicated on the sticker.
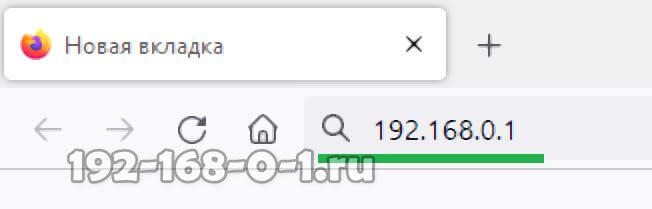
Usually the IP address 192.168.0.1 or 192.168.1.1 is used. Also, a character address can be used instead of an IP address. For example, you can access TP-Link Archer routers via tplinkwifi.net. But I repeat: see what address is written on the sticker – use it.
Setting up the router – Internet and Wi-Fi
You have already realized that all common home Wi-Fi routers are configured through an online management interface – the web interface. It is also mistakenly called "Personal Cabinet". That's not quite right! Rather, it is the site of the router.
Each manufacturer of network devices configuration interface looks different. But do not be alarmed – the principle is about the same everywhere. If you've set up one brand of router at least once, you can probably do it on another brand without any problems.
After logging in, you get to the start page. Then two scenarios are available:
— Quick Setup. through the wizard (quick start, setup wizard, etc.). Here you can make all the necessary changes to the Internet and wireless network settings step by step.
— Manual router setup. In this case you yourself enter each of the interface sections and set the necessary values for the configuration parameters of connecting to the Internet, Wi-Fi network, digital TV, etc.
Let's take a closer look at each of the scenarios.
Quick Router Setup Wizard
All modern routers have a special wizard for quick setup and connection. This is actually a script that asks the user questions one by one, and then inserts the received data into the appropriate sections of the device settings. For example, we will use the D-Link Wi-Fi router and its Click'n'Connect wizard.

After launching, you need to select your provider from the list of available providers, and if it is not there – select the "Manual" option.

No connection after factory reset
The problem is more often related to the use of a static IP address in TP Link devices.
- Use the left button to select the network connection in the tray.
- Then go to the Network and Sharing Center.
- Click on the link "Change adapter settings". We do not need a password or password.
- The right mouse button selects the connection which is enabled, and then goes to Properties.
- It is necessary to select the TCTv4 protocol, in order to study its properties.
- In the top field, select the function according to which the IP will be determined automatically. In the DNS they set the numbers 8.8.8.8 and .8.8.4.4.
- It remains to press OK to change the settings permanently.

The interface of the Archer C2 model follows approximately the same rules.
If it still doesn't work.
There is a high probability that the router is broken. Then you should call the technical support 8 800 250-55-60 (call is free from any region of RF).. If the phones are not available, it remains to connect with experts via email. This way you can also find out your login. Often it is the standard admin option, it remains so.
What other problems and nuances are encountered in practice?
It is important to consider even such a setting as the type of connection. Usually one of the following protocols is chosen, if it is a house or an apartment:
It is important to know which option is supported by the provider in this or that case. Some companies provide access without such a choice at all. That is, dynamic IP or DCHP is preferred. Then it is simply enough to register the equipment or the address assigned to it using a browser.
There are devices with static IP addresses. They are usually registered for legal entities or individuals who have been connected to an additional service. Then all you have to do is check the box next to the corresponding function. But by default in most cases the address is dynamic.
Experts do not recommend that you put passwords on the setup pages at all. Many users forget this information and, therefore, cannot log in at all. You have to spend time on resetting everything to the factory settings. If you still have something, it's better to write it down on a piece of paper.
As for the firmware, they are updated manually or automatically. Topical videos will help with this. The main thing is not to give preference to third-party software. It causes even more problems inside the router, increases the likelihood of viruses and disconnection from the network.
- Open additional settings, go to the section with system tools.
- Select the item with the firmware update.
- Go to check for updates.
- If a new version is found, an appropriate notification appears. The developers offer to install the available components. The action is confirmed. All that remains is to wait.