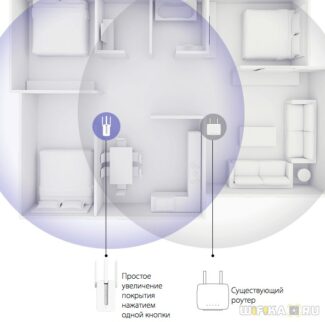Figure 4 shows the three types of ceiling rails: T-rail, channel, and beam. Figure 5 shows an access point installed with a mounting bracket, ceiling grid clip, and adapter clips.

- Access Point Mounting Instructions
- Mounting Hardware
- Mounting Brackets
- Ceiling Grid Clips
- Router and access point
- Connecting modes of operation
- How do I turn on the AP Mode on my router?
- TP-Link
- ASUS .
- Conclusion
- Roaming Client Devices
- Network Configuration Examples
- Root Access Point
- Repeater Access Point
- Third Party Software
- Virtual Access Point
- Virtual Wi-Fi hotspot based on Windows XP with your own hands
- Which local port should I choose, 100 or 1000?
- Price-wise
Access Point Mounting Instructions
The documentation set for this product strives to use bias-free language. For the purposes of this documentation set, bias-free is defined as language that does not imply discrimination based on age, disability, gender, racial identity, ethnic identity, sexual orientation, socioeconomic status, and intersectionality. Exceptions may be present in the documentation due to language that is hardcoded in the user interfaces of the product software, language used based on RFP documentation, or language that is used by a referenced third-party product. Learn more about how Cisco is using Inclusive Language.
These mounting instructions describe the steps for mounting supported Cisco access points in several configurations, including on a suspended ceiling, on a hard ceiling or wall, on an electrical or network box, and above a suspended ceiling.
Mounting Hardware
Mounting hardware for access points consists of brackets, which connect to the bottom of the access point, and ceiling grid clips, which attach the bracket to a suspended ceiling. The bracket you need depends on the mounting location for the access point. The ceiling grid clip that you need depends on the type of suspended ceiling where you need to install the access point. You do not need ceiling grid clips if you mount the access point to a hard-surface ceiling or a wall.
Note Certain Cisco AP models are powered using a Power over Ethernet (PoE) power source and do not require a separate power cable.
Mounting Brackets
- The low-profile bracket (AIR-AP-BRACKET-1), provides a tight fit between the access point and the ceiling but does not accommodate network or electrical boxes or above ceiling mounts. Figure 1 shows the low-profile bracket installed on an access point.
- The universal bracket (AIR-AP-BRACKET-2) is versatile (it works with electrical boxes, can be used for wall mounting, and above ceiling installations) but leaves a significant gap between the mounting surface and the access point than the low-profile bracket. A substantial gap is necessary for some locations because it allows space for cable routing. shows the universal bracket installed on an access point.
Figure 1 Low-Profile Mounting Bracket Installed on an Access Point
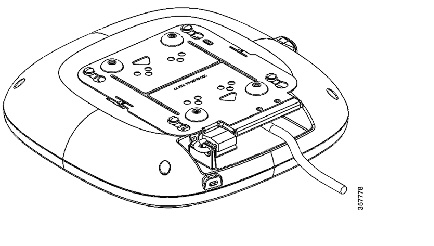
Figure 2 Universal Bracket Installed on an Access Point
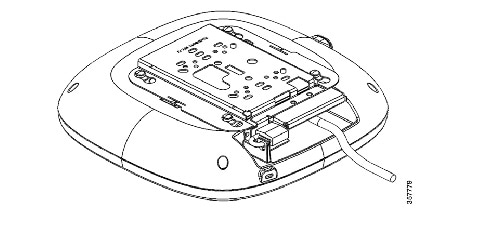
Ceiling Grid Clips
You use a ceiling grid clip to mount an access point on a suspended ceiling. The ceiling tiles or rails will determine which clip works best for the installation. There are two types of ceiling grid clips:
Router and access point
To make it easier for you to understand what an access point is, let's start with a router. Another name for it is a router – it's a little box which receives the signal from the ISP over a network Internet cable. Roughly speaking, it is where the Internet connection goes.
Further you can understand from the name that this transmitter builds a routing table, in which it records all connected devices. As you probably already know, there are two ways to connect to a router network:
- Over the wire. – A normal connection to one of the free LAN or local ports. Most often indicated by a yellow color. There you can connect a TV, computer, laptop, network printer, surveillance camera, etc.
- Via Wi-Fi – is a technology that allows you to transmit and receive data using radio waves. The router has a built-in module or Wi-Fi transmitter that sends and receives signals from other devices.

In simple terms, the router receives the Internet, builds a local network, connects devices to it and distributes Internet packets over this local network. Don't confuse Internet and Wi-Fi – they are different things. Plus a router can have:
The functionality can be even broader. But most importantly, all routers have a DHCP server enabled by default – it's a thing that automatically sets up any connected device with an IP address, netmask, gateway and DNS servers. Without this, the device will not be able to connect to the router.
This is just like the post office, because in order to send a signal or packet of data, the router must know the address – where to send. And without the address, the device simply does not know where to send the Internet or other data.
An access point or "Access Point" (AP) is a device that receives a signal over the wire and distributes the existing local network in that area using wireless Wi-Fi technology. Let me give you an example.
Connecting modes of operation

Let's take a look at the router first. It has a blue port for the ISP wire and local ports. It has two antennas on the sides to increase the Wi-Fi signal.

But this one is an access point and it has only one port. So the connection will be like this. Sometimes you can see the PoE port. It is designed for powering through the network wire in places where there are no sockets.
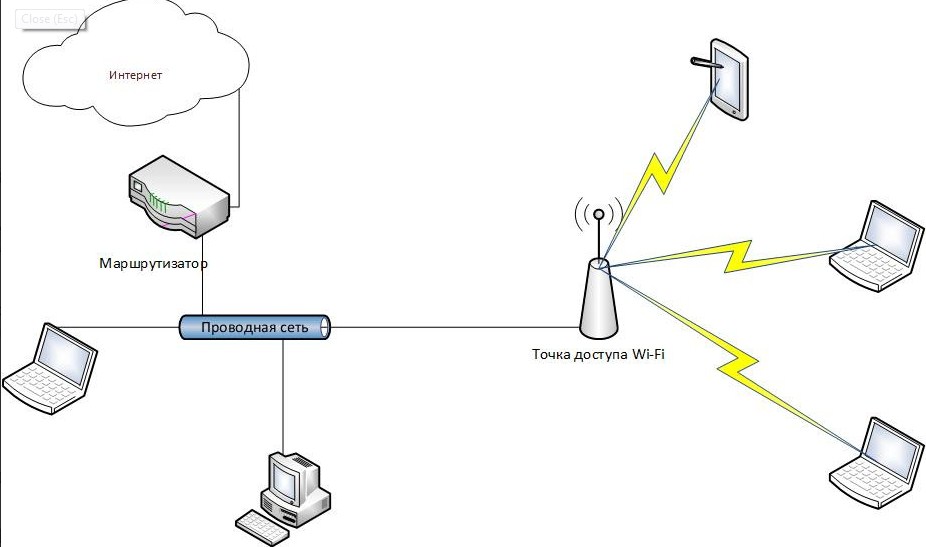
NOTE! As mentioned earlier, another router can act as an access point. To do this, simply configure it by going to the Web interface. But on some devices there is a special switch of modes.
But also the access point can work in "Bridge" mode. In this case, the second device connects to the network of the first one via Wi-Fi. And the wired port is used to connect several devices. For this purpose, an ordinary switch is suitable.
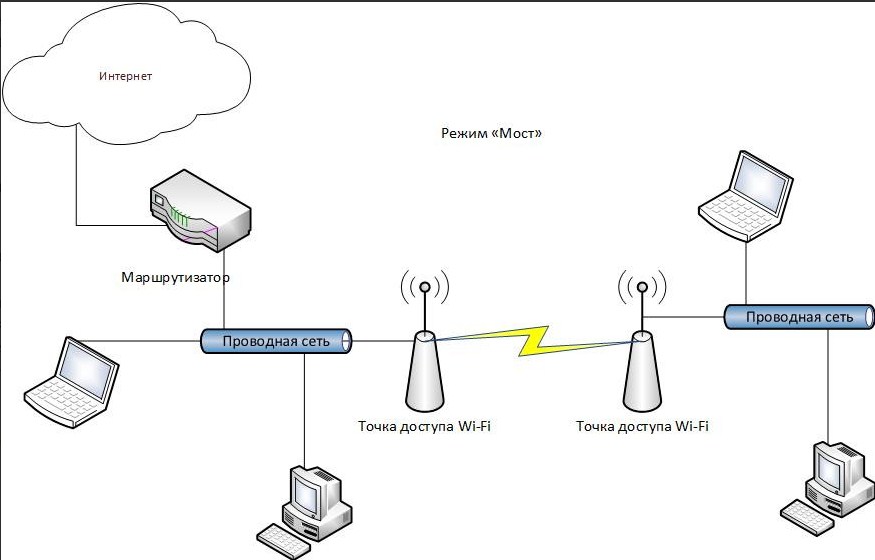
But it is possible not to use a wired port at all, and to receive and send a signal only through the air. In this case the device turns into a wireless access point, working in the "Repeater" mode.
There is one more interesting mode of this device. It is called a WISP receiver. This technology is widely used in rural areas, where there are special WISP stations, which distribute Wi-Fi with the Internet for a few kilometers.
How do I turn on the AP Mode on my router?
So, we have a primary router and a secondary router, which will work as an access point. To make everything work, we need to enable Access Point mode and connect both devices with a network cable (via LAN ports). I will tell you how to do this with different models.

TP-Link
The instructions will be based on the N-series router models:
- Go to the admin panel of the device you want to configure as an access point – open any browser, in the address bar type in the IP address (possible options – 192.168.1.1, 192.168.0.1, tplinkwifi.net or tplinklogin.net) and authorize (default login/password – admin/admin).
- We need to change the IP address: on the left side, look for the "Network" section and go to "LAN".
- In line "IP address" we write the same as for the main router, but change the last digit, click "Save.

- Do reboot and go to the admin panel, using the newly set address.
- Set up the Wi-Fi connection in the section "Wireless mode" – come up with a network name and security key.
- Go to the section "DHCP", go to the settings and disable the DHCP server, save the changes.

ASUS .
- Go to the admin panel – IP 192.168.1.1, login/password – admin/admin.
- In the menu on the left, look for the "Administration" section, then click on the "Operation Mode" tab.
- Select the access point mode and click "Save".
Conclusion
If you do not know what device you need, a router or an access point, it is better to ask a knowledgeable person, or buy an ordinary router. Only buy an access point if you know exactly what you need.
Almost any router can work in Access Point mode. But the access point itself can't act as a router. It lacks many of the features that an ordinary router has.
By the way, a regular notebook or a computer with a Wi-Fi adapter can also be turned into a wireless access point. I've already written about how to start an access point in Windows 10. And if you have Windows 7, see this article.
That's all you need to know. If you still have any questions, you can leave them in the comments. Have a nice day!
![]()
139

213587
![]()
Sergey
![]()
Useful and interesting
Hello Sergey.
Kinetic router is the main Internet wire connected to it, in one room.
Asus router, in the other room, is connected from Kinetic LAN-WAN. The settings are set to AP mode. When configuring the router, the network name and password were changed automatically, became like the Kinetic. I cannot see which router the phone is connected to via Wifi.
Do I have to change the network name on my Asus?
Do both routers give out Wi-fi?
You can check this very easily. Look at the signal strength in the room near the ASUS router or behind it (the farther away from the Keenetic), and then turn off the ASUS and look again at the signal strength on the devices.
In the apartment is the main router Zyxel Keenetic Viva, it distributes wifi from it goes cable connection to another router DIR-300, which cable distributes to a computer and set-top box. The dir-300 has its own wifi. How do I make one wifi?
Roaming Client Devices
If you have more than one wireless device in your wireless LAN, wireless client devices can roam seamlessly from one wireless device to another. The roaming functionality is based on signal quality, not proximity. When signal quality drops from a client, it roams to another access point.
Wireless LAN users are sometimes concerned when a client device stays associated to a distant access point instead of roaming to a closer access point. However, if a client signal to a distant access point remains strong and the signal quality is high, the client will not roam to a closer access point. Checking constantly for closer access points would be inefficient, and the extra radio traffic would slow throughput on the wireless LAN.
Using Cisco Centralized Key Management (CCKM) or 802.11r, with a device providing wireless distribution system (WDS), client devices can roam from one access point to another so quickly that there is no perceptible delay in voice or other time-sensitive applications.
Network Configuration Examples
This section describes the role of an access point in common wireless network configurations. The access point default configuration is as a root unit connected to a wired LAN or as the central unit in an all-wireless network. Access points can also be configured as repeater access points, bridges, and workgroup bridges. These roles require specific configurations.
Root Access Point
An access point connected directly to a wired LAN provides a connection point for wireless users. If more than one access point is connected to the LAN, users can roam from one area of a facility to another without losing their connection to the network. As users move out of range of one access point, they automatically connect to the network (associate) through another access point. The roaming process is seamless and transparent to the user. Figure 1-1 shows access points acting as root units on a wired LAN.
Figure 1-1 Access Points as Root Units on a Wired LAN
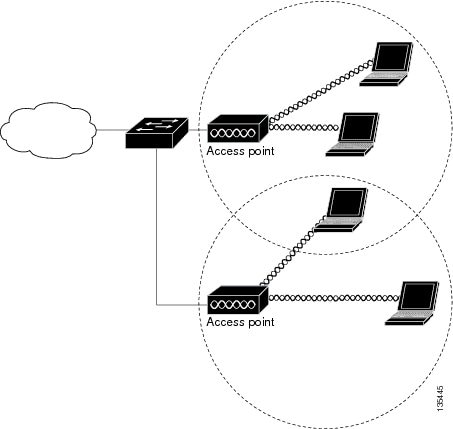
Repeater Access Point
An access point can be configured as a stand-alone repeater to extend the range of your infrastructure or to overcome an obstacle that blocks radio communication. The repeater forwards traffic between wireless users and the wired LAN by sending packets to either another repeater or to an access point connected to the wired LAN. The data is sent through the route that provides the best performance for the client. Figure 1-2 shows an access point acting as a repeater. Consult the “Configuring a Repeater Access Point” for instructions on setting up an access point as a repeater.
Note Non-Cisco client devices might have difficulty communicating with repeater access points.
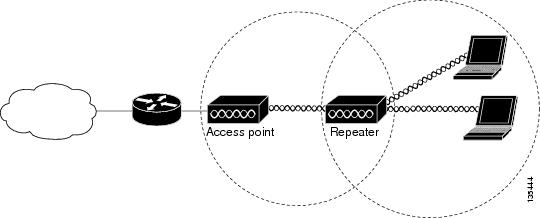
Third Party Software
Many utilities have been created for distributing Internet access over Wi-Fi. But each one is suitable for a certain environment. It all depends on operating system version, virtual networking implementation methods or functionality.
Virtual Access Point
The simplest and most common application designed to give out Wi-Fi from a Windows XP laptop. After starting the program you should find the "Settings" block in the left column and choose the item we are interested in – "Options".
On the screen will pop up a window in which you will need to enter the parameters of the new virtual network: name and security code. When you have finished, click "OK". Now you can safely use the created network.
You can try other software. The main thing is to look at the reviews. Last tip – update the operating system to the current version of Windows 10. There to give out Wi-Fi is easy – you just need to activate "Mobile Hotspot" and connect to your laptop's network.
Virtual Wi-Fi hotspot based on Windows XP with your own hands
So, you have a computer or laptop running Windows XP – with this operating system you do not want to part with, but you need to create a wireless Internet access point. Of course, given the slightly inferior functionality of the newer versions of Windows you might say that the mission is impossible, but that is not the case. In today's article we're going to take a closer look at how you create a Wi-Fi hotspot on Windows XP.
In fact, it is possible to create the point you need with the help of both external software, and thanks to the internal reserves of the system, but you need to have the appropriate equipment: laptops now have by default adapters, which can distribute Internet over the air, but for PCs you will have to buy such a thing.
When buying the "iron", you need to take into account one peculiarity: not all modules work in different standards, which can create problems. When buying a device, focus on the fact that it supports the 802.11bgn standard.
Usually such modules can be purchased as a flash drive and easily plugged into a USB slot, but there are more drastic options with devices that plug into motherboard ports. A virtual Windows XP Wi-Fi hotspot is essentially the same as a router, only based on a computer and its system.
Which local port should I choose, 100 or 1000?
You should also pay attention to the input local port. Basically they work at 100 Mbit per second or 1000 (1 Gbit). It's best to get 1000 Mbit per second, so to speak for growth. But honestly, a hundred should be enough for you. Also, if the output port on the router is 100 Mbit per second, then 1 gigabit on the access point will be useless.
It is measured in decibels and increases the radius of coverage of the WiFi zone. If the area is not large, you can get one with internal antennas. But there will be a problem in expanding in the future. So, it is probably worth buying with the usual external 2-3dB antennas.
If anything, you can buy stronger ones and swap them out. They are easy to unscrew and plug in. But you can buy them with 10-12 dB to spare. The number of antennas also affects the coverage, but on dual-band units, you can include two networks of 2.4 and 5 GHz. This all depends on the model.
Price-wise
Many companies start adding unnecessary functionality to devices like "Access Point":
In general, turning it into an additional router. In this case, the price will be much higher than a regular router. In my opinion, an access point must not have any extra features. Emphasis when choosing should be on the support of Wi-Fi standards, antenna power and the speed of the input port. As practice has shown, there is no need for any extra features. And if anything, you'd better buy a regular budget router.
Read More: