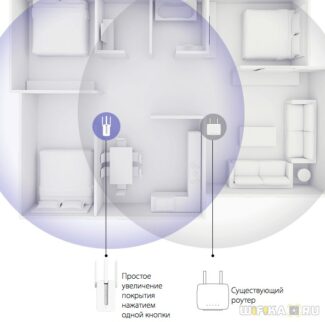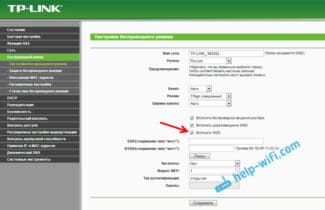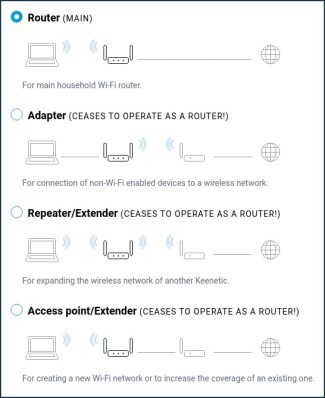In the settings, everything is just as simple. It is enough to select the operation mode "Repeater", and set the necessary parameters to connect to the wireless network, which we want to strengthen.
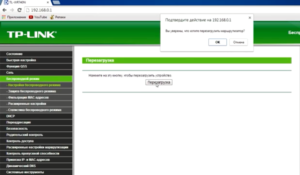
- Wireless ISP (WISP) – Setting up a Router as a WiFi Receiver (Adapter) for a Computer or Laptop
- How to configure the Asus router as a wireless network client (Wirelss ISP)?
- Is it possible to do?
- Is it necessary to disable DHCP, WI-Fi and other functions?
- Disabling DHCP
- Disabling Wi-Fi
- IP Setting
- How to make a wi-fi adapter from a router – setting up the device
- How to turn a router into a Wi-Fi adapter and configure it in adapter mode
- Wi-Fi receiver from a ZyXEL router
- Selecting a router that supports the repeater mode, to enhance the Wi-Fi network
- Zyxel Keenetic routers as a repeater
- Repeater mode on ASUS routers
- Internet speed via a router
- Other parameters on which the speed of the Internet cable through the router
- D-Link router as a Wi-Fi receiver
- Adapter or client mode on a Netis router
- Placement of the site
- Parental control
- Cable connection
- Network router cascade LAN-WAN.
- Wireless connection
- Wireless bridge based on WDS
- Configuring the main router for WDS mode
- Configuring the router
- Connecting Devices to a Wireless Network
Wireless ISP (WISP) – Setting up a Router as a WiFi Receiver (Adapter) for a Computer or Laptop
Today we will talk about how to set up a router as a wifi receiver, or wireless network adapter. In professional terminology, it is also called "client mode" and is referred to as "WISP" or "Wireless ISP" – Wireless Internet Service Provider. This function can most often help in a situation where you need to connect a computer or a set-top box that has an Ethernet network cable jack but no built-in WiFi module. You also don't have a separate USB wireless adapter or port to connect it to. In this case, you can set up an ordinary wifi router as a signal receiver and transmit the Internet to your computer.
WISP (Wireless ISP), or client mode, is a special function of the router, working to receive wifi signal and transmit the Internet further via cable to another device. Read more about the technical part in WiKi.
In fact, in the receiver mode, the router turns into a kind of wifi adapter. That is, it does not wirelessly distribute the Internet, received by cable, as it happens in its most familiar role. And on the contrary – it receives Internet via wifi from another access point and transmits it to a computer, laptop, printer or TV with a network cable.

The main condition for turning your router into a wireless network adapter is the presence of the receiver function built into the firmware. It is not available on all models, so you have to check the technical specifications.
The general algorithm for setting up the second router as a wifi receiver is as follows:
And voila – it already has wireless Internet, although originally it has only a LAN port for cable connection.
How to configure the Asus router as a wireless network client (Wirelss ISP)?
And now I want to show in detail, how exactly to set up a router as a wifi receiver in client mode on the example of the model from Asus. It is surprising, but still manufacturers have not decided what to call the WISP mode of the router as a wireless adapter. Each company has a different name for it – WISP, WDS, Bridge, Bridge.
This is especially noticeable in Asus, where it may have a different name for each model. For instance, on Asus EA-N66 it is called "Wireless Network Adapter". To activate it you have to go to the "Administration" section, "Operation Mode" tab and check the necessary item.

The WISP client mode in many cases is not available in the official firmware installed on routers from the factory. For example, like on my home Asus RT-N10U – this mode is officially not available. So if you are planning to use this type of connection, make sure the model you buy has a client mode – usually it is indicated as "Client mode".

But if you have already bought it and it turned out that the router does not have WISP function, it is still possible to use unofficial firmware; for example, mine came from DD-WRT group, which opened this function.


Is it possible to do?
How to configure the router as a switch, and is it possible to do it? This question can be answered either YES or NO. The fact is that many switches work on Layer 2, which is when the data is transmitted in frames. In this case, the switch always looks at its switching table, where all connected devices have MAC addresses, not IP addresses.
The router is still such a small server. But it already works on the 3rd (network) layer – where packets are transmitted and data about the connected devices are stored in routing tables. Each device has its own IP address. In fact there are switches which work with layer 3 or even layer 4.
In fact, the answer to the question, Can you or can't you, will depend on what you ultimately need to accomplish? The simplest function of a switch is to simply connect multiple devices on the same LAN. That is, we plug computers and laptops into the switch, and everything works.
If you need to supposedly turn a router into a switch, you don't really need to do anything. See, a router usually has two types of Ethernet ports:

- WAN-port – This is the Internet port where you plug in the cable from your ISP. It is usually alone and stands out from the others. It may have a planet icon or the labels "WAN" or "Internet".
- LAN-port – These are the ports for local connections. They are usually numbered and have several ports.
This is exactly the LAN ports you need for local connections. Insert your TV, network printer, computers, laptops, and you already have a local network. You don't have to configure anything. As soon as the devices are connected, they are immediately connected to the local network. Is it a full fledged switch? – Not really, so see the next chapter.
Is it necessary to disable DHCP, WI-Fi and other functions?
So, the first question, "Can I?" – we answered. In general, if you connect any network devices to the router, the network will already exist right away. Now let's look at all the recommendations on the Internet. Let's go through the items that the "experts" on these sites recommend.
Disabling DHCP
DHCP is a thing which automatically gives computers or other devices IP settings (address, mask, gateway, etc.). Without it, you have to manually assign IP addressing settings to each device. Do you need it? – I think not. So it's better to skip this point. If you want to be a real network administrator and feel like one, you can disable this feature.
Here are the instructions – it's written for enabling, but I think you'll figure it out.

Disabling Wi-Fi
Of course, the standard switch has no Wi-Fi. Although you can probably find similar models online. The question is: do you really need to turn it off? Let me remind you that the standard router usually has 4 LAN ports. It happens and more, but in more expensive models. That is, you can connect multiple computers and laptops.
But what if you need to connect an employee or family member, and there is no free LAN port. Let me remind you that Wi-Fi absolutely also connects the device to the local network. If you don't need it, you can disable it – see the manual. Again, phones or tablets, unfortunately, can not be connected to the LAN port.
IP Setting
This is where I almost fell off my chair. All these wretched writers, like in that broken phone, rolling over from each other, each time adding their little bit of nonsense. Why you end up seeing these damaging tips.
How to make a wi-fi adapter from a router – setting up the device
Sometimes there is a need to make and distributing device, which is most often a router or access point, make a receiving device (Wi-Fi adapter). The problem is that not all devices can perform two functions at once without additional settings. There are routers that include the "Adapter" feature right away, and then there are those that need to be set up as a repeater using WDS bridges, clients, and wireless connections. This article will explain in detail whether you can use your router as a Wi-Fi adapter, how to connect a wi-fi adapter to your router, and how to configure your router in adapter mode.
Many people are interested in the question: can a wi-fi router receive Wi-Fi signals. The answer is comforting: it can. Modern routers can easily work as repeaters, that is, signal receivers. Generally speaking, repeater is an independent device, designed specifically to extend the coverage area of Wi-Fi network. It receives, repeats and amplifies cellular signals and wireless Internet connection. It is designed most often for local use and expansion.
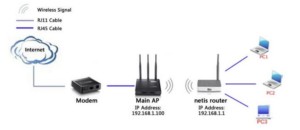
Not all routers are capable of working in this mode, some of them will need to configure network settings and work with bridges to combine Wi-Fi points into one network.

How to turn a router into a Wi-Fi adapter and configure it in adapter mode
The essence of the configuration is that the router turns into some kind of wireless adapter. It stops distributing wireless communication, which it receives via an Internet cable, and, on the contrary – receives it and transmits it to other devices like personal computers or laptops, Smart TV with a network cable.
When configuring the main access point, you can not touch any parameter except a certain Wi-Fi channel, which will help to avoid the upcoming difficulties in organizing the network, associated with the scanning of operating frequencies in automatic mode.
After that, a router, which acts as a client, is taken and configured to the main device that distributes wireless Internet around the house or apartment. Then it is connected to it with a cable and wireless Internet is organized, despite the fact that in the beginning the router has only a LAN port for cable connection.

Wi-Fi receiver from a ZyXEL router
It is recommended to start familiarizing yourself with devices from the company ZyXEL, as they support a large number of operating modes with different fine-tuning. Among these modes is the repeater mode. This is especially easy to do in the new firmware NDMS V2, which has a web interface in blue tones.
Some Kenetis models, such as Lite III, can be easily switched between the modes with the help of analog buttons on the device itself. If the router does not support it, then you need to enter the settings. This is done as follows:
- In any web browser go to 192.168.1.1 or my.keenetic.net and get into the control panel;
- Go to the System tab and select "Mode";
- On the page that opens, change the switch to "Adapter" and confirm your choice;
- Reboot the device.
Selecting a router that supports the repeater mode, to enhance the Wi-Fi network
I have already written and published on the site separate instructions on configuring the repeater mode on ASUS, Zyxel Keenetic, and Netis routers. I have considered setting up on specific models. I will give you the links to the instructions below in the article.
Most of all, I liked how this function is set up in Zyxel Keenetic routers. It is very easy to set up and easy to understand. Also, everything works very well. Next I would put routers from the company Netis, and ASUS. This is purely my opinion, my rating 🙂 On the routers of these three manufacturers, the repeater mode works great.
As for such a popular manufacturer as TP-LINK, their routers have no repeater mode (at least on the models with which I am familiar) . There, you can use the WDS function (bridge mode) . But, it's a bit different.
Let's deal with routers of each company. I will write about the models on which I tested the Wi-Fi network signal booster function. And how this mode is implemented on this or that router. I will also provide some links to detailed configuration instructions.
Zyxel Keenetic routers as a repeater
I think that all Zyxel routers from the Keenetic series (which are in the black case) can work in repeater mode. I have tested with the Zyxel Keenetic Start model. Everything works perfectly. It is enough to choose this mode in the settings and press the WPS button on the main router and on Zyxel Keenetic. After that, the routers will be connected wirelessly and Zyxel will amplify your Wi-Fi network signal. There will be one, but amplified wireless network.

Here is a detailed setup guide: setting up Zyxel Keenetic in repeater mode (amplifier). I recommend these routers as repeaters.
Repeater mode on ASUS routers
Also everything is very simple. I have configured it by the example of the Asus RT-N12 model. In the same way, I checked it with the RT-N18. Here is a detailed manual: Setting up Asus router as a repeater (Wi-Fi network repeater mode). I remember that even on the old Asus RT-N13U B1 router it worked perfectly. There the mode was enabled by a separate switch on the case.
Internet speed via a router
Another thing, if we are talking about the effect on the speed of the router, if you have a gigabit Internet tariff. Initially, we have a scheme in which the cable is plugged directly into the Ethernet port on the PC. In this case, everything depends only on the stability of the ISP equipment and the capabilities of the network card, which is in the case of a computer or laptop.

As soon as we put a router between your ISP and your computer, there are several new criteria that affect the final speed of the "cable

- First, the router must have Gigabit LAN and WAN ports for the cable from the ISP and the computer respectively.
- Also, your PC or laptop must have a network card that supports speeds of 1000 mbps
- If we are talking about a wireless connection to the router, then the wifi adapter on the client device (laptop, computer, smartphone, TV, media player, etc.) must have support for Gigabit internet speeds

If your plan involves working at speeds of 100 mbit / c and above, then wifi should be installed router that can support it. This is influenced by its characteristics such as processor and RAM. Weak inexpensive models, even if they seem to meet the requirements of the technical characteristics may simply not be able to withstand the load. As a result, the router begins to stall, to warm up. And as a result, the processor frequency resets, and the speed drops.
Other parameters on which the speed of the Internet cable through the router
In addition to the router itself, many other parameters affect the speed of cable Internet:
- The quality and length of the cable that runs through the apartment. The higher the class of cable and its protection from outside interference and interference, the better will preserve the speed of the Internet in the final device. The same applies to length – the longer the transmission distance, the more losses.
- The presence of additional joints between cable segments. If you have several routers, access points or repeaters installed in your house and connected by the same cable, each "knee" will lead to a reduction in speed
- The technical abilities of the network card of the device from which you connect to the Internet via a cord. And also its software – it is possible that you just need to update the firmware of your adapter
- Availability of additional programs such as antivirus, which due to deep scanning of incoming Internet traffic slows down its functioning.
- Viruses infecting your computer and blocking its operation
- Various personal or group speed limits, which are set in the parental control in the control panel of the router
D-Link router as a Wi-Fi receiver

We would like to point out right away that any router models made by D-Link are easy to set up with the help of a wireless client. Although not all versions of the company's routers have been tested by our administrators. D-Link routers are best suited for distributing wired Internet. It is possible not to use Wi-Fi, which is a plus for the modem to work as a receiver.
You need to make the following 3-step settings to get the router working as a Wi-Fi adapter or receiver for televisions or computers:
- First, you need to select the wi-fi function in the list of setup commands. The mode should be enabled. Now you should find the desired network. So sometimes it happens that it is not immediately available, so you need to find the desired network through the network search. Having selected what was needed, it remains to enter the password where there is a command to enter the key, and click on the function "Apply";
- The next step is to enter the WAN, the function is under the tab "Network". All checkboxes must be checked. Now you have to delete the highlighted and click on "Add»;
- It remains to select a dynamic IP address. It is also necessary to go into the settings of the Wi-Fi-Client and save the action by clicking on the appropriate button.
The connection is done. Now you can use the router as a Wi-Fi receiver for a TV or computer that cannot receive the Internet without a wired connection.
Adapter or client mode on a Netis router

You can use your router as a Wi-Fi receiver, especially with Netis models. The best way to connect it is to use "Client". Only after that can be set to transmit the Internet over the wire. It is also possible to connect the router as a repeater, which will be easier. We should focus on the first method.
How to configure the router in the mode, which is called "Client"? You just need to go to the settings, where you can do a few simple steps. Following the further instruction, you can get a working receiver, which converts wi-fi to wired Internet for TV and desktop computer.
To do this, simply go to the settings that you select in the advanced menu, and select the command "Advanced».
After that you will get to the page with the wireless mode. Here you should select the required Wi-Fi settings. A window with a menu will appear, where you need to stop the mouse on the radio mode. Now it remains to click on the button with the word "Client". The last step is to click on the key "AP Scan».
Placement of the site
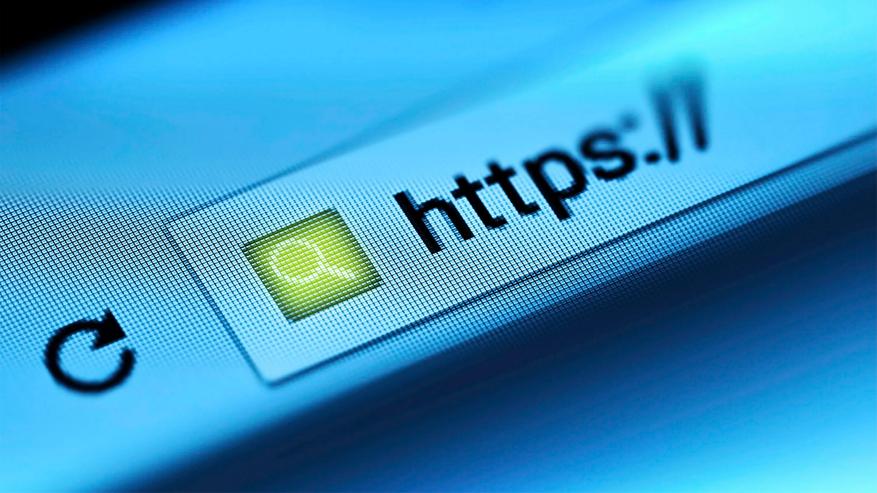
First of all, it should be said that there are much easier ways to place the site. There are many convenient website builders and paid / free hosting. But we are not here to talk about the best way to host a web site, but to put your old router to good use.
You can use OpenWRT to turn your old router into a web server, but it could be a violation of your ISP's terms of service, so it is best to check beforehand. Low performance router and a relatively slow home Internet speed will not host a serious project, but for a simple business site, which will visit no more than a hundred people a day, the capacity of the router enough to spare.
Parental control
There are many different applications for setting up parental control, but they are not very necessary if you have an extra router at hand. It is enough to create a separate WiFi network for children, enter the router settings via a browser and manually restrict access to certain sites.
One of the advantages of this approach is that the restrictions remain in force even when the device changes, meaning there is no need to install the control software on a new smartphone or tablet every time.
Cable connection
The most common way to connect a router to a router is with a LAN cable. It is easy to do: it does not require certain skills, and it does not take much time. But not everyone knows how to connect a router to another router via cable. It is naive to think that it is enough to connect one device to another, and everything will work. No, of course, you will need to delve into the process a little bit and understand the intricacies, because there are two completely different connection schemes. Before taking any action, you should get acquainted with both, and then choose for yourself the most suitable option.
Network router cascade LAN-WAN.

This scheme is preferable for the bulk of users, in any case, it is used more often. To begin, you will need to figure out how to properly connect two routers via cable: from LAN-socket to WAN-input. This is done for a simplified method of setting up the Internet, which will be an easy task even for beginners in this business. This is the principle used to build a tree-like "Wi-Fi bridge": in this way you can connect countless routers using a single access point.
But first, this chain needs to be set up. It is noteworthy that the last device in this chain uses the settings of the previous one, this is the simplification of the task. The process of how to connect and connect two routers, in fact, boils down to the fact that you need to turn on the main router function dhcp:
- On the secondary router, open the web interface using the IP address 192.168.1.1.
- It is necessary that the IP addresses of both devices do not coincide, otherwise it will cause a "conflict". Since a second router is being configured, its IP address must be changed to 192.168.1.2.
- In the settings, against the line "Connection Type", select DHCP, also sometimes referred to as IPoE or Dynamic IP.
- Check the box next to NAT – "Save".
Wireless connection

There is another recognized option for connecting a router to another router via wifi. Connect them to each other by creating a wireless "wi-fi" bridge, as a result, it is possible to install the routers at a great distance from each other, while increasing the coverage area. Cables are not needed in this case, this is a positive thing: they will not interfere. But this option is not without its negative sides: it is easy to connect, but the network loses stability, which is accompanied by a decrease in speed. If there are good reasons not to use cable to connect, it will not be the worst option. Applying the wireless method of connecting and connecting routers, you should take into account that not all devices support WDS mode, mostly it concerns outdated models.
Wireless bridge based on WDS
Network bridge without wires is created simply by connecting two routers into one "wi-fi" network, but the process itself is complicated and time-consuming. The way of setting up in detail differs on different routers, but the principle of creating such a bridge with your own hands is the same: it requires WDS support.
To extend the coverage, it is recommended to connect and connect one router to another via "wi-fi", using devices of the same brand. In other words, if the main router, for example, Asus, operation and connection will be more stable when using an additional device of the same brand.
Configuring the main router for WDS mode
Different routers have their own settings; there are quite a few manuals on the subject. But the process and the sequence of actions described in them are so complicated and confusing that a novice user gets lost. And the principle of how to configure a router (main) in order to connect to an additional one, boils down to one, regardless of the model of the device:
Configuring the router
Despite the simplicity of configuring the router, some users may find it difficult. This is due to the fact that any configuration, regardless of the model and manufacturer, is done via a web interface. Therefore, before setting up the router, you will need to log in to the menu.
Pay attention! As a rule, all the necessary data is on the sticker of the router. To log in, you can use any browser by entering the desired address in the address bar. It is also written on the bottom of the device itself.
Connecting Devices to a Wireless Network
Once all the settings have been made successfully, the Wi-Fi access point on the phone is turned on, and the router has been connected to it, you can connect to the Internet without any problems. The router in this case acts as a Wi-Fi amplifier, which is distributed from the phone.

In general, the process of using a cell phone to distribute the Internet is as simple as possible and does not require certain knowledge. However, before attaching the phone, it is important to study the instructions carefully in order to eliminate the possibility of mistakes.
Read More: