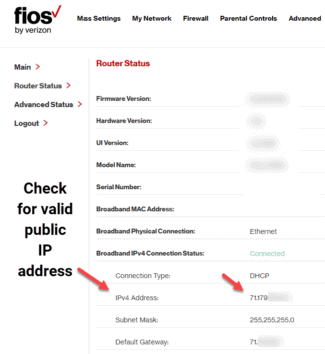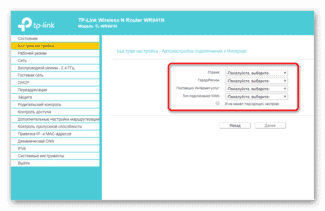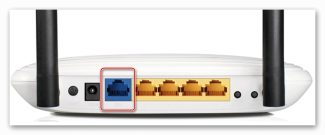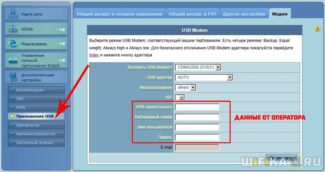The final touch – connect your computer to the router, and the latter to the socket (if not done so earlier). After booting both devices (the router usually indicates this constant glow of the power light) go to the settings.

How to connect and configure a Wi-Fi router? Step-by-step instructions for all models
Now on sale there is a huge number of different Wi-Fi routers from different manufacturers. And it's good, there is something to choose from. But immediately after buying a router, we need to install, connect and configure it. And if the connection process is almost the same depending on the model, the setup process and the router settings page may be different even for the same manufacturer.
It is very difficult in one article to give detailed and step-by-step instructions for setting up different models. But I will try. In this article, I will describe and show you in detail how to install and configure your Wi-Fi router. Regardless of what manufacturer and model you have. This universal instruction will be suitable for setting up a new router as well as for reconfiguration. You can do everything yourself. And you don't have to pay a specialist to set it up at all.
If you haven't chosen a router yet, you might find this article with tips on choosing a Wi-Fi router for your home or apartment helpful.
Be sure to visit this page. It contains detailed instructions on setting up popular routers. There may be a guide on how to set up your particular device.
Some detailed instructions you can use as an example: TP-Link – on the example of TP-Link TL-WR841N, ASUS – on the example of Asus RT-N12, D-Link – on the example of D-link DIR-615, ZyXEL Keenetic Start – configuring Keenetic Start model.
The setup algorithm is almost always the same. For any router, whether it's TP-Link, ASUS, D-Link, ZyXEL, Tenda – it doesn't matter. Similarly, it doesn't matter what kind of Internet provider you have: Dom.ru, Beeline, Rostelecom, TTC, Volia, Kyivstar, etc. All that depends on the provider is the type of connection. Which you need to select in the settings of the router and set the necessary parameters. About this I will explain in detail below in this article.
It is clear that the settings page itself and the sections differ depending on the manufacturer and model of the router, but the order of settings will always be about the same:
How to connect a router?
I will describe all the steps step by step. It will be easier for both you and me.
1 First, you need to choose a place to install the router. Most likely you will have to install it where the cable from your ISP is routed. You can install it wherever you like and wherever works best for you. If you want to be more serious about choosing where to install it, you can read where to install a Wi-Fi router in your apartment or house.
2 If your model has removable antennas, screw them on. Plug in the power adapter and plug it in. If the indicators on the router do not light up, check if the power is turned on by the button on the device itself.

The main thing is that the indicators (or one indicator) light up.
3 Connect the Internet and a computer (laptop) to the router. If you do not have a PC/laptop, and you will connect to configure it via Wi-Fi, see the next step.
- The cable from the Internet provider (or ADSL modem) must be connected to the port that is labeled "WAN", "Internet", "Internet". It is often highlighted in blue.
- Using the network cable that comes with the package, connect the router to your computer or laptop (if you have one). On the computer, connect the cable to the network card, and on the router to the LAN port. It can also be signed as "Home Network". There are usually four of them.

If you are connected to your computer via cable, you can skip to the next section where I will show you how to get into the control panel.
4 Only for those who don't have Cannot connect to the router via cable for configuration. In this case, you only connect the Internet and power.
To another provider
If you already had a router installed and you simply changed your provider (specialists brought another cable into the house or switched you to an existing cable) these same specialists usually immediately connect the Internet to the router and set it up on their own. But if you for some reason had to reconfigure the router yourself, you do not need to do the reset, change the name of the Wi-Fi network, password, etc. It is enough to go into the router's settings, to the section with the Internet connection settings and change the connection parameters for the new Internet provider.
Important! In order to set it up correctly, you must have the information you need to set it up. You need to know what type of connection the new provider uses and whether he does MAC-address binding (it is rare, but it happens). This information should be in your Internet Service Agreement. Or on the ISP's website. In any case, you can always call support.
- Go to the router settings according to these instructions.
- Go to the section with the Internet connection settings. Usually it is called "Internet" or "WAN".
- Next, select the type of connection used by our provider and set the parameters (if necessary). For the "Dynamic IP (DHCP)" nothing need to be set up additionally (choose it and save your settings). For PPPoE you have to write your user name and password. And for PPTP and L2TP – user name, password and server address. All these parameters are provided by the provider. Using the TP-Link router as an example:
 On a TP-Link with the old web interface.
On a TP-Link with the old web interface.  On a TP-Link with the old web interface.
On a TP-Link with the old web interface. Reconfiguring an ASUS router:
 ZyXEL reconfiguration:
ZyXEL reconfiguration:  ZyXEL reconfiguration:
ZyXEL reconfiguration: D-Link router reconfiguration:

- If you have a different router, or its web interface looks different, then look for a manual specifically for your model. You can use the search on our site (search box in the upper right corner) .
To another channel or frequency
Here it's simple. If you want to change the Wi-Fi network channel, here is a detailed instruction – How to find a free Wi-Fi channel and change the channel on the router?
If you're talking about reconfiguring to a 2.4GHz or 5GHz frequency, I'm not quite sure what you want to do in that case. If you have a single-band router that doesn't support 5 GHz, there's no way to add or configure it. You have to change your router. If the router is dual-band and supports 2.4 GHz and 5 GHz, you can configure the Wi-Fi network in each of the bands in the web interface of the router, in the appropriate section.

Separately change the settings (name, password) for each band.
Perhaps I have misunderstood something. If anything, please add or correct me in the comments.
Choosing a location for the router
The first step is to choose the right place to install the new router. Many people will notice: on a desk next to your computer and no questions asked!
True, but if you have a router with a wireless access point (and most are today), it's advisable to think about making sure that other devices can access the network seamlessly, no matter where they are (within range). In your favorite chair, in the kitchen, in the bedroom, or anywhere else.
And if there are a lot of rooms in the apartment and the user's desktop is in the office at a distance, it is possible that the staircase (or the neighbor's laptop) will be in the access area, and in some room the signal will be so weak that the devices will have to constantly reconnect trying to get a good signal.

Most of the connection jacks of the device are on the back, and on the bottom cover along with the "feet" for mounting on a flat surface are often provided "ears" – for placing the device on the wall.
Connecting
Having sorted out the "place of residence", it is necessary to connect the router according to the algorithm given above. Here the user can expect one problem. If a decent provider usually leaves its cable with a reserve, the manufacturer is not so decent.
In the box you put a cable about one meter long. And if the user is sitting by the window and has chosen a place for the device in another corner of the room, the cable is not long enough. Either you have to choose a closer installation site or buy a cable and make twisted-pair crimp of the right length.

Firmware Update
There are two ways to upgrade the router's firmware – automatically (some models) or manually. New versions for manual update can be downloaded only from the official site at https://www.tp-link.com/ru/support/download/ . Downloading software from other resources can lead not only to router malfunction, but also to infect your computer with viruses or install malicious software.

- Open "Advanced Settings" and go to "System Tools".
- Select "Firmware Update".
- Click "Check for updates".
- If a new firmware version is found, you will be notified and prompted to install it. You need to confirm the action and then wait until the firmware download and installation is completed.

It is recommended that you perform an online update only with a stable Internet connection by connecting to your ISP via cable. Wireless networks are less reliable, and a broken connection can cause the update process to fail and break the device.
- Download the manufacturer's official website at https://www.tp-link.com/ru/support/download/ .
- Select the device type and router model name, go to the device page and in the "Firmware" tab download the latest software version. Unzip the archive, extract the file.
- Open "Advanced Settings" – "System Tools" – "Firmware Update".
- Press "Browse", specify the path to the file with the firmware and press "Update".
- Wait until the process is completed.

Reset settings
The device is reset if the device fails to work properly after installing new firmware, technical failure or improper actions of the user.

The router will reboot, its settings will be restored to defaults, and user settings will be erased. The router will have to be reconfigured.
Some models support restoring the device in a different way. If there is a "Reset" button on the device, press it and then hold it down for at least 10 seconds until the indicators on the device blink. The router will reboot and reset to the factory settings.
Read More: