- Start the Wizard by clicking on the appropriate button in the Internet Center menu.
- Read the description of this tool and go on.
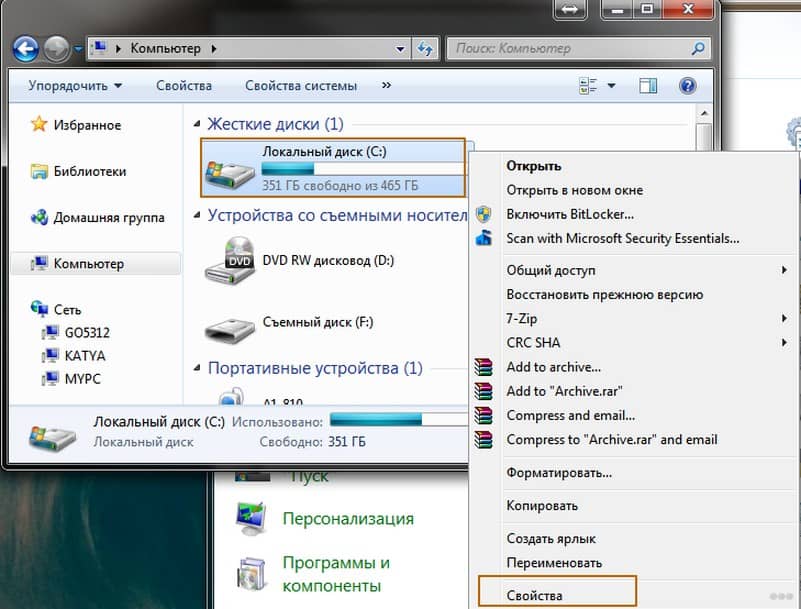
- How to set up a Wi-Fi router by yourself
- How to configure the router
- Interaction with the interface
- Why do you need it?
- Preparing
- For two computers
- For Multiple Devices.
- More tips on settings
- What other terms and nuances are worth noting
- Connection variants
- From the computer via cable
- What problems can arise and how to solve them
- Step 5: Router Configuration
- What to do when Wi-Fi is disconnected
How to set up a Wi-Fi router by yourself
There are a lot of subtleties in setting up a wireless router. They are associated with differences in the software used and even in the design, which constitute the know-how of the manufacturer. However, there is a number of basic features that every experienced user should know, regardless of which manufacturer's range the device belongs to.
Due to the peculiarities of the propagation of radio waves, which transmit the signal of the router, there may be problems, conflicts with wi-fi. They are connected with the presence of insurmountable obstacles, such as walls, as well as objects with reflective properties like mirrors. That is why it is especially important to carry out the correct installation.
It is complicated by the fact that the cable carrying the network signal from the ISP is often of short length. But you can't skimp on it, because saving a dollar or two on the cable that goes to the router's input, you can significantly lose the quality of the wireless signal within a single apartment or house.
The additional limitation is the proximity of the power supply. For instance, routers are usually installed near the nearest power socket, since the power cable is rarely more than a meter long. And if you own a two-story house, you will probably want to install it closer to the ceiling to provide a quality signal on both floors.
To do this allow special mounting holes on the cases of most models, with which you can fix the device in a hanging position on the screws fixed in the wall.
Another important detail in the placement settings is the position of the antennas transmitting wi-fi. Many users try to redirect them thanks to the tilt that is usually available in the design of modern antennas. But it is not necessary to do this.
It is recommended to expose the antennas strictly vertically so that the signal propagates evenly. Additionally, to avoid signal loss from the side of the wall, on which the device is attached, install a proprietary accessory – a reflector, although it can be made independently if you have free time and the necessary improvised materials.
How to configure the router
Not every router has a functionality that allows you to automatically obtain the necessary settings. In most cases with a router, the user has to prescribe them manually. But now this process is not complicated, thanks to modern software tools, which can be accessed using a browser like Opera, Mozilla, Chrome or Edge in Windows 10.
Such devices – routers – are configured according to the same principle. User or system administrator enters the cherished combination of digits into the address bar of the browser. Depending on the router model, it can be the following combination of numbers:

- 192.168.0.1.
- 192.168.1.1.
It is the one that gives access to the software firmware (similar to the operating system in a computer).
To get to the settings, the user must enter the password (password) and alias (login) when using it for the first time. They are written by the manufacturer on a special sticker that is glued to the bottom of the case. Also on it is important additional information such as MAC codes, IMEI and SN (serial number).
All of this data is inconvenient to look at the bottom of the case every time, so it is recommended to write them down or take a picture of them on your smartphone. It is desirable not to remove the sticker, but save it on the body, because not all manufacturers duplicate the data on the packaging or in the manual, which is also better not to throw away.

Interaction with the interface
The software interface of each manufacturer develops its own, so different manufacturers have significant differences in its usability, and in the functional set. But at the same time the interface of the firmware within the range of one manufacturer is usually the same and the possible differences are minimal.
Why do you need it?

When you have several devices at home that share the same Internet access method, you may need a home network. The task of creating such a network can be accomplished with the help of a router, which will make several points for connecting other devices. You can then do away with wires and quickly connect all of your devices to a single router.
A home network via a Wi-Fi router has a number of advantages:
To set up a home network, you'll need a router and the right connection for each device. The key information on how to do this is described below.
Preparing
Setting up a local network at home is easy. You need to perform the following sequence of actions:
- Choose a suitable router. It is advisable to choose a device that supports the 802.11n standard. It provides better coverage and overall performance.
- Choose a connection type that suits your ISP and does not create conflicts. If you are not familiar with the issue, contact your ISP or look at your contract.
- Configure your router to access the World Wide Web.
- Connect all necessary devices.
For two computers

A caveat right away – both computers must be connected to the same Wi-Fi network via the same router. All steps must be repeated on both PCs. And also remind you about security! If your network is unparked and it hangs your neighbor-loving freeloader, after creating a local network, you run the risk that your files, photos, videos will become the neighbor's property. That's it!
You can make a local network for two computers via cable and Wi-Fi. I will describe the second option. All the settings are described in Windows 7 but also apply to other operating systems.
- Make sure that both computers are in the same group. How to do it? I'll tell you. Press Win+R and type in the command sysdm.cpl. Press ok. We need the Workgroup item. It is important that both computers have the same name. You can change it. Remember to do the same on the second computer.

- Through the Control Panel, we need to get to "Change advanced sharing options". Look for "Current profile" and make the necessary changes. In the window that opens, you will need to activate all the items that begin with the word "enable". Except for the item at the bottom of this page – "Share with password protection". This is where we need to disable.


For a video tutorial on how to create a home network for two PCs, see here:
For Multiple Devices.
The local network via WI-FI router is set up the same way for any operating system, as I said above. There is no difference in the procedure. The main thing is to follow the instructions, and then everything will work.
Set up the local network via a router, either wirelessly or directly. All the devices that you want to define a home group must connect to the same router.
However, this does not allow you to take full advantage. You won't be able to browse folders on other devices or create a server with a printer. You need file and printer access to get the local network up and running.
Let's start with how to create and configure a local network. To create a home network via a WI-FI router, proceed as follows:




Completing the operation means that the home network between computers and gadgets is created. After that, all devices can be connected to it via WI-FI. Knowing how to set up a home network between devices, you can quickly and easily do it yourself.
More tips on settings
All settings are entered and changed through the admin panel. In fact, this is an ordinary page on the Internet. For each manufacturer, this page looks like a website.
In the admin panel, the most important sections will be the following:
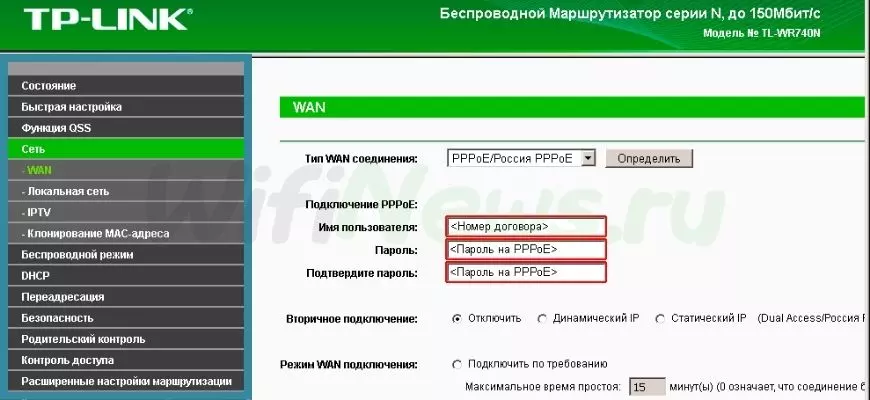
- Quick Start or Setup Wizard. All necessary parameters are entered step by step to get a stable connection to the Internet as a result.
- Wireless network or mode. Advanced information, where you can change the name of the connection along with the password, enable the guest network, or take advantage of other options.
- Security. If necessary, here change the password to log in to the administration panel itself, prohibit the change of settings from the outside.
- WAN. Adjust the ISP connection settings here.
The Quick Setup Wizard often asks not only for usernames and passwords, but also other information. For example, they ask you to set the type of connection. Some of them set separate gateways.
A separate line of settings is the MAC-address. It is asked to be set if you want to bind the cable to a specific device. You do not have to enter the information, but find this address. It is usually located on the case or in the settings panel.
Sometimes it is possible to clone the MAC-address of the network card of the computer from which you access the web-interface. This feature speeds up network setup in general.
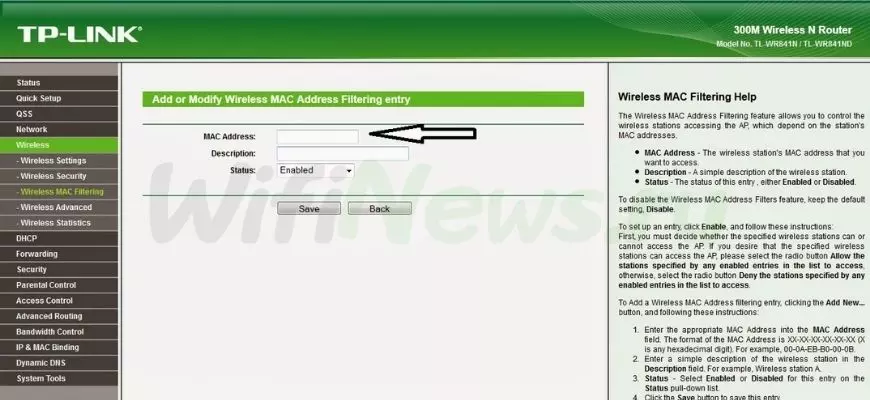
Technologies related to authentication deserve special attention. WPA2-PSK is a common option for home networks, here they use the AES algorithm for encryption.
Routers allow you to additionally expose the radio frequency channels used by the network. Most users choose the one that is loaded the least.
What other terms and nuances are worth noting
WPS is the name given to the technology for automatically setting up a secure connection if several vulnerabilities have been found. It is better to disable this feature and not enable it. Then other users will not connect to the network.
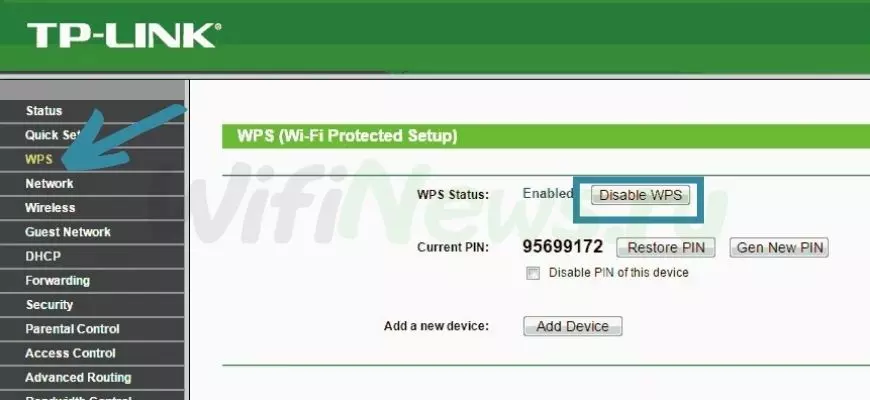
Enabling guest networks creates separate Wi-Fi hotspots, with their own logins and passwords.
The remote network access feature is turned off by default. But there have been situations where ISPs have provided their device options with the option connected. Because of this, technical support staff can have full access to users' local networks. There should not be any IP addresses in this tab with the settings. It is recommended to deny access itself in most cases.
Some router models support interactive TV.
The term "firmware" is often used in connection with the use of routers. This is a set of router modules and settings. The scheme for upgrading will be as follows in most cases:
- Check the manufacturer's official website to see if a new version is available.
- If the search results are positive, the files are downloaded to the computer.
- In the interface of the router, go to the appropriate page.
- Using the "search" button, select the previously downloaded files.
- It remains only to click on the button to update or apply.
And here the pages, functions will be called in their own way, depending on the model and manufacturer.
Modern routers additionally support repeater mode. Then the router does not distribute its own network, but strengthens the existing network. Or it performs two functions in parallel. Usually nobody needs their own network in repeater mode.
Newer firmware initially supports repeater mode in the settings.
Connection variants
Next we're going to discuss two ways of getting into the router settings: via cable or Wi-Fi. The first option will require a desktop or laptop computer. In the second case you need to connect to the router via Wi-Fi via smartphone or laptop. A proven method is cable access, using a personal computer. If there is no such possibility, configure the router from a portable gadget. With the exception of firmware updates. You'll definitely need a cable connection here. You may have to use a wi-fi adapter as well.
From the computer via cable
There is a lot of information on the Internet today about "how to get into router settings. Users come across complicated information describing difficult setup procedures. You need to check the network settings, get an IP via the command line and many other nuances. It is not worth resorting to such measures yet. It is not worth filling your head with unnecessary configurations. The primary goal is to get into the router settings.
The Wi-Fi router comes with a patch cord (a network cable with two connectors at the end).

One end connects to your personal computer's network card. The other end plugs into the LAN port router, the connectors are the same color: usually yellow, WAN port – blue, in which we connect the ISP cable.
WAN – this is the port for receiving the Internet from the service provider – Provider. LAN – ports to which devices inside the room, at home, apartments, internal – LOCAL devices (PC and/or laptop, TV) are connected.

Then pay attention to the sticker (on the back of the router). It shows the login and password to enter the settings panel.
What problems can arise and how to solve them
How to enter the router settings without problems? Often users are faced with the nuance when after entering the IP-address of the router in the browser address bar an empty page opens (or the web page is not found). To solve the problem, pay attention to the following aspects:
- Verify that the data you entered is correct.
- Disconnect Wi-Fi if the connection is by cable. If over Wi-Fi, disconnect the cable.
- Recheck the tightness of the network cable. Use a spare cable if the current one is causing problems.
If nothing has a positive result, it is worth resetting to factory settings. Either there has been a failure in the device software, or the settings have been changed by a technician. If you cannot access the admin panel, you must resort to a similar method.
Step 5: Router Configuration
After successfully logging into the router's Internet center, you should immediately start setting up the router, because although there is Wi-Fi, there is most likely no access to the network yet because the WAN settings are not configured. Let's look at an example of how to use the Configuration Wizard for quick setup, and you, based on the peculiarities of the web interface, do the same.
- Start the wizard by clicking the appropriate button in the menu of the Internet center.

- Read the description of this tool and go on.

What to do when Wi-Fi is disconnected
This instruction comes in handy for those users who have encountered a situation when after connecting the router the wireless network simply does not work, and there is no information on the sticker about logging in. Then you will have to first connect the router to any convenient computer or laptop with a LAN-cable.

Referring to the instruction above, log in to the web interface and activate the wireless mode manually, which goes like this:
- Open the "Wireless mode" or "Wi-Fi.".

- In the menu with the basic settings, move the marker to "Enable.".

- Set your wireless network name and apply the changes.

- Next, go to the category "Wireless security.".

- You can leave the network open, but it is best to select the recommended security type and set a strong password. After that, remember to save the settings again.







