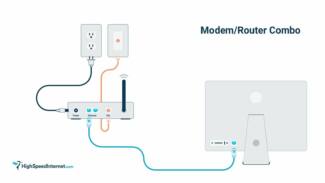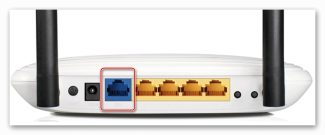Enter the web interface and open "Local Area Network" – "IPTV". Here, you need to specify the port for the device. On the screenshot it is LAN 1.

- Why does Internet via network cable (LAN) from a router not work on my computer?
- PC does not respond to LAN cable connection "No available connections"
- Hardware Installation
- Connecting the router
- Connecting
- Logging into settings
- How to connect WiFi, if there is already Internet?
- How to connect the computer to the router : 25 comments
- If something goes wrong
- Router setup
- #2 The Wireless Method.
- Possible difficulties and their solution
Why does Internet via network cable (LAN) from a router not work on my computer?
We always write about solving some problems that occur when connecting to the Internet via Wi-Fi. But, when connecting via a regular network cable, things don't always go smoothly either. Yes, the problems with this connection are less, but I have seen a lot of questions in the comments about the problems with connecting via LAN cable.
In this article, we will try to deal with what problems can arise when you connect to the Internet an ordinary desktop computer or laptop (netbook) via a network cable through a router.
Exactly when connecting via a router. If you connect the network cable directly from your ISP, that is a slightly different case, and different solutions.
When I wrote that article about how to connect the computer to the router with a network cable (LAN), I talked about solving some problems. In this article, I want to go into more detail.
Usually, the cable is connected to desktop computers, because they do not have built-in Wi-Fi receivers. But, this problem can very simply be solved by buying an external Wi-Fi receiver. A very good way to get rid of unnecessary wires, which, in the case of connection via network cable, you will have to run from the router to the computer.
So the situation is this: you take a network cable (which, for example, was included with the router), and connect them to a computer (laptop) with a router. All connected, but the Internet on your computer does not work.
- Does the other computer work through the same cable and from this router.
- Does the Internet work on the problem computer if you connect it directly, without a router.
- Is the LAN indicator on the router lit.
- What is the connection status on the computer. It may not change at all (e.g. "Network cable not connected"), it may not react in any way to the connection of the network cable. Or it can be constantly identifying.
These are the most popular problems and nuances to which you need to pay attention. And how to solve them, we will now consider in more detail.
PC does not respond to LAN cable connection "No available connections"
We connect the cable to the router and to the PC, to the network connector, but there is no reaction. Connection status (on the notification panel) , PC with a red cross "No available connections"which is displayed when the network cable is not connected, does not change after connecting the cable.

It could be a problem with the router, the cable, or the computer. More precisely, in the network card, which is usually integrated into the motherboard. It is very easy to find out: Just connect the cable from the Internet service provider to the computer, not through the router. If there is a reaction to the connection, then the network card is probably fine. Or connect another computer to the router, with the same cable. This way, we will know what the problem is.
If the computer does not respond to any cable connection (from different sources), it is possible that the problem is with the network card. You can buy a new one, they are not expensive. Also, go to the device manager, and see if there is a network card.

Your network card may have a different name. If there is an exclamation mark next to it, then it is not working properly. Try reinstalling the driver. Only you need to download it from the manufacturer's site and run the installation manually, not through the task manager.
It is also possible that the LAN connector on the router does not work. It can also burn out. Try plugging a cable into all 4 LAN jacks (usually the router has 4 LANs) .
If you have connected several devices to the router via network cable, and the Internet did not work on any of them, then it is obvious that the problem is in the router. Provided that the cable is working and tested. It may be something in the settings. Try doing a reset and reconfigure the router.
Hardware Installation
After buying a new device, there will immediately be a need to allocate space for the physical placement of the router. It is necessary to take into account the fact that such equipment radiates radio signal, as well as is very sensitive to the excess of some physical values, for this reason, you should take care beforehand that the following conditions have not been violated:
- Installation in rooms with high humidity is prohibited. Even temporarily exceeding this value can significantly affect the performance of electronic devices of this type. For this reason, even in the kitchen you should not place the equipment for receiving and distributing the Internet signal.
- In places where the signal level can be reduced by natural obstacles, you should not place the device. In the house or apartment you should not install the router in the corners of the room. If there is a desire to "hide" the device in the closet, then this too should not be done. Location at too low a level relative to the floor, when you live in a one-story buildings, can also negatively affect the quality of the transmitted signal when using a wi-fi device.
- There should not be an emitter of electromagnetic waves nearby. The router may be adversely affected by other devices, so having a microwave oven, radio transmitter, or powerful power converters and current stabilizers in the vicinity may adversely affect the performance of the router.

Once the optimal location for the device has been found, it should be properly connected, and then the router can be configured to receive the signal.
Connecting the router
The first action to connect the router is to connect the device to the power supply. There are no "individual" instructions for this type of equipment: the plug of the power supply wire is installed in the appropriate slot, and the device itself is plugged into an electrical outlet. As a rule, routers are equipped with power indicators, so after the above steps a light should come on.

If the indicator does not light up, you may need to press the button, the location of which on the casing of different devices may also differ.
Setting up the router will not be possible without the correct connection of the ISP cable. The port for connecting this type of wire is usually located on the back panel. Such a connector is different in color and may be labeled WAN or INTERNET.

In the next step, the computer or laptop is connected to the router by means of a cable through the LAN port.
Connecting
"Rostelecom provides ETTH, GPON and ADSL connections. If you connect a new router to your computer, you must connect it properly. In the first case, you must have an optical or Ethernet cable installed in your apartment, in the second it is fiber optic, in the third it uses a telephone line.

If you have a fiber optic input, you can use a special terminal, to which the ISP cable is connected. From it goes to the router via twisted-pair cable.
If you are using a router that supports fiber optic connection, the ISP cable is connected to its SFP port via a special adapter.
In case of ADSL connection you have an xDSL modem connected to the telephone line. And you connect the router to it with a copper wire. There are also routers with a DSL port. In this case, the telephone cable is connected directly to the router. No modem is needed.

Depending on the type of connection, the connector on the router will look like this:

The router is connected to the computer with a cable through one of the LAN ports. The other end of the cable is plugged into the network card connector.

Logging into settings
How to enter the settings of the Rostelecom router, depends on the specific model. Usually you have just to launch any web browser, enter the IP address of the router (usually 192.168.0.1 or 192.168.1.1) in the address bar and press Enter. Sometimes the address may be different. Turn the router over and look at the sticker on the bottom. It shows all the parameters for logging in. The IP address of a Rostelecom brand router is usually 192.168.0.1.

Here you will also find the administrator's name and password. You will need them to log in to the web interface. The default username and password is usually admin.
The setup wizard on the Rostelecom router can configure the connection automatically. But we will consider manual configuration. We will also give instructions for routers from other manufacturers.
How to connect WiFi, if there is already Internet?
Another common question among users – how to connect a WiFi router, if there is wired Internet to the computer? This problem arises if you already have wired Internet, which you would like to distribute to other devices, there can be several solutions:
- If the network cable that is connected to the apartment is directly connected to the computer (without routers), then this cable must be disconnected from the PC and connected to the router.
- If the network cable is first connected to the router, and from it stretches the LAN wire to the computer, then the router can be replaced by the router (if the ports are enough) or connect with an additional cable router to the router.
As a rule, after such manipulations you need to reconfigure the network and equipment. For settings, it is worth contacting the provider – most large companies have a support service, whose consultants (by phone or chat) help customers consistently set up the Internet.
How to connect the computer to the router : 25 comments
- Elena Zhuykova20.07.2018 at 12:26 Laptops, as a rule, are equipped with a WiFi adapter to receive a wireless signal, and for a desktop computer such an adapter must be purchased – external (usb) or internal. After installing the drivers, you can connect to the network.
For this you need:
1. Click on the wireless icon in the tray (on the right side of the taskbar), in WindowsXP it is made in the form of a computer with outgoing waves.
2. In the window that opens, click on "Wireless Networks".
3. Select the home network in the list and double-click to connect (password is required).
- Elena Zhuykova.20.07.2018 at 12:27 Good day, possible problems: 1.The router is confused settings or your provider has changed the default settings – in this case you will need to re-configure the Internet, for the settings you should contact the technical support provider.
2.If the user has changed the equipment – router, network card and/or WiFi adapter – it will need to be configured.
3.Your account has run out of money.
4.The cable is badly connected – try plugging the cable into a different port; sometimes the problem is with the cable itself – you need to rewire or replace it.
If something goes wrong
Usually these steps are enough to get the network working on all your home devices. But sometimes things go wrong. Each situation needs to be dealt with separately. But the most common problems that users experience are

- damage to the network cable (it often happens that it is simply incorrectly or poorly crimped);
- Problems with the network card (it is not on the computer, there are no drivers for it or it is simply turned off);
- problems with the router (it is faulty or disconnected from electricity).
Router setup
Modern routers require minimal configuration. As a rule, if you have connected everything properly, the network should appear on the computer itself. However, sometimes this does not happen. In this case, additional settings are required.
When you have connected the network cable to your PC, you should see a network access icon in the bottom right corner of your computer. If it doesn't appear at all, it means that your computer doesn't have a network card or that you don't have the appropriate drivers installed. If it appears, but there is a cross next to it, this means that you still need additional settings for network and internet access. If it has an exclamation point in a yellow triangle next to it, then your local network is fine, but the internet still needs to be configured.
To check if there is a problem with your network card, go to Start – Control Panel – Network and Internet – Network Connections. Find the "Local Area Network Connections" icon and check to see if it is enabled. Sometimes it is enough just to right-click and then select "Enable" in the menu that appears. If this section is not available, you need additional drivers. They should have come with your NIC when you purchased it. You can also download them from the Internet.
If your network card is fine, but your computer gives you an Internet connection icon with a cross through it, then you just need to find the same "Local Area Connection" icon, and then select "Properties" in the drop-down menu. Check to see if all the settings match your gadgets.

If you see a network connection icon with a yellow triangle and an exclamation point, try clicking on it. In the "Network and Sharing Center", right under "No Internet access", you need to select "Local Area Connection". Go to the "Properties" menu. Here should be the line "Internet Protocol Version 4 (TCP/IPv4)". After highlighting it, press the "Properties" button again. Now you need to check the boxes that allow you to automatically obtain the DNS server address and the IP address. Remember to save these settings in all the tabs that will ask you about it.
#2 The Wireless Method.
Connecting your computer to a WiFi router without wires or cables is a little more complicated – this option is being used more and more as modern technology advances. We will give detailed instructions, and you will be able to cope with the task
Note that you can connect a desktop computer to WiFi if there is a router only if you have a special adapter for the network. The adapter is already built into laptops, but desktop PCs are not equipped with this module. You can purchase the device at any store
The following describes how to connect the router to the computer without wires, the instructions are actually very simple:
- Log into the interface using the instructions above;
- Open the "Wireless Network" tab;
- Go to the settings;
- Enter the network name and password in the corresponding fields;
Done! Let's look at the pros and cons of this method:
Figured out how to connect the laptop to the router through a network cable or without it – let's look at what difficulties may arise in the process and tell you what to do if the connection did not occur.
Possible difficulties and their solution
Alas, it is not always possible to connect to the router with the first time through a cable or any other way. Sometimes it can be associated with simple problems, for example:
- Wrong password is entered. If you connect to your network, check the correct spelling. But if you "steal" someone else's traffic, we recommend that you look at your neighbor's WiFi password, it is quite possible that he has replaced it;
- The wires are connected to the wrong ports;
- There was a temporary malfunction.
First, try checking the time and date settings, and restart the device. And if that didn't work, use a fallback option – these simple instructions.
Now you know all about connecting your computer to the Internet with a wired WiFi router and the wireless option. Choose the method you like and follow our instructions to get uninterrupted access to your traffic.
Read More: