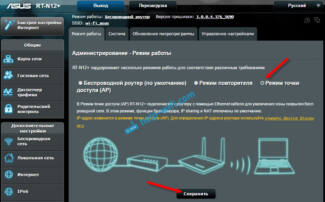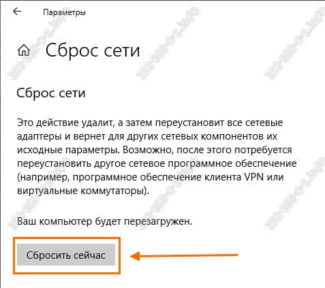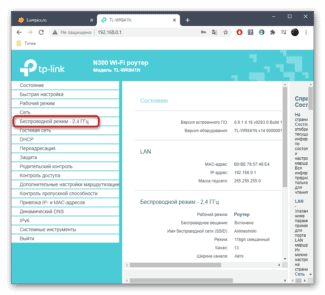Wi-Fi connection allows you to do without additional cables, which is good for the feng shui of the apartment and your peace of mind. Neither you nor anyone else will trip over this cable and will not be annoyed by the fact of its existence. To the disadvantages we can refer a small, but still loss of connection speed. As we have already noted above, it will be a little less than when connecting with a cable.
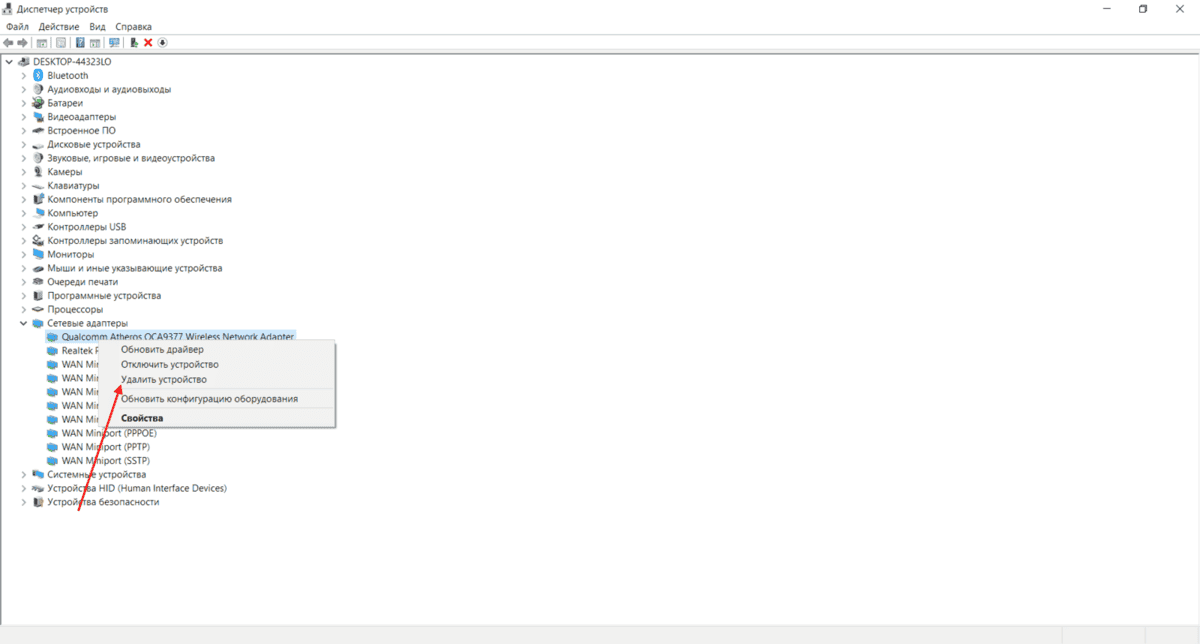
- How to connect Wi-Fi
- Why Wi-Fi is needed
- The main methods of connection
- Network cable
- Wi-Fi
- Connecting a TV with a Smart TV set-top box
- Setting up a hotspot on a Wi-Fi router
- Sharing Wi-Fi with a PC? Easy!
- On Windows 10
- How to connect to Wi–Fi router .
- How to connect to a wireless modem
- Internet Distribution
- Problems and solutions
How to connect Wi-Fi
Technology of streaming data over radio channels can rightly be considered one of the most significant and widely used inventions of our time. And if previously the standards of Wi-Fi were "built", by and large, only at home, but now wireless networks cover the entire territory of enterprises and even cities.
Wi-Fi is a wireless data transmission standard developed in the late 1990s by an Australian engineer, John O'Sullivan. The technology was named IEEE 802.11, and subsequently all published standards were based on it.
Why Wi-Fi is needed
In contrast to classical networks, networks built with wireless technology can either do without cable (physical data transmission channel) or minimize its use. This approach is convenient when the network is laid, for example, in historic buildings or just outside in the open air.
It is worth noting that wireless networks are usually cheaper than their wired counterparts.
An important plus is the fact that Wi-Fi is designed for a larger number of devices and, in addition to "classic" network devices, allows you to connect, for example, cell phones and tablets – devices that are not equipped with a standard Ethernet input for wired networks.
Of the disadvantages of this method of data transfer it is worth noting the fact that in its operating frequency range (2.4GHz) also work other devices, such as cell phones with Bluetooth or even microwave ovens. Such "neighborhood" can cause interference and packet loss in the network, as well as reduce the speed of the wireless connection.
The main methods of connection
Network cable
The main connection method for televisions manufactured mostly before 2013. It may be hard to believe, but TVs first started connecting this way back in the '90s. In 1996, WebTV technology was introduced, which was applied to equipment popularly known as the "poopy TV." In essence, the televisions went online like computers – they had their own operating system, similar to a browser. You could watch the evening news or shows – for example, the most popular series in those days, "Friends.
TVs were connected by cable before Wi-Fi technology was built into them. This connection requires a cable. In order to be looked at in the store as a "man in the know", tell them that you need a "patch cord". This is the slang name for an ordinary patch cord (cable) with special connectors. One part of the cord plugs into the router that gives you access to the Internet. The other – in a special connector on the TV Most often this connector is located on the side, on the right side of the TV.
This method of connection provides the fastest Internet speed. No matter how cool Wi-Fi is, it will always be at least a little bit, but still inferior to a cable connection. This means that with a cable, you'll have a fast Internet connection, a stable picture, and almost instant loading of any app installed on the TV – for example, YouTube.
The disadvantages of this connection include the need to pull another cable. This is not always convenient – it can be difficult to hide the cable, and it makes a mess.
Wi-Fi
A popular way to connect TVs, especially those with built-in Smart TV. To connect, you need to know the password to your Wi-Fi network. If you set up the connection yourself, you should definitely know it. If this was done by the specialists of the provider company, you need to study the documentation or call customer service.
Connecting a TV with a Smart TV set-top box
To connect the set-top box and the TV, you must carefully read the instructions and understand what connection methods it supports. Better yet, pay attention to it when you buy a set-top box. Most likely, you already have a TV and you know the peculiarities of its connection.
What do you need to pay attention to at the TV set? The way in which it will receive the picture from the set-top box. It could be the modern way – the HDMI connector. Or maybe you have an old, "tubby" TV that was built back in the day when HDMI was not even invented. This means that it probably has a way of connecting picture and sound that is tied to "tulip" ports. These are the kind of ports with tinted circles around them – red, yellow and white. Officially, this is called an RCA connection. But you and I are experts (wink wink!), so we call it "tulips." Having "tulips" doesn't mean it's time to take your TV to the trash. First, some Chinese craftsmen still make set-top boxes that can be connected using RCA. Second, you can buy special converters (adapters) on the web that connect your TV with "tunnels" but also have an HDMI cable output for your set-top box.
Once you have figured out how the picture will be transmitted, it's time to configure the set-top box. On the device, pay attention to the available ways to connect to the Internet. Most modern set-top boxes ("Yandex.Module", SberBox, Xiaomi TV Box, and others) have abandoned connection via cable, assuming that everyone at home has long since switched to a router with Wi-Fi. The presence of Wi-Fi in the room is important to consider when buying a TV set-top box.
Each device has its own menu of connection settings, so it is difficult to give a specific example of how to connect a set-top box to the TV. But the connection of the set-top box to the Internet is most often intuitive. You need to find the "Network Connection" section in "Settings", select Wi-Fi there, find the network to which you plan to connect, and then write the password of this network. You know it, don't you? You don't want to sabotage your neighbor and connect to his network, do you?
Setting up a hotspot on a Wi-Fi router
Most home segment routers start up and configure access points automatically or with minimal user involvement. Your task is to create a strong password to protect your network space from "left" connections, and a few other simple steps.
The TP-Link Archer C7 router is not a new, but a popular model with the ability to configure all the basic parameters of wireless networks. This device works according to the Wi-Fi 5 (IEEE 802.11ac) standard, that is, it supports two radio frequency ranges – 2.4 GHz and 5 GHz, in each of which a separate access point can function. This is convenient if you plan to connect to Wi-Fi via different generations of devices – outdated 802.11a/b/g and modern with 802.11n/ac/ax support.
- Log in to your router's control panel and connect it to the Internet according to your ISP's instructions. Turn on the wireless mode. There is a "Wireless" button on the TP-Link Archer C7.
- Open the "Choose a working frequency" section (on some routers it may be inside the section on wireless mode settings) and mark the range in which your access point will broadcast.
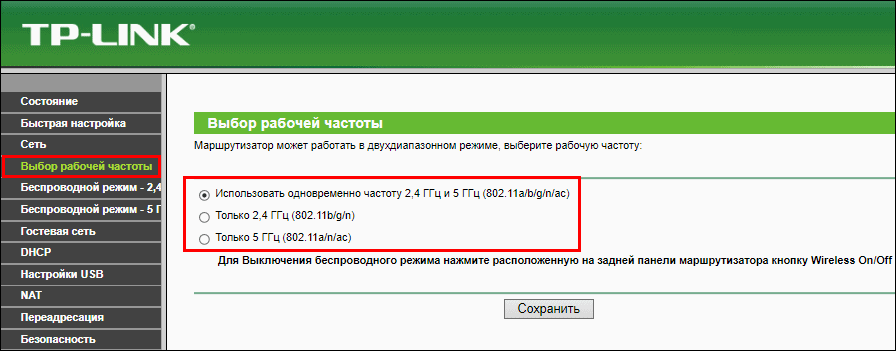
The 5 GHz frequency is usually more free, which means that communication through it is more stable and better. But only newer devices released after 2009-2011 can see this band.
The 2.4 GHz frequency is often clogged with traffic, like a road at rush hour. It can experience traffic jams and congestion, but it covers a larger area (it goes where the 5 GHz can't reach) and supports both older and modern devices. However, for both to get along on the same network, it's better to use both bands and separate devices in different frequency bands.
Sharing Wi-Fi with a PC? Easy!
No router, but you have a desktop or laptop? It, too, can distribute Wi-Fi to other devices. Windows 10 even has a special feature called "Mobile Hotspot," which starts the hotspot with a single button.
The computer from which you are going to give out wifi must be:
- Connected to the Internet via cable, 3G/4G, satellite or Wi-Fi.
- Equipped with a wireless adapter. Laptops have it by default, desktops often don't, since PC motherboards with built-in wi-fi have only started to come out in recent years. If your PC does not have such a device, you can buy it separately.
On Windows 10
- Open the system utility "Settings". Go to the "Network and Internet" section.
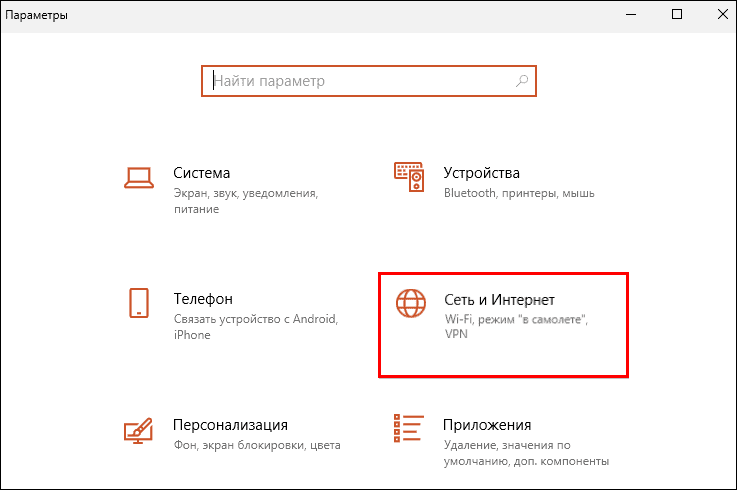
- Open the "Mobile Hotspot" subsection and move the "Allow use of my Internet connection…" slider to the "On" position.

After that, another Wi-Fi access point will appear on the client devices with the name that appears in front of the "Network Name" field. In my example it is "112-PC 1625". The password to connect to it is here below.
From the "Internet Connection Sharing" drop-down list, you can choose how your computer connects to the Web, if there is more than one.
You also have the power to change the network name and password. To do this, click "Change" and specify the new data. The password must contain at least 8 characters.
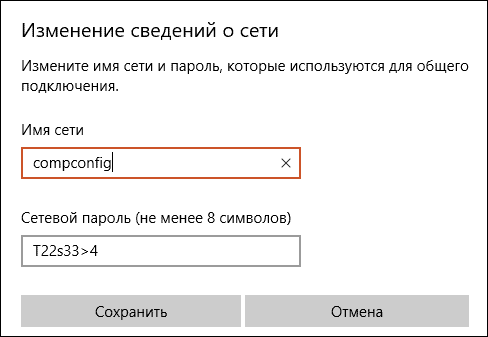
Unfortunately, the mobile hotspot does not run on every device. For this function to work correctly, you will need a wireless adapter and a driver that supports Wi-Fi Direct technology.
How to connect to Wi–Fi router .
The easiest way, which requires a minimum of effort – just open the desired menu, select the router and enter the necessary data. Let's look at an example:
- Pay attention to the bottom right corner of the desktop – there should be an icon of the Internet with a block sign. Click on it with the left mouse button and in the window that appears, select "Wi-Fi".

- The list will show all the nearest Wi-Fi routers – find yours and left-click on it. Then click "Connect". If you want this procedure to be always performed automatically, check the appropriate box.

- Enter the router password and enjoy a successful connection.

That's how easy it is – now you know how to connect to a Wi-Fi router on a laptop with Windows 10.
How to connect to a wireless modem
Today, a modem is a high-speed 4G Internet, which can come in handy on trains or for living in remote areas where there is no wired Internet. Yes, of course, there is now mobile internet with giveaway, but if you need to squeeze out the maximum speed, it's definitely a modem. It can be connected in much the same way as a high speed internet connection.
- Go to the Internet connection window, which we have successfully opened in the section with PPPoE, check the item "Show connection options that are not configured for use" and click on "Dial-up".

- Enter all the data necessary to connect the modem and click "Create".

- After this the connection should be established. You can connect or disconnect the Internet in the "Dial-up" section of the network parameters.

As you can see, connecting to the Internet is a simple procedure, which is feasible even for inexperienced users.
Internet Distribution
Your cell phone can not only connect to the Internet, but also distribute it to other devices, working as an access point. For example, you can connect to a 4G network and enable Wi-Fi streaming. Then people near you will be able to use your Internet.
In Android, enter the settings and open "Network and Internet. There is a section here called "Access Point and Modem".


Click on it. Several options are available in this section. For example, you can allow access to the Internet on your phone from other devices via Bluetooth, or share the Internet on your computer via a USB cable. But we are interested in the item "Wi-Fi hotspot".
By default, the access point is disabled. Go into this item, set the wireless network name and password. Move the switch at the top of the window to the "On" position.

Now your phone is a mobile router and can share the Internet with other smartphones.
To do the same on your iPhone, go into your phone's settings and go to "Cellular" or "Mobile Data". There is a "Modem Mode" item here.

Activate it. After that, set a password to connect via Wi-Fi.

On Windows phone, find the "Shared Internet" section in the settings. Activate this option, and then click the "Install" button at the bottom.

Problems and solutions
When the phone does not connect to the Internet via Wi-Fi, the reason may be a malfunction on the smartphone or router. Or it could be that the user entered the password incorrectly or accidentally turned off the Wi-Fi on the mobile. The most unpleasant scenario is that your wifi does not work on your phone and needs to be repaired.
- Check if you are entering the password correctly. Turn on the "Display password" option when you enter it.
- Check to see if you are connecting to the correct network. There may be multiple routers with similar names nearby.
- If you are connecting to Wi-Fi in a coffee shop or other public place, ask the administrator. They can help you set up the connection.
- If you're connecting a Wi-Fi router to your phone at home, make sure you set up the router correctly.
Wi—Fi connected, but the internet does not work
Your phone won't connect to Wi—Fialthough it was working before
- Check if your phone's Wi-Fi is turned on. You may have activated airplane mode. In this case, all wireless functions are disabled.
- Check the list of available Wi-Fi networks. Maybe you are out of range of your router.
- Turn your phone off and on again. If you have access to the router, restart it.
- Try connecting to another network. If the connection doesn't establish, your smartphone may be the cause of the problem.
Your phone can't connect or doesn't see the network
If your smartphone can't connect to any available networks or doesn't see wireless networks at all, this indicates a software or hardware problem.
Read More: