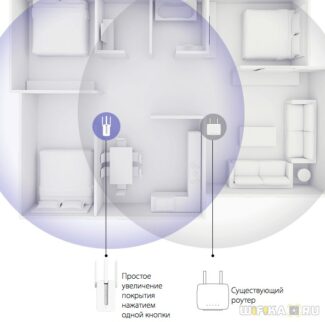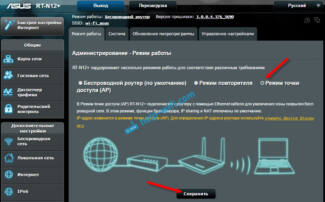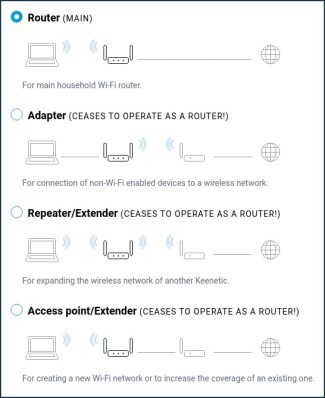After that you need to enter the MAC address of TD2. Its value should be 00:0E:A6:A1:3F:6E. When you have entered the MAC address, click Add.
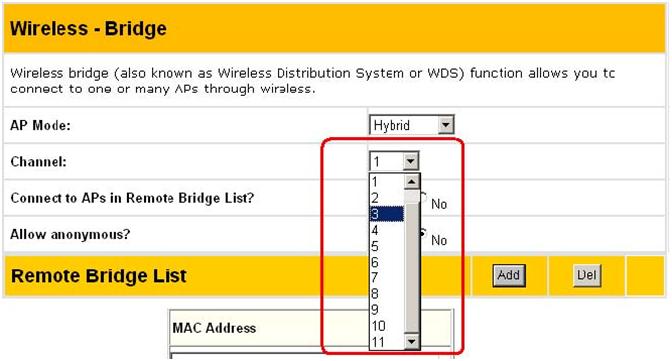
- What Access Points are and what they are for
- The need
- Router or computer
- Reset the DNS cache
- Manually assign IP, mask and gateway
- How to connect a router to a router
- LAN-LAN scheme.
- More about the settings
- How to get an "access point" without turning on AP mode
- Features of the "second way"
- Example of configuring an "access point" based on a D-Link router
- A problem common to both methods
- How to connect two routers
- How to configure a wifi router via a router
What Access Points are and what they are for
Good wireless Internet can only be provided by a good quality router or router. Mobile access can not boast such impressive speed and stability of the connection. That leaves only the Wi-Fi connection. To provide it, a Wi-Fi access point is used, which is a special device for wireless access to the service provider's network. It is a transparent bridge between the wired network and the wireless one. For most ordinary users, a Wi-Fi hotspot and a router are the same thing. However, it is not. If you delve into it, you can identify the differences.
It has become very easy to use the global network. The market is rich with a huge number of operators and providers who provide access to the network. If a while ago, only a select few had access to the Internet. For example, buying a very expensive computer and connecting access via a modem at 56 K speed, from which you had to call a perpetually busy phone number. Today everyone can afford the Internet. It has become not a luxury but a trivial necessity: for work, communication, information, games, and more.
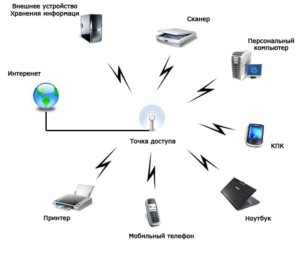
The average user has access from a personal computer, laptop, phone and other devices. However, to access the network every user wants flexibility, so there are no wires and additional hardware. This is where wireless assistants come into play.
Most users do not distinguish between wireless devices and call them routers, routers, access points and anything else. You often hear customers complain about their own Wi-Fi hotspot, when in fact it turns out to be another device that does not even support the Fast Ethernet standard.
The need
According to the principle of functioning, the AP is more like a standard extension cord of the electric network. However, here, instead of electric current, the connection to the global network is distributed through the air. Wi-Fi APs (TDs) are divided into two types, which depend on their application:
- The variant for industrial applications. The type presented has very strong repeaters. They are used to transmit the signal through the Wi-Fi network over long distances and are designed for a large number of subscribers.
- For home use. These devices are used in the house, apartment, office. The device is directly connected to the global network and transmits a signal to all users who have the right of access via a wireless channel.
Pay attention! The main difference between these types is only in the power of the transmitted signal.
Certain models of devices have a built-in repeater mode. It applies wireless communication both to provide remote access to the Internet and to distribute the connection to subscribers. The downside of repeaters is the low speed in use for the end-connected device.
Almost all TDs have a common principle of operation. With each new user connected, the common channel is shared evenly. The wired interface of the device has only one LAN output and a power wire.

Router or computer
Also check that the connection is on the other devices if you have a router going. Connect your phone, tablet to the router. If you are connected via cable, connect via Wi-Fi and vice versa, if you are connected via wireless, try connecting directly via LAN. If there is no internet, only on your computer – go to the solution in the following chapters.
Try connecting directly instead of through the router if all devices connected to the Internet Center have the problem. We have a separate manual on this subject. If there is no internet connection using this method, the problem is most likely with the router. I would recommend just reconfiguring it. That's why we have all possible instructions for this. Just enter the name of the router model into the search box and read the instructions.
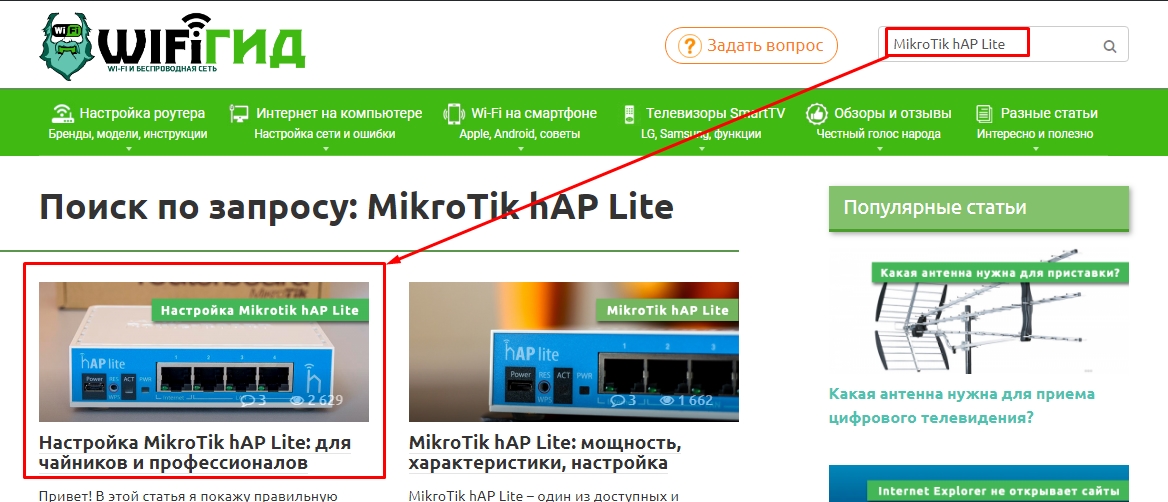
Reset the DNS cache
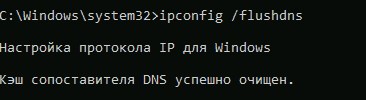
Now very carefully remember what you previously installed on your computer. It is possible that some program may be preventing the module from working. This is especially common if you have previously installed any applications that work with network equipment. Such applications may additionally install virtual network adapters, which may conflict with the main one.
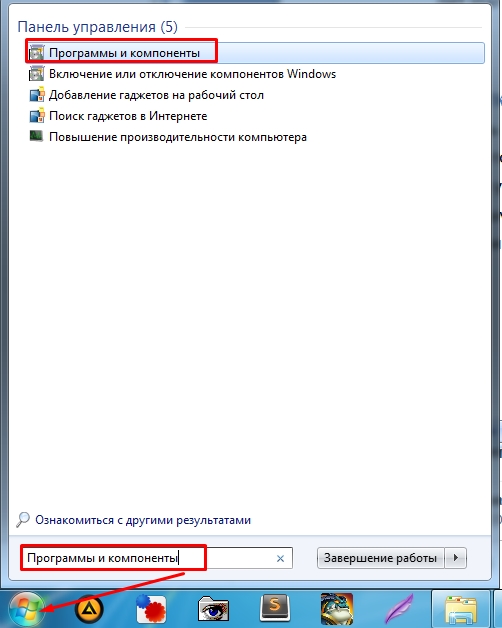
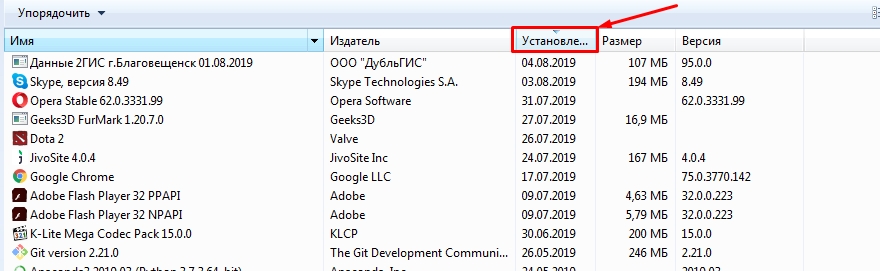
- Set the date sorting to see which applications have been installed recently. Remove any suspicious software. I would generally recommend going through all programs and uninstalling unnecessary ones. After all that – restart your computer and try to connect again.
- If that doesn't help and you still see the error "Connecting a router or cable modem access point" – download and install CCleaner on your computer.
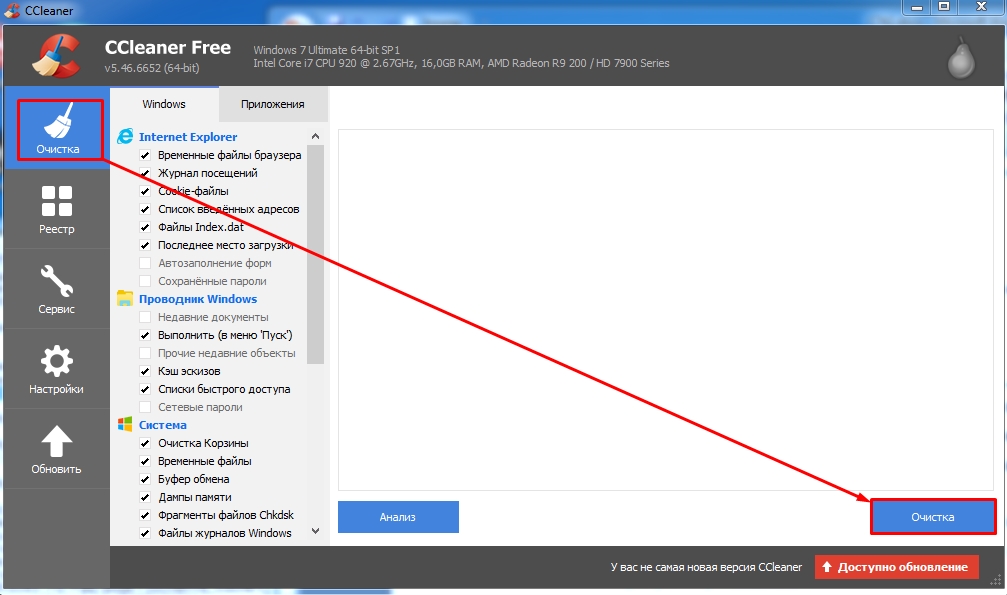
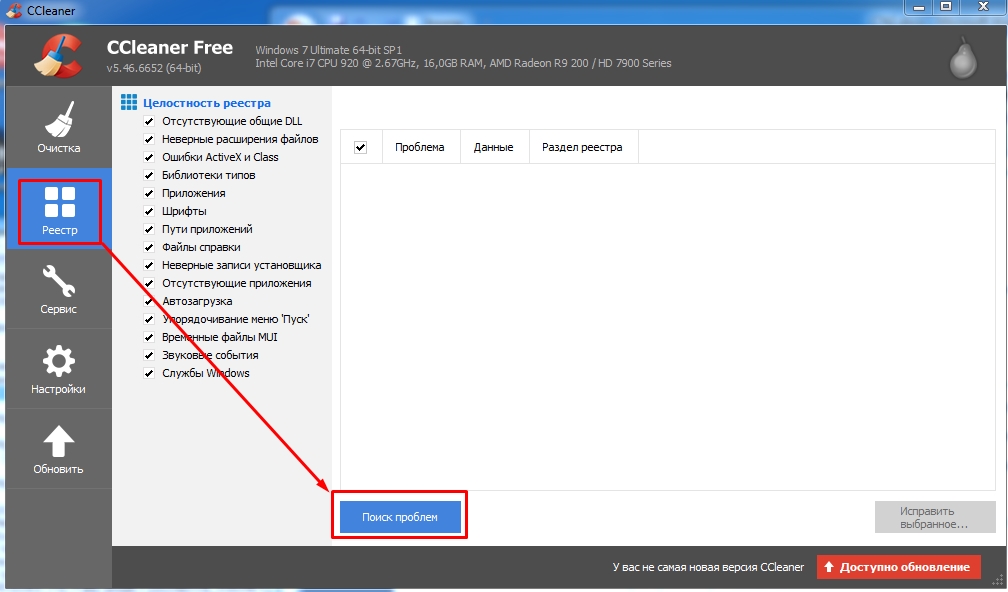
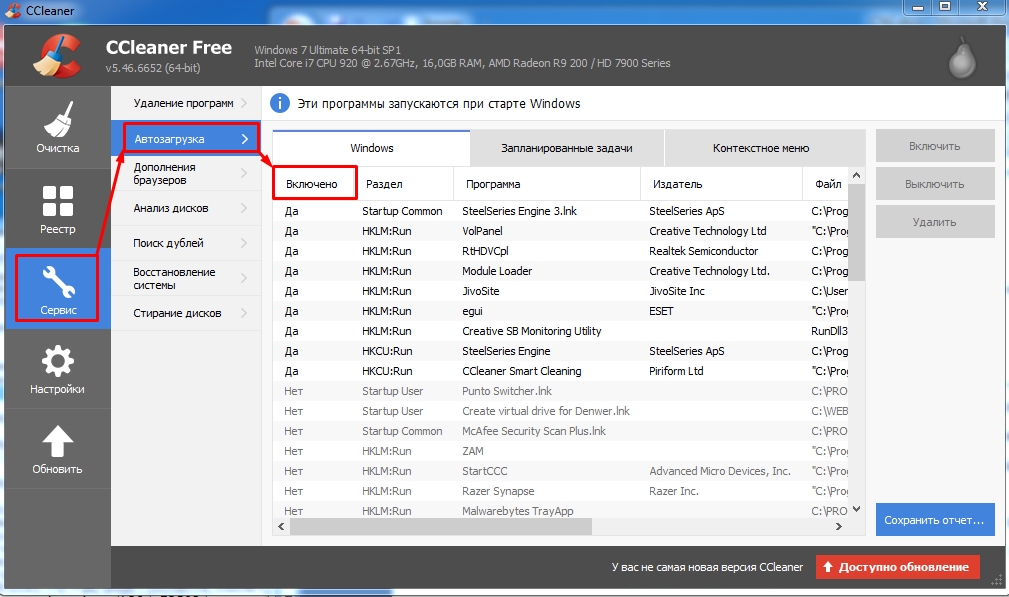
- And now the most important thing – remove everything unnecessary from the autorun. Go to "Tools" – "Autoloader" – set the sorting so that you can see which programs are enabled. Turn off anything suspicious and restart the machine.
Manually assign IP, mask and gateway
In most additional operating modes (reipter, access point), the DHCP server is automatically disabled. After that, the router does not give IP addresses, devices do not connect and settings do not open. Once properly configured in a certain mode of operation (after successfully connecting to the main router) IP addresses are given by the DHCP server, which runs on the main router.
If we have a router that has been switched to a certain mode of operation and connection with it is lost, there is no connection when directly connecting the router to the computer, then on the computer in the properties of the network connection (LAN), or even a wireless connection (Wi-Fi) you can manually prescribe the necessary addresses. Then there will be a connection to the router and we can go into its control panel.

- Connect your computer to the router (whose settings can not be accessed) via cable.
- Open the "Network Connections" window. You can do this through settings, or by pressing Win+R run the command ncpa.cpl.
- Open the properties of the Ethernet connection (Local Area Connection) . If you plan to connect to the router via Wi-Fi, change the wireless connection settings.
- Highlight "IP version 4 (TCP/IPv4)" and click on the "Properties" button.
- Check the box next to "Use the following IP address" and manually enter the addresses. We need to know the LAN IP address of the router. Usually the default (if you have not changed it) is 192.168.1.1 or 192.168.0.1. Usually it is on the bottom of the router. In my case, the LAN IP address of the router is 192.168.0.1. So in the IP-address field we write e.g. 192.168.0.10 (change the last digit), "Subnet Mask" will be prescribed automatically when you set the cursor, and "default gateway" is the IP-address of the router. In my case 192.168.0.1. Like this:
- After that, a connection to the router will appear (if you spelled the addresses correctly) . The connection status "Unidentified Network" will disappear. You can enter the web interface using the IP-address of the router (which you wrote in the "default gateway").
How to connect a router to a router
Connecting two devices to each other implies that one of them will be a router and the other a repeater. Accordingly, in order for the user to understand how to connect the router to the router via cable, he should decide which one of them will take on what role. If the devices are different models, then the more powerful one should act as a router. Obviously, the cable will connect both routers.
In order to be comfortable, both devices should stand side by side. First, it will be more comfortable to work with two routers. Secondly, the wire will not get in the way. When working with the devices, they should be plugged in.
To minimize the risk of connection problems, it is recommended to reset the routers to factory settings. Most of them have a Reset button on the chassis and must be held down for at least 10 seconds. An exception may be when the router is configured to work with your ISP.
Connecting a router to a router can be done in two ways:
On a router, which is considered the master router, the connector is always connected to an available LAN port. Which means there are two options on the repeater. To understand how to do it right, you should understand how each scheme works.
LAN-LAN scheme.
It is considered quite a working scheme, but not the best choice. This is due to the risk of problems with the settings on the devices that will later connect to Wi-Fi. LAN-LAN has one advantage – the scheme itself is simpler.

- Connect the two routers to each other with a cable by inserting the connectors into the LAN ports. Usually there are several on the device, and they are in yellow. A successful connection is indicated by the connection lights on the router and the repeater being lit.
- DHCP is disabled on the repeater so that there is no conflict between the devices for distributing IP to clients. The router will take on this role. To disable it, you need to enter the program of the router itself on the PC, select "Connection Settings" and in the drop-down list "DHCP-server" select "Disable". The action should be "Save". On some routers, DHCP settings can be put in a separate item.
- Change the IP address on the repeater so that they are in the same network with the router, but different from each other. For example, if the first address is 192.168.0.1, the second address must have a different last digit which can be changed to 2. This is also done in the "Connection settings" or "DHCP settings".
More about the settings
Weighing the advantages and disadvantages, it turns out that the physical connection via LAN-WAN is more promising. Therefore, after the cable connects the two routers, the first thing to check is whether the DHCP server is enabled. The new device will receive a network address automatically.
If the client device can connect to the router, it indicates that the distribution is correct and there is no need for additional settings. If there is no connection, it means that you need to re-visit the router settings.
To do this, the user must perform the following actions:

- Enter the IP address of the device into the address bar of the browser. There is a sticker on the router that says "IP.
- Enter your name and password, which are also on the sticker on the bottom of the router.
- Go to the "Control Panel" of the device.
- Find the "DHCP" section. Some software may not have such a section separately, so you have to look in other menu items.
- Go to the "DHCP Setup" subsection. Using the TP-Link router software as an example, it will look like the figure below.
- Under "DHCP", check the box next to "Enable".
- When the device setup is complete, you need to reboot the PC.
- As for the repeater, you also need to configure it through the "Network" tab in the settings on the control panel of the device.
- In the menu "WAN" you need to designate "Dynamic IP address".
After these steps you can proceed directly to the network configuration.
Sometimes it happens that the connection fails due to a faulty WAN port. Then you have to use a LAN-LAN scheme.
How to get an "access point" without turning on AP mode
Features of the "second way"
Any router can be used as an "access point". In it one configures the wireless network and then, disables the DHCP server (and the UPnP option, if it has been enabled).
After that, we get a "switch" with four wired ports (no WAN port). Also, the wireless network will be connected to that switch's network. The latter is true if you do not check the "AP Isolated" box when doing the setup (but by default it is).
It can be said that the result of the second method is worse in that the user gets one less wired port. The WAN connector is not used after the configuration.
Example of configuring an "access point" based on a D-Link router
First, configure the Wi-Fi network. Then, go to the tab "Setup" -> "LAN Setup" to uncheck the "DHCP Server":
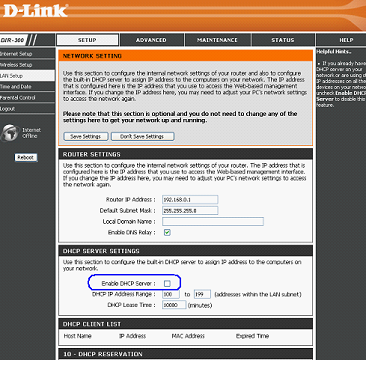
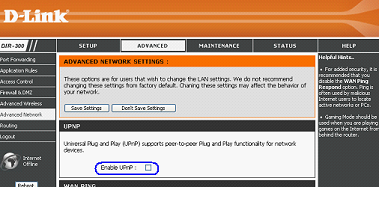
Do not forget to save the changes made (which they do on each tab). The resulting device is a 4 port switch with a built-in access point.
Good luck with the routing!
A problem common to both methods
When connecting a newly obtained "access point" to a router, you may lose access to each of the devices:

This is possible when own IP of access point is in the range of local addresses of the router (modem/router). The problem is solved simply. You must first change the IP of either the router or the access point.
Let the address of the router end with 1.1. Then make the IP of the second device equal to 192.168.2.1 (or 192.168.0.1). The point is that the IP values are from different subnets.
How to connect two routers
Before you can connect two routers, you need to choose a connection. There are two ways to connect a router: via Wi-Fi wireless or with a network cable.
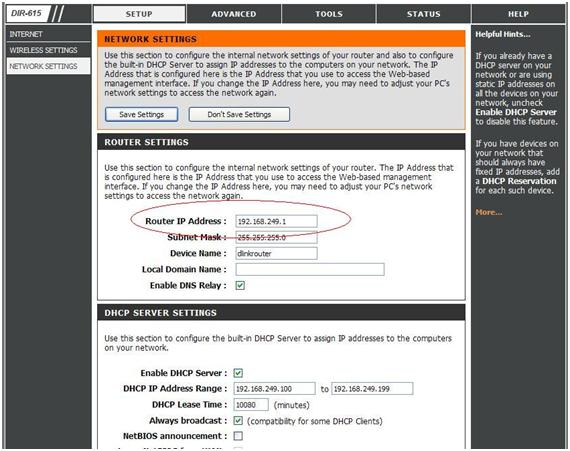
If you connect two routers using a network cable, and one of the routers connects to the Internet, then you need to do the following steps:
- To connect a router via a router, insert one end of the network cable into the LAN port of the main router, and connect the other end to the Internet (WAN) port.
- On the main router, turn on the DHCP function.
- In the second router's "IP address" menu, activate the "Obtain an IP address automatically" checkbox.
DHCP mode allows the router used to automatically distribute addresses to all computers on the network.
How to configure a wifi router via a router
If you need to connect two routers via wifi, you need to open the settings of the second router and activate the search for wireless networks to connect the two wifi routers. After that, connect to the wifi network that was created by the first device. To complete the settings, you need to enable the DHCP function in the main router and activate the "Get IP address automatically" option in the second router's menu.
Before you configure the two routers, you need to check that different subnets are set in the LAN settings. If the address is 192.168.1.1 and the subnet mask of the first router is 255.255.255.0, the second router is 192.168.0.1 and the subnet mask of the second router is 255.255.255.0.
You must connect the WAN port of the second router to the LAN port of the first router. The second router must be configured in "Dynamic IP" mode (in which the IP address is obtained via DHCP) or in "Static IP" mode (in the modem DHCP server is disabled). With this setting it will be possible to access not only the Internet but also the first router (192.168.1.1 address) via the second router.
Some routers have a firewall sometimes configured to block access to 192.168.0.0/16, 10.0.0.0/8, 172.16.0.0/12 through the WAN interface and setting up two routers requires changing the firewall settings.