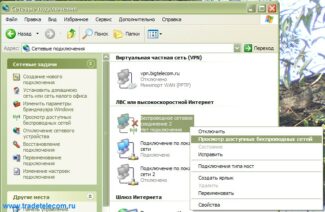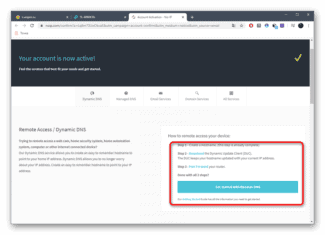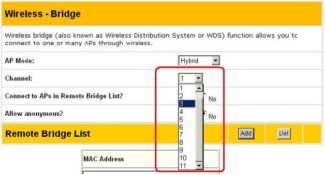The application deals with finding a password by tapping into the processing power of your computer. There are no guarantees that you will definitely be able to get access to any network, but if the owner has set a not too cunning password for his Wi-Fi, the probability of connecting to it using this program is quite high.
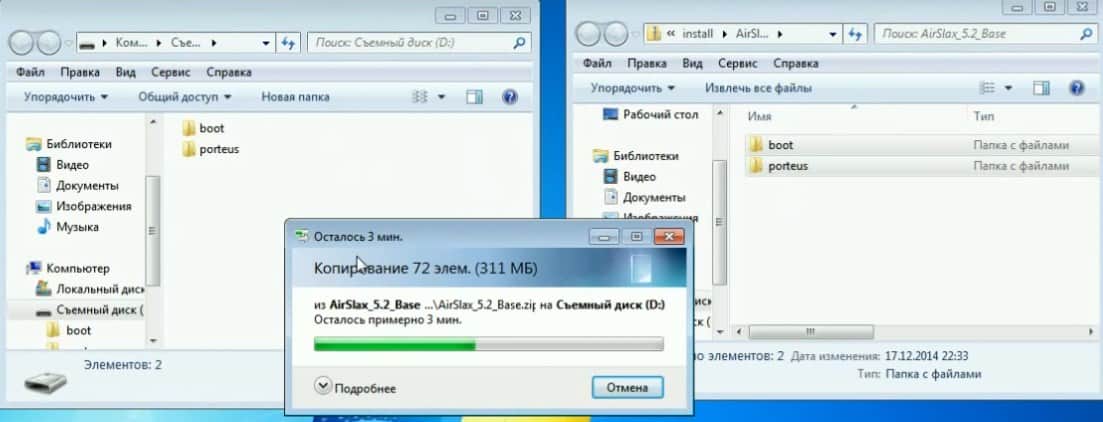
- How to connect an ordinary computer (PC) to a Wi-Fi network?
- Connecting a computer to Wi-Fi with an adapter. Without cable
- Connecting a laptop and a computer to your router via Wi-Fi
- Connection via WPS
- The standard variant of connection of laptops and computers to the router
- Connecting smartphones and gadgets to a router
- Android OS
- iOS OS
- The phone is connected to Wi-Fi, but the Internet is not loading
- The problem with DNS
- Time and date
- Proxy server on Android
- Not functioning because of programs
- Network reset, full phone reset
- Fixing the lack of Wi-Fi connection in Windows
- Initial recommendations
- Using the troubleshooter
- Running network commands after using the troubleshooter
- Setting up a new connection
- Connection procedure
- Logging into the Settings Panel – Step 2
- Settings – Step 3
- Connection Wizard
- Internet
- Wi-Fi
- Installing drivers
- The password does not match, what should I do?
- Computer
- Smartphones
- How to connect to your neighbors
- Selecting
- Give out wifi from a PC? Easy!
- On Windows 10
- You can be mobile: create a hotspot on your smartphone
- On Android
How to connect an ordinary computer (PC) to a Wi-Fi network?
After installing a Wi-Fi router, many people have a question, but now how to connect to the Internet an ordinary desktop computer that does not have Wi-Fi. Previously, the Internet was connected to the computer via cable, but now what to do? I don't really want to run a network cable from the router to the computer. That's why we installed a router, to get rid of wires in the house.
Yes, after installing the router and setting up a Wi-Fi network at home or in the office, all laptops, tablets, phones and a number of other devices will be able to connect to the Wi-Fi network, "over the air. These devices have a built-in Wi-Fi receiver. And if you have another desktop computer to which you also need to connect the Internet, then there are only two options:
- From the router, to the desktop computer to lay a network cable. But this option is not often suitable, because you do not always want to bother with cables, and sometimes there is simply no possibility to run this cable to the PC.
- Well, the second option, which we will talk about in this article, is to connect to your computer an external or internal Wi-Fi adapter. With it, an ordinary, stationary computer will be able to connect to the Internet via Wi-Fi.
Exactly the same situation I encountered in my home. After installing the router, all devices were connected wirelessly. But the computer that I had to leave behind, I connected via Wi-Fi using a USB Wi-Fi receiver. It is about these receivers that I will now talk more about.
It turns out that you can use an Android phone or tablet as a Wi-Fi adapter. Most likely you have such a device. So if you have one, you can use it. If only temporarily.
One important point: If you have an extra Wi-Fi router that is lying idle, you can try setting it up as a receiver. It will pick up the Wi-Fi signal from your main router, and cable the Internet to your desktop computer. For example ZyXEL routers are good at this job. How to set up such a function on ZyXEL, I wrote in this article. Other routers can be configured in bridge mode.
Connecting a computer to Wi-Fi with an adapter. Without cable
As I wrote above, for normal computers that do not have built-in wireless receivers, there are a large number of network adapters available for sale. These adapters are both external and internal. As for the price, they are not very expensive. Of course, there are different models from different manufacturers. But, the cheapest will cost you about 6-7 dollars (the devices are popular manufacturers). Tenda has inexpensive models. I, for example, also have an inexpensive, external USB Wi-Fi adapter TP-LINK TL-WN721N. It looks like this:

It works great. I will have to prepare a manual on how to set it up on my PC. By the way, many people call such adapters "Wi-Fi flash drives":)
Connecting a laptop and a computer to your router via Wi-Fi
To connect to wifi, you must, at a minimum, know the password (the key to encrypt data in the case of crypto network and traffic). Consider connecting a laptop or desktop computer to an already configured and functioning router remotely.
Our goal is to connect to the Internet and to the local network.
Connection via WPS
The easiest, no knowledge required way to connect to a router is via WPS .. It can be hardware (using a hardware button) or software (using a pin code).
Button is pressed once and for a short time (a second pressing is enough) on both the router and the WI FI adapter.

After one or two minutes, the router and the adapter themselves "negotiate" between themselves about the addresses and the encryption password, and the Internet becomes available on the device.
Sometimes a device may not have a WPS button, but still support it. In this case, there is a WPS PIN on the label: when setting up the wireless network, the OS will ask you to enter it.

Despite the apparent simplicity of the connection, it is deceptive: activating a Wi-Fi connection with WPS involves three procedures:
Due to the lack of transparency of this procedure – you do not know the password and connection parameters – it is recommended to use the standard variant of connection with the entry of the key.
If the router was not originally configured, entering the WPS PIN will allow you to configure the network parameters as you wish: its name and key.

The standard variant of connection of laptops and computers to the router
Let's look at how to connect to the wireless Internet through a pre-configured router.
Connecting smartphones and gadgets to a router
For smartphones and mobile gadgets to connect to the Internet through a router is an opportunity to save on traffic and, accordingly, money when paying the operator. 4G network requires more resources and battery power than wireless access, so your smartphone will "live" longer with Internet from a router without a GSM service provider. Any smartphone equipped with a Wi-Fi module can connect to your router's Wi-Fi.
Let's take a look at how to connect when the internet is set up and distributed by the access point.
Android OS
Let's demonstrate step by step how to connect to the Internet via a router using an Android smartphone as an example.

- In the settings of your smartphone, turn on the Wi-Fi module, automatically scanning for available networks.
- Select your network from the list.
- Enter the network key (which you entered during the setup phase of the router).
- If the connection is successful, the corresponding signature "Connected" will appear.
If you can't connect to your network device, reboot both it and your smartphone. Check the settings of your internet distributor and try to reconnect to the wireless network as above.
iOS OS
Let's review step by step how iOS gadgets can connect to the router.

In "Settings" you should choose the "Main" section, where you can check if the wireless module is enabled: when you move the slider to "ON", it automatically searches for available networks to connect to. Select your network and enter the password (network key).
If the key is correct, the iPad and iphone will successfully connect to the internet.
The phone is connected to Wi-Fi, but the Internet is not loading
In this case, the cause is probably the lack of connection to the World Wide Web. Most often, this problem is caused by trivial errors, which the average user does not notice. Check whether other devices, which work on its basis, are connected to the network. If they are functioning, then the cause must be sought in the phone.
The problem with DNS
This happens in rare cases, but it still happens. To try to exclude this error, it is necessary to register the DNS addresses from Google. This is done in the properties to which the device is connected. There are two options for DNS:

After that, you can try turning off and on the wi-fi or completely rebooting the smartphone.
Time and date
The cell phone does not connect to wifi because of confused settings. Open them and check if the current date and time are correct. Make manual settings by deactivating automatic synchronization.
Proxy server on Android
Proxy server should be disabled in the settings. Most likely, when the server is enabled, the phone does not connect to wifi. Also under "Proxy" should be marked "disabled" or "no".
Not functioning because of programs
There is a special program Freedom, which closes network access via Wi-fi. If suddenly you found such a program, then it should be stopped and removed. And this should be done in this order to avoid further problems. And there are many such programs.
It is possible that the problems started after installing some other software. Therefore, it is desirable to remove it or replace it with a similar one that will not interfere with the use of the World Wide Web.
Network reset, full phone reset
If all the above methods do not help, and the phone does not connect to wifi, you can try another way. But it should be used when other devices are synchronized with the router, and can use the Internet.
Fixing the lack of Wi-Fi connection in Windows
In case the computer does not connect to wifi, you need to rule out the simplest reasons, as a result of which this situation could arise. It happens that the device finds a lot of networks, but you can not connect to them.
In these cases, you will see either an exclamation mark or a red cross near the icon in the notification panel, which means there is a problem with the connection or its absence.
Initial recommendations
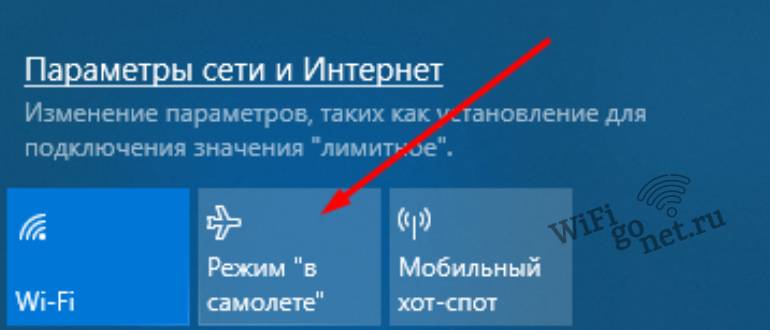
If the PC does not connect to wifi, you should restart it and then try to connect again. The same should be done with the router. Also make sure that the wi-fi function is turned on and "on the plane" mode is disabled.
Open the wireless network management section by clicking on the connection icon. Here you can check if you trust this particular position. If you trust it, try disconnecting it first and then reconnecting it.
Another option is to connect through a different frequency range. They usually show up as two different networks in the wireless connections list. Their frequencies are usually 2.4 Hz and 5 Hz. There is also a physical network switch on laptops. If it is on, the corresponding light on the panel will be on.
Using the troubleshooter
Usually after several unsuccessful attempts to synchronize with your router, your PC will prompt you to run the troubleshooter. It will find the most common problems and tell you how to fix them.
If the wizard does not start on its own, find it in the settings and then "Network and Sharing Center".
Running network commands after using the troubleshooter

Setting up a new connection
In order to connect to the Wi-Fi from a computer running Windows 7, you need to create this very connection – a wireless network. To do this, first you need to configure the router.
On our portal you will find information on setting up any router. Just type the model of the device into the search box or go to the first section "Setting up routers".
I will tell you how to configure a router to connect Wi-Fi on a Windows 7 computer using TP-Link hardware as an example:
- Go into the administration panel (I wrote more about how to get into the settings here).
- In the main menu on the right, look for "Wireless Mode" and go to "Wireless Settings".
- Set the network name, choose your region, set other parameters (channel, mode, channel width), activate the access point (check the box "Enable wireless broadcasting…". If you want to hide your Wi-Fi, then uncheck the box: "Enable SSID broadcasting" – then the network will not be displayed in the list of available and you can connect to it only manually (about this I will write below).

Now go back to Windows 7 PC, where we will create a new profile to connect it to the Wi-Fi (these instructions will be useful to connect to a hidden network):



Connection procedure
Of course, all these settings are not done every time you need to connect your Windows 7 PC to the Internet wirelessly via Wi-Fi. Now it's going to be simple:


That's it, you can use it. And I'll say goodbye and see you again in the WiFiGid expanse!
Logging into the Settings Panel – Step 2
Telling the same thing a thousand times isn't easy, but I'll give it a try. Any router has a "site" inside that allows you to configure the router itself. This is the site you need to access. This "web configurator" is on any modern device, so in this section we will access it.
The settings are opened with the usual browser, the one through which you use the Internet. But in the address bar you need to enter the address of the connection to the panel. It will also ask for a login and password. Where to get these data?
Data for authorization in the personal cabinet manufacturer usually writes on a sticker above the router. It looks something like this:

Note – here the connection address is "192.168.0.1". The login is admin, the password is admin. Your values may be slightly different. Another common case is 192.168.1.1.
As we saw it, so we enter it. As a result, we should get an authorization form, in which we enter the username and password, and then we get to the settings themselves, where we will mess with our wifi.

By one of them, in 99% of all cases the desired panel will open. Normal login – admin, password – admin or blank.
Settings – Step 3
Now it's time to make the appropriate settings. Of course I will also show you examples of specific models here, but you have to understand that it is better to find a manual for setting up your particular Wi-Fi router, since they may be different.
But the good thing is that any setup is not that complicated, and the algorithm itself is about the same for any model. Especially in this era when all firmware already comes with the Russian language. So you can still look below and try to apply it to yourself. In any case it won't make you feel worse, and if it does, you'll find below instructions for starting over.
Connection Wizard
Usually, once you get to the settings, a connection wizard will open for you. But you can also run it manually – it's available on any router at home. The item is called something like "Quick Setup". This section takes you step by step through all the basic settings:
If you have any doubts or questions at any point, read the sections below, in which I'll highlight details that may come in handy. Of course, each section of the settings can also be prescribed manually through the appropriate items, but that's another story.

Internet

For the rest, you can leave everything as it is. As long as the authorization data from your ISP match. If something is wrong, at this stage, you can safely call your provider and ask even the most stupid questions.
Wi-Fi
The main topic of this article is to make a competent Wi-Fi distribution. And here we come to that point. Wi-Fi settings that you should pay attention to:
- Wireless network name (SSID) – the name of the network, the way it will be displayed when scanned for all. Make it convenient for yourself.
- Security – WPA/WPA2 – no options, only that.
- PSK password – from 8 characters.
- Channel – many people for some reason emphasize it, but in normal average home conditions it is enough to leave it here in auto – it will work fine as it is.
Installing drivers
It is better to update drivers from the manufacturer's websites. If you have a laptop, then simply enter in a Yandex or Google search the name of the company that released the laptop. Then, on the official site enter the name of the model of the laptop. There will be all the drivers. It is best to download the full package of drivers on the motherboard to update them.
The second option is to download from https://drp.su/ru/foradmin . The package is called "DriverPack Offline Network".
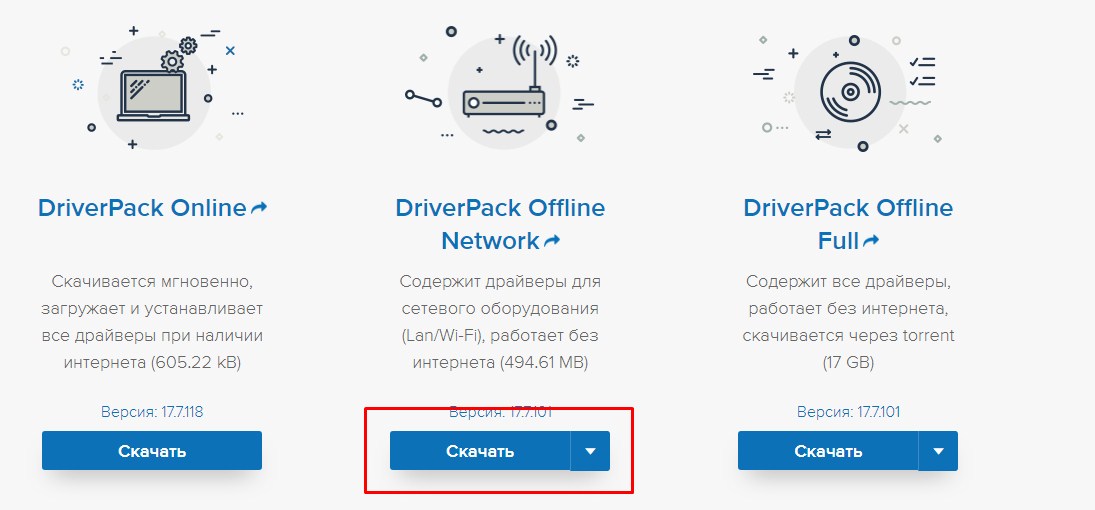
Unfortunately, the software additionally downloads all kinds of garbage to the machine. So after a successful installation, go to the programs and delete everything unnecessary.
The password does not match, what should I do?
It is possible to connect to the network using WPS. This is a mode where the router establishes a simpler connection. Our task is to connect to the router's network, go to the settings and change the password.

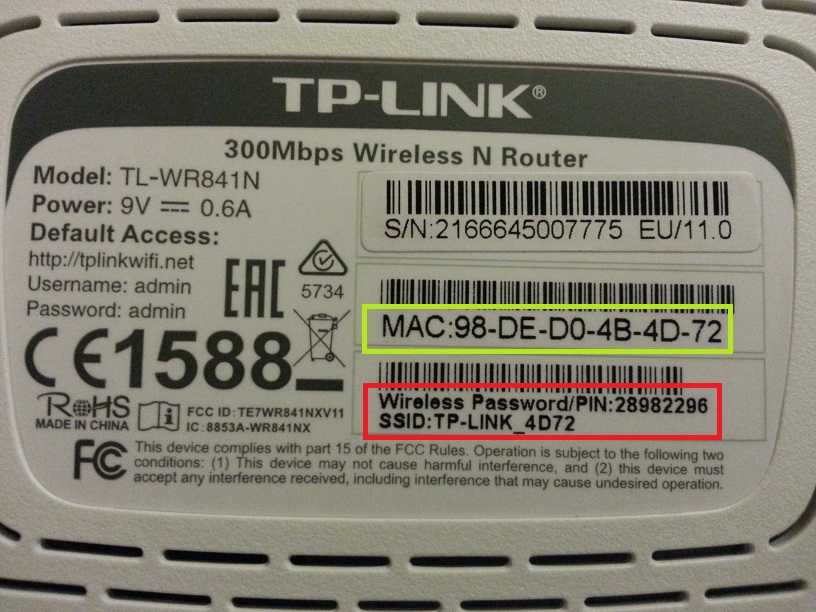
- We make the connection from any device: laptop, phone, tablet, etc.
- Just enter this PIN code. If there is no password on the label – go to the router and opiate on the same button.
- Now go to the IP address of the router. Enter it into the address bar of your browser. The address is also on the label as Login and Password to log in. Standard addresses:
- 192.168.1.1
- 192.168.0.1
- 192.168.30.1
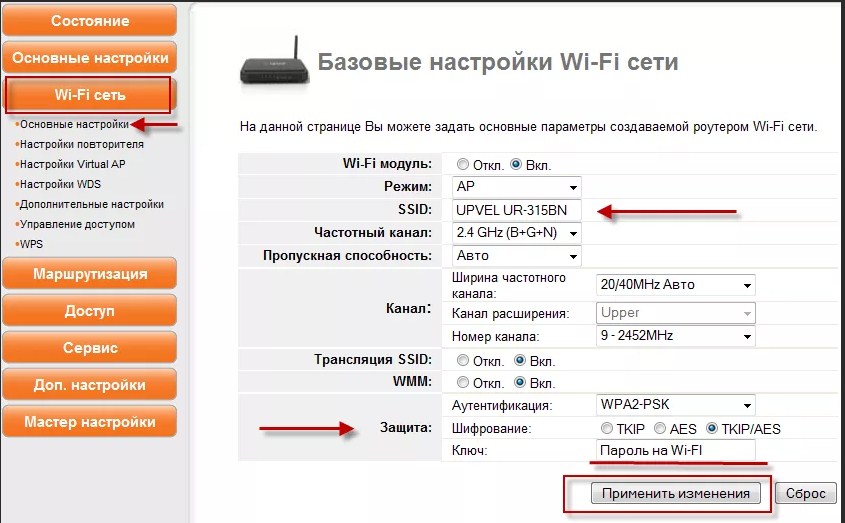
NOTE! If the Login and Password from the router admin panel is not the right one, you will have to reset it to the factory settings and reconfigure it. This can be done very easily. For each router model there is a separate manual on our website, which is written in an easy to understand language. Just type the name of your router model into the search box at the top and set it up yourself.
Computer
Turn on wi-fi on a personal computer can be much more difficult than on a laptop, because for the most part, the PC does not install Wi-Fi modules, and without them you will have to turn to the cables again.
There are several ways to solve the problem of the lack of an adapter:

- Install a motherboard with the necessary module. This way is not from the cheap, because the motherboard already costs not small money, and with a built-in adapter model becomes even more expensive.
- Connect the external module. It looks like an ordinary flash drive and for its activity also uses the USB port. After plugging the adapter into the slot, you should install all the necessary drivers (they can be found either on the disc that comes with the device, or on the official website of the manufacturer).
- Resort to the internal Wi-Fi module. Its installation is more complicated, because the adapter is connected to the PCI slot on the motherboard. After connecting the internal module, you also need to download the drivers.
After installing the adapter, it makes sense to configure it for proper operation. If you have the Windows 10 operating system installed, you should:
- Open "Settings", go to "Network and Internet" and on the "Status" tab, click on "Network and Sharing Center"
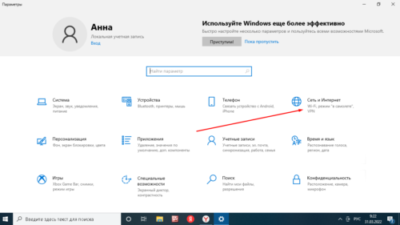
- In the window that appears, click on "Wireless Network" under "Internet".
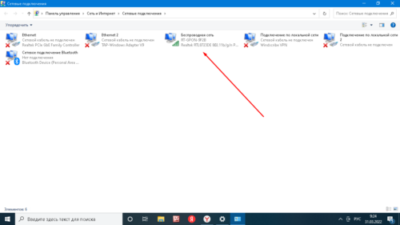
- A small window will appear in front of you, where you need to click on "Properties".

- Next, uncheck "IP Version 6 (TCP/IPv6)" and put "IP Version 4 (TCP/IPv4)".
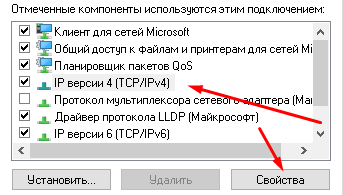
- Click on the line where you put the checkmark and go to "Properties".
- Now select "Get IP address automatically" and "Get DNS server address automatically" and press "Ok".
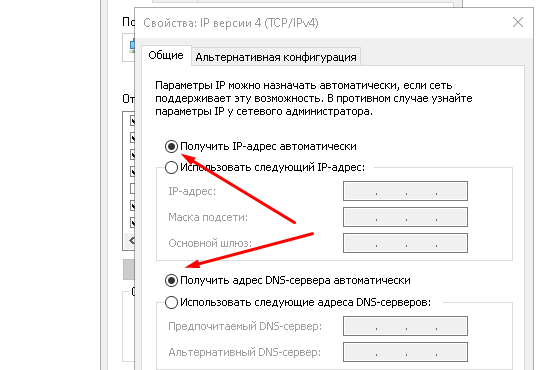
Smartphones
As a rule, there are no problems with how to connect your smartphone to Wi-Fi. However, if you have any difficulties or if you are an inexperienced user, the following instructions will help:

- Open "Settings" and go to the "Wi-Fi" tab.
- If your Wi-Fi is not working, toggle the slider that activates Wireless Fidelity.
- A list of available networks will appear in front of you. You'll need to click on one of them and insert your password, if necessary.
How to connect to your neighbors
The only reliable way to use someone else's network is to ask permission personally from its owners.
To do this, you should contact your neighbors and get a username and password. They may give you temporary access to their network, but there is a chance of rejection.
Many routers allow you to create a guest network, which prevents outsiders from interacting with devices on your home network. This can be important if you have printers or smart appliances installed.
Using other methods to penetrate private networks is not recommended. You can also check your network for the number of connected devices and their activity. If the user found an unfamiliar smartphone in the list of client devices, while checking the router page, you should change the settings.
First of all, it is useful to check the selected type of protection, the password must be set, and it is better to choose WPA version 2 or 3 encryption.
The rest of this part is given for introductory purposes. If the user wants to check the security level of his network, he can use them. You should not check other people's networks, their security is the concern of their owners.
Selecting
A weak password can be a problem not only for an email or an Internet account. Securing a wireless network also requires the right combination of characters. But even with a strong password, you can't be sure that outsiders won't be able to guess it. For example, the shouted passphrase can be heard not only in the next room, but also in the neighboring apartment, especially if the walls are thin.
Some users put phrases like "qwerty123" or "zxcvbn" as a password. Such phrases regularly appear in leaked databases. You can check the reliability of your password with recovery tools. They will try to get into the network by entering the passwords from the databases one by one. For example, you can use WiFICrack. This program is able to work with third-party databases. Once launched, you need to:
Give out wifi from a PC? Easy!
You don't have a router, but you have a desktop or laptop? It, too, can distribute Wi-Fi to other devices. There's even a special feature on Windows 10 called "Mobile Hotspot," which launches the hotspot with a single button.
The computer from which you are going to give out wifi must be:
- Connected to the Internet via cable, 3G/4G, satellite or Wi-Fi.
- Equipped with a wireless adapter. Laptops have it by default, desktops do not, because PC motherboards with built-in wi-fi started to be produced only in recent years. If your PC does not have such a device, you can buy it separately.
On Windows 10
- Open the system utility "Settings". Go to the "Network and Internet" section.
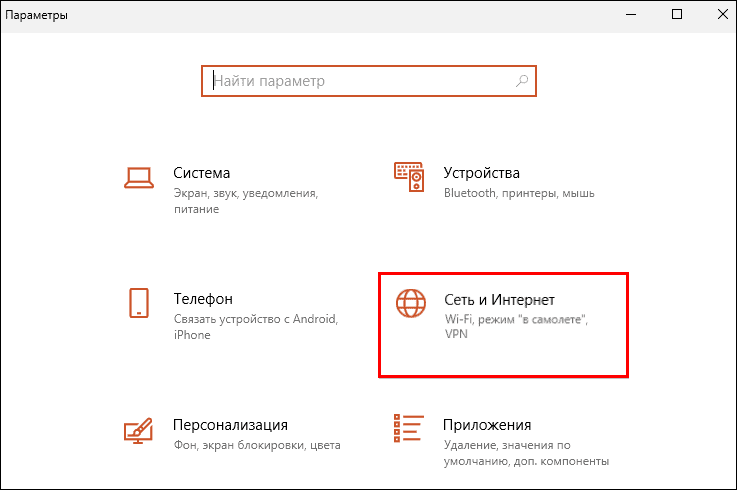
- Open the "Mobile hotspot" subsection and move the "Allow use of my Internet connection…" slider to the "On" position.

After that, another Wi-Fi hotspot will appear on the client devices with the name listed opposite the "Network Name" field. In my example, it is "112-PC 1625". The password to connect to it is here below.
From the "Internet Connection Sharing" drop-down list, you can choose how your computer connects to the Web, if there is more than one.
You also have the power to change the network name and password. To do this, click on the "Change" button and specify the new data. The password must contain at least 8 characters.
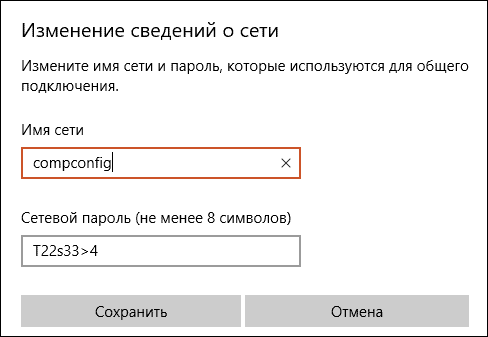
Unfortunately, the mobile hotspot does not run on every device. For this function to work correctly, you need a wireless adapter and a driver that supports Wi-Fi Direct technology.
You can be mobile: create a hotspot on your smartphone
Bring mobile technology to a cell phone. Put an access point in your phone, so that it's always with you.
Internet distribution via Wi-Fi is possible from any modern smartphone based on Android and iOS. However, the use of this feature may be restricted by mobile operators.
On Android
In Android, the locations and names of buttons and other interface details vary from version to version, so the order of operations on your device may differ slightly from the following.
- Open Settings and go to Network Management. Select Other Wireless Connections.
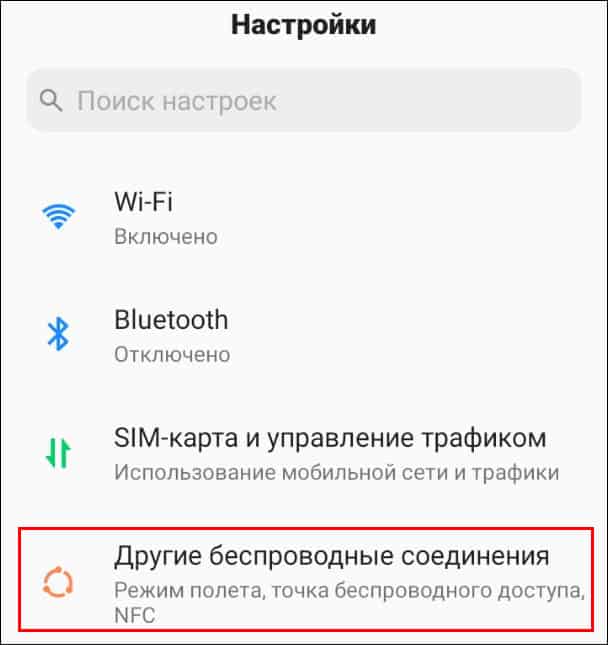
- Go to "Personal Wireless Access Point".
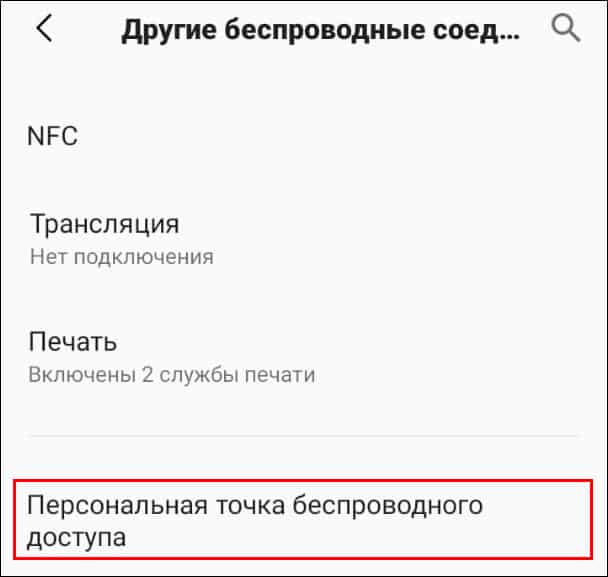
- Configure the connection.
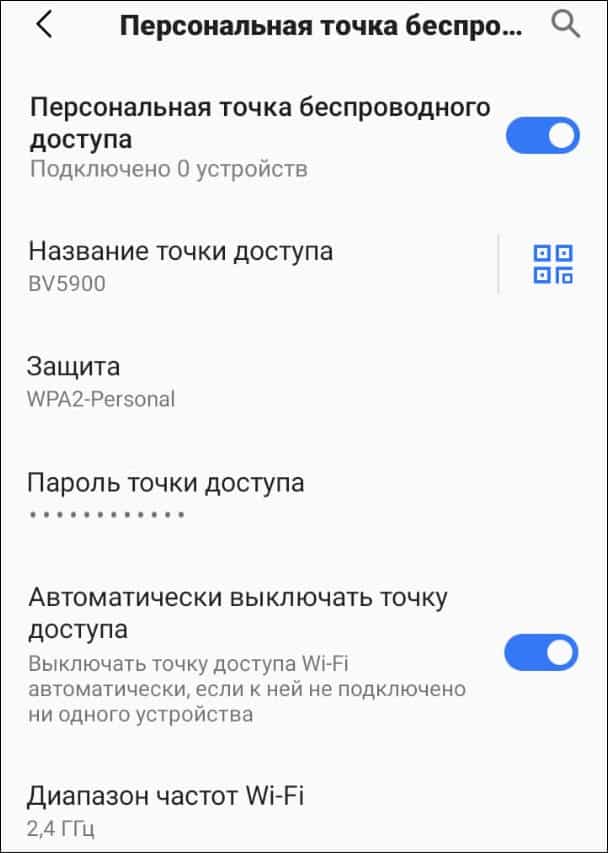
The following items are available for change: network name (SSID) – by default matches the phone model; security – if WEP or WPA/WPA2 is selected, the password creation field is activated; frequency range – if the Wi-Fi module in the phone works according to IEEE 802.11n/ac/ax, the choice is between 2.4 GHz and 5 GHz, otherwise – only 2.4 GHz.
Optionally, there may be other settings, such as bandwidth management, where you can set a traffic limit for connected devices.