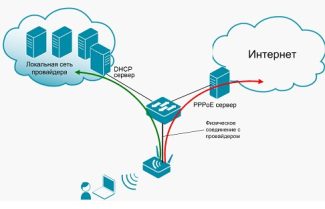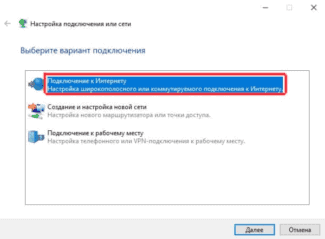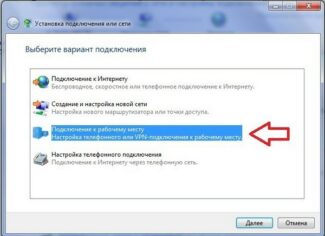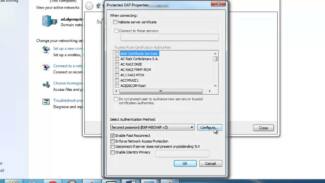These are the tools I use to connect to a home network via wifi on a computer and to share its folders and installed printer. Some will say that this is all bullshit, that no one does this, etc. – I will tell such "megaprofies" that this article was not meant to be a scientific analysis of wireless networking technology. All of the above is my PERSONAL experience, I did it all by myself. The above described techniques work fine and they are quite enough for me to enjoy my home wifi network – what else do the average user need?

How do I connect my desktop computer to my router's WiFi network without a wire?
In this article, I will tell you how to connect to wifi from a Windows desktop computer without a wire through an adapter. And although wireless technology is already widespread, not everyone knows how to access the Internet through a wireless connection on a PC. Although today it is more relevant than ever – because you can connect to wifi through a router or smartphone not only from a desktop computer, but also from a laptop. And that means you can work or watch your favorite movie not only at home via cable, but also in a cafe, shopping mall or even the subway. At the moment, the most relevant OS is Windows 10, so let's see how to connect your computer via WiFi adapter to the network just on its example.
Most modern devices already have a wifi module installed – this applies to most laptops, netbooks, tablets and smartphones. However, if somewhere in the corner of grandma's room an old stationary computer stalled with rags, it can also be included in our game – grandpa can still give a head start to newfangled units! There is a special device for him in the store – a wireless adapter that makes the desktop PC a full member of the wifi family.

Adapters come in two types – removable or embedded. The built-in, or network, is inserted inside the case into a PCI slot, much like a network or video card. The advantage is that it is more stable but the disadvantage is that you have to plug it in and forget about it, whereas the removable one can be installed on another computer if needed.

That is why I use usb wifi adapter for my computer and have no problem with stability or wifi speed – the main thing is that it must be compatible with your router and support the same connection standards.
Connecting your computer to WiFi with the built-in Windows tools
If, according to my advice, you decide not to use a proprietary application, then connect your computer to the wifi router using the built-in program. When the device is installed and in working order on the bottom panel of Windows 10 we will be able to see the wireless connections icon.
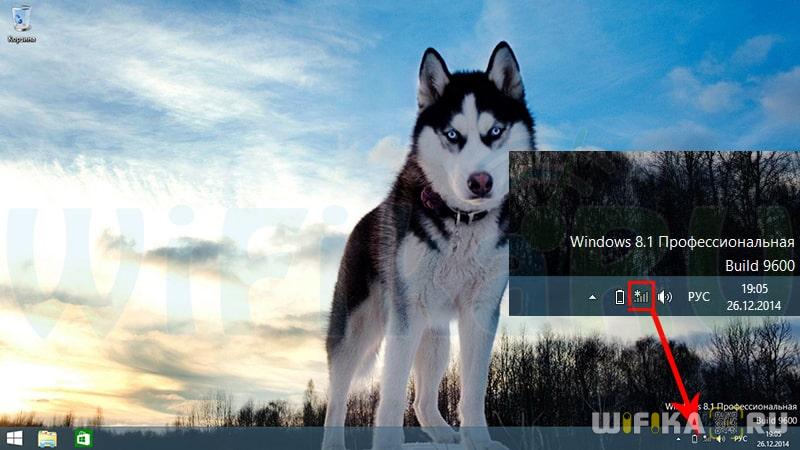
Click on this icon to open the sidebar, which displays a list of all the networks available for connection.
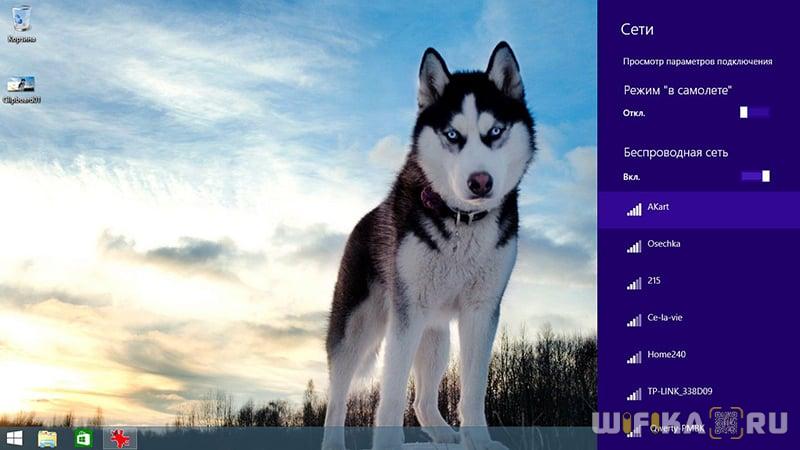
- Choose one that you know the password for, or one that's not locked, and click Connect.

- Enter the key.

- And the computer will connect to the Internet. If you want it to participate fully in your local network, then also on the last step enable detection of other devices inside it – computers, tablets, TV, printers, etc.

Ethernet: connecting to the Internet in Windows 10 over a network cable (router, modem)
Let's first consider the simplest connection. If your Internet provider just put a network cable into the house, and the provider did not provide a username and password to connect to the Internet, then you have a normal Ethernet connection.
To set up such connection it is enough to connect the network cable from your provider (router or ADSL modem) to your computer (laptop), in the network card slot:

If all is well with Ethernet settings on your computer (no one changed them), then the Internet should start working immediately (you can tell by the connection status on the system tray). If the Internet via network cable does not work, your computer does not react to connecting the cable, see this article. I faced such a problem myself.
If the connection appears, but Limited statusor unidentified network, and the Internet does not work, it is necessary to check the parameters of the Ethernet adapter.
![]()
Right-click on the Internet connection status in your system tray and select the Network and Sharing Center.. Next, click in a new window on the item Change adapter settings.

Right-click on the adapter. Ethernet and select Properties. Select from the list the item IP version 4 (TCP/IPv4) .. If this item is not checked, then be sure to check it, otherwise the Internet will not work. So, select "IP version 4 (TCP/IPv4)" and press the button Properties.
Setting up a high speed connection (PPPoE) in Windows 10
If you have an internet provider who put a cable into the house, and gave you a login, password, and probably some other data to connect to the Internet, which you need to set in the settings of your computer, or Wi-Fi router, then you need to configure High Speed Connection (PPPoE) on Windows 10. That's what we're going to do now. It's essentially the same as Ethernet, just here the Internet won't work until we make the connections.
If you have a router to connect to the Internet and you have it configured (PPPoE, L2TP, PPTP), you do not need to configure anything on your computer. It is sufficient to connect the network cable from the router to the computer. I told you about setting up such a connection above.
If you connect the cable directly to the computer and have a username and password to connect to the Internet, then you need to create a connection.
Open Network and Sharing Center.:

Click on the item Create and configure a new connection or network. Then, click on Connect to the Internet.and click on the button. Next ..

In the next window, select the item: High-speed (with PPPoE)..

Next, set a user name and password, which you must provide the Internet provider. Also, you can set a name for the connection, for example: "Beeline High Speed Connection". And you can also check the boxes next to save the password, display the password, and allow other users to use the connection. My advice is to put a checkmark next to Remember this password.
Read More: