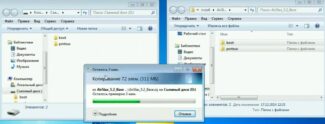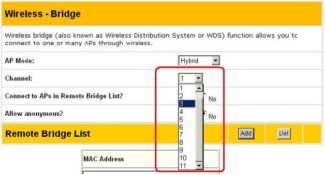Hello! Screenshot added to the files, the 2nd device in the list was connected, on the wi-fi, someone else. As said before settings were reset to factory, the network name and passwords have been changed

- How to connect the WiFi
- The technical part
- The software part
- How to connect WiFi on the phone
- What is the WPS button on the router for and how to use it?
- How do I connect to Wi-Fi without entering a WPS password (QSS)?
- Connecting your Windows 7, 8, 10 computer or laptop to Wi-Fi with WPS
- How to connect to Wi-Fi smartphone or other gadget
- Instructions for Android devices
- Instructions for iOS devices
- Connecting to an unknown network device
- Finding a password
- WPS hacking
- How to connect wifi to your computer
- How to choose a WiFi adapter for your computer: external and internal models
- External adapters
- Not connecting
- Installing drivers
- Password does not fit what to do
- Connect to a neighbor
- Through a pickup
- Hacking via wps
- Hacking WPA and WPA2
- Connecting your laptop and computer to your router via wifi
- Connecting via WPS
- Standard connection for laptops and computers to the router
- Connecting smartphones and gadgets to a router
- Android OS
- iOS
- Installing drivers
- How to connect to your neighbors
- Selecting
- Peculiarities of connection and settings depending on the OS
- Windows cr
- Windows 7
- Windows 8
- Windows 10
- Problems connecting your computer to Wi-Fi
How to connect the WiFi
Greetings, dear seeker. If you came to this page, it means that you have the question "how to connect Wi-Fi". And that is where you will get the answer to your question.You have probably already noticed that in our world we are surrounded by a great many wireless networks and one of the most popular now is Wi Fi . Today Wi Fi is almost everywhere: at work, in shopping centers, cafes, restaurants, and stores. All to ensure that we have constant access to the Internet. Also many people connect to WiFi routers at home to have a small wireless network. So why is Wi-Fi so popular? First, convenience in application (no need to pull a bunch of wires), also this network is high-speed, and many modern gadgets now work through Wi fi such as: phone, tablet, laptop, e-book and PSP console. Connecting all these devices is almost automatic, but there are some little things. In this article I will talk about these little things.
The technical part
Before you go to connect to the wifi, check if your laptop has a wireless network card enabled. Many laptops have a button with a WiFi icon and an indicator light which should be on if you have the "network card" on (or the light may come on in different colors). Usually, if the network card is disabled, the color is red; if it is enabled, the color is white or green). But there are still cunning manufacturers who hide the switch wi-fi in the end of the laptop, switch it to a position "on" (the small pictures next to the switch should be understandable).
The software part
For those, who use OS Windows XP. perform action: Start → Control Panel (press "Switch to Classic View") → Network Connections. In the window that appears will be the icon "Wireless Network Connection", it must be active. Right-click on it and select "View available wireless networks".
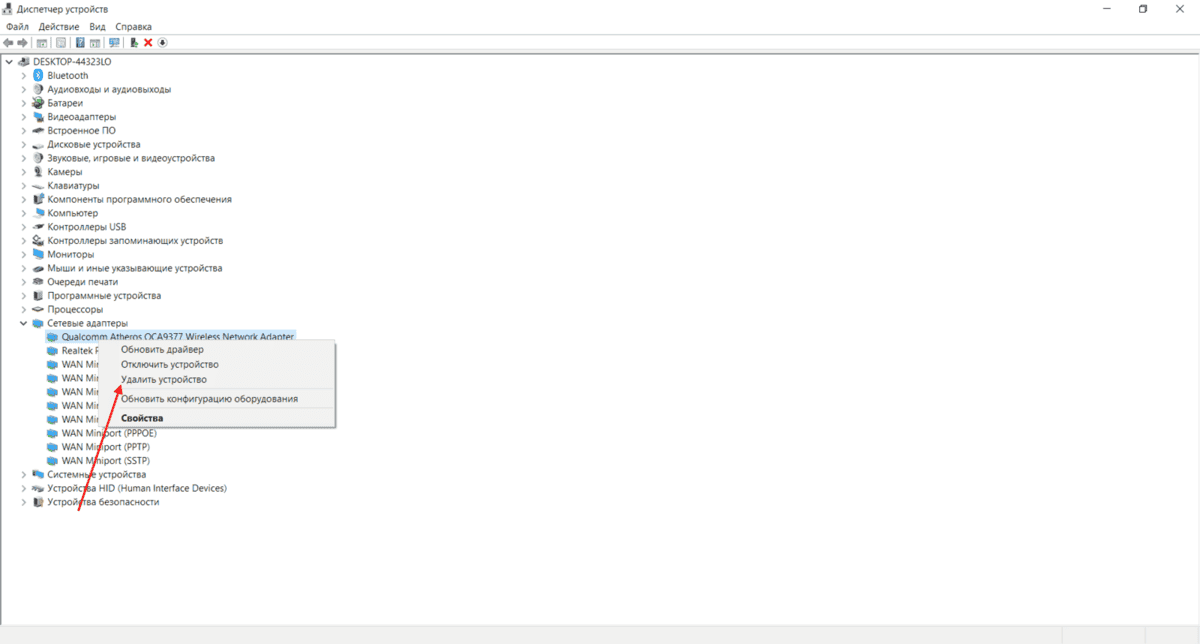
How to connect WiFi on the phone
Setting up the Internet on your phone is easy. But there are many individual shells and I can not describe them all. I will give you a general scheme of connecting your phone to wifi:
- We turn on the wi-fi on the phone;
- We go to the menu to search for wireless connections;
- We find the network that we need, press connect;
- If it asks for a password (key), enter it and press connect or send.
Also, I want to recommend you a video on how to connect an Android phone.
What is the WPS button on the router for and how to use it?
The button is needed to activate the WPS technology. There is such a button on almost all routers. It is usually labeled WPS. It looks something like this (on an ASUS router):

Not infrequently, the button is combined with the function of resetting the router. Very often it is found on routers from TP-LINK.
Be careful not to hold down the "WPS/RESET" button for too long. After holding it for about 5 seconds, your router will be reset to the factory settings.

And on newer routers from ZyXel, the button to turn on the WPS function looks like this:

In any case, it is not difficult to find such a button on the body of your router. Well, if it does not, then go to the settings of the router, and look for the appropriate item in the control panel (below in the article, I will show how to do it) .
The function is activated by a click of a button. In the case of my ASUS router, it is necessary to hold the button for 1 second. When WPS is activated, most likely the LED on the router will start blinking. On the ASUS router, the power light blinks. Some routers have a separate indicator light, usually in the form of a lock. The function is activated for a while, then the indicator stops flashing. It can be reactivated simply by pressing a button.
How do I connect to Wi-Fi without entering a WPS password (QSS)?
We dealt with the activation of the technology on the router, now let's look at the process of connecting to different devices.
Ways to connect to Wi-Fi network without entering a password (by WPS):
- When there is a WPS button on the router, and on the device that you connect. For example, an external USB Wi-Fi receiver, then it is enough to press the button on both devices and the connection will be established.
- If there is no mechanical button on the device you want to connect to Wi-Fi, and it is not on laptops, smartphones, tablets, etc., then WPS is activated by the button on the router, and on the computer, for example, the connection is automatic. On mobile devices, in the settings, simply select the connection via WPS. It all depends on the specific device.
- There are router models that don't have a WPS button. But this does not mean that the technology is not supported. In any case, you can activate this technology through the router settings.
- Connection using PIN code. In the WPS settings a special PIN code is set, which can also be used to connect devices. Simply select the appropriate connection method and specify the code.
To connect to Wi-Fi using the methods described below, your router must have WPS enabled. It is enabled by default, but on my D-LINK it was turned off. So, if you didn't turn anything off, everything will work. If it doesn't work, you have to check the settings. How to do this, I will write below in the article.
Connecting your Windows 7, 8, 10 computer or laptop to Wi-Fi with WPS
Here everything is very simple. Open the list of available networks on your computer, select the desired network, and click on the button "Connect".
You will see a window with the password. And below, there should be a message "You can also connect by pressing the button on the router. You may have to wait a couple of seconds for this message to appear.
How to connect to Wi-Fi smartphone or other gadget
Owners of mobile gadgets may not need a router, as you can give out wi-fi from your smartphone. However, if this is inconvenient, the way to connect to the router will depend on the type of OS installed.
Instructions for Android devices
The standard procedure for smartphones involves several sequential steps. Steps:
- To scan available networks, the Wi-Fi module, which is in the phone settings, is activated, and then the list of available routers is dropped out.
- The network you want to connect to is selected.
- The router password is entered.
- Successful connection is displayed on the screen.
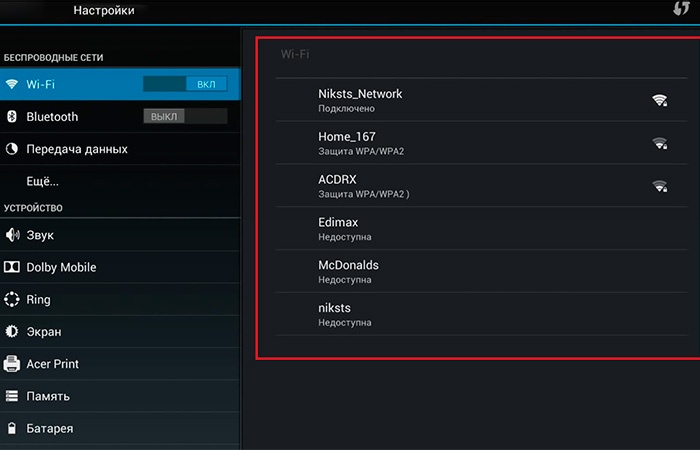
If errors occur, it is recommended to perform a reboot, check the router settings, and perform the procedure again.
Instructions for iOS devices
If the gadget runs on iOS, the procedure will be different from that described for androids. Instructions on how to connect your phone to Wi-Fi:
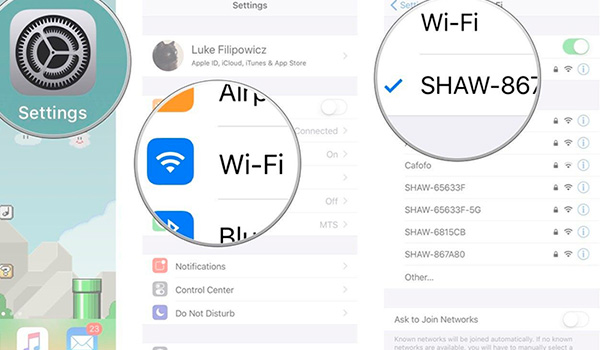
This procedure is suitable for all Apple smartphones and tablets, including the iPhone 12.
Connecting to an unknown network device
In some cases, the connection is not to the home network, which means there is no password or parameter data. You can connect to the distribution remotely in several ways, each of which has its own procedure.
Finding a password
There are two ways to guess a network key. The manual method involves entering the simplest passwords, which are considered typical. An example is "1111". A simpler option is to search for passwords in automatic mode with the help of programs, in particular WiFICrack.
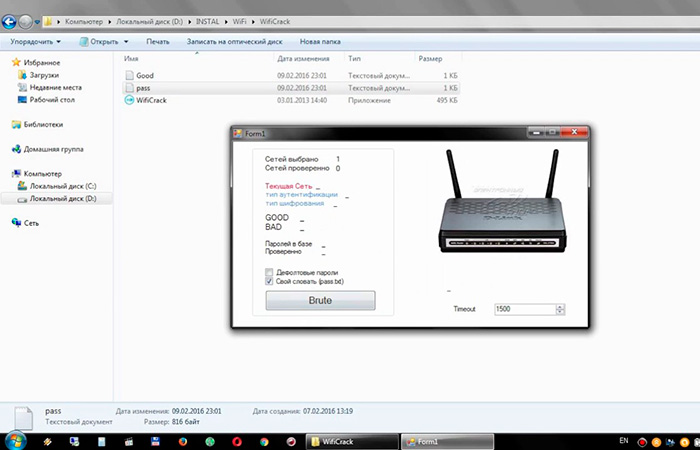
For connections, just scan the airwaves for available networks, select the networks of interest and start the search through the loaded dictionary. All the selected network keys will be stored in the automatically generated Good.txt file.
When using the built-in dictionary, all the networks data will be located in the "GOOD" list. For your convenience, it is recommended to use the text variant.
WPS hacking
There are a number of programs designed to capture data and then decrypt it. This technique works with wireless networks as well. Examples of such applications would be Airslax and Dumpper. They are used by individuals with good knowledge of computer security. The technique provides an interception of data in which the key is encrypted when the network and device are communicating, even without an authentication procedure. It turns out that decrypting a dedicated packet leads to obtaining the password and subsequent access to the wireless network.
The procedure is available most often due to the use of the primary router settings that were set during the first connection.
- Download the archive with the cracking application.
- Unzip and install the software on the desired device. This will require a special archiver program.
- Click on "Scan" to see the entire list of wireless networks.
- Go to the second tab and re-activate the scan.
- After completing the procedure, the two fields with the keys and the name of the handout will be filled in.
How to connect wifi to your computer
For many users, it is a critical moment when you need to quickly connect to wifi for convenient work on a PC or laptop. This article will look at ways to connect your computer to WiFi through different types of modules – they are a must for a wireless connection to function.
Many desktop computers simply do not have any devices that can provide a wireless connection to a WiFi network. Traditionally, they are connected by cable through a router and router. But if the network source does not have a cable connection, you can access the Internet another way. To do this, you need to buy an adapter for "catching" WiFi. It can be external or built-in.

At the cost of these devices are inexpensive, they can afford any modern owner of the computer. There are also expensive options, it all depends on the brand. In terms of prices – the most economical will cost around $6-7 dollars, there is no upper limit. A good reputation can boast the brand Tenda, as well as the well-known Link Xiaomi, Samsung Smart and others – they are significantly more expensive.
Now that we have the right device, let's figure out how to turn on wi-fi on the computer.
How to choose a WiFi adapter for your computer: external and internal models

Now on sale you can choose from two options that connect Wi-Fi devices in the structure of the PC – external or internal. It happens that the internal option is not available, then you can buy a PC motherboard with a built-in WiFi module. The following will be a step-by-step description of the methodology for connecting these devices and setting up wifi on a desktop PC.
External adapters
External type adapters resemble a flash card, they usually look like a small rectangle with a mini antenna. They are easily plugged into the USB connector of a PC or laptop.
Not connecting
If your device does not connect to your router for some reason, try the following:
- If your router has MAC address filtering enabled, find out if your computer or smartphone is on the banned devices list and remove it from there.
- Reboot your router. Sometimes the device malfunctions, which can be the source of many problems. To reboot your router, simply unplug it, wait 15-30 seconds, and plug it back in.
- Insert the USB adapter into a different port. The connection problem may lie in your external module, which can be solved by simply changing the connector or checking the installed drivers.
Installing drivers
If you operate Wi-Fi adapters, you will have to install special drivers for their functioning. Often the drivers can be found on the disk that comes with the device, or on the website of the manufacturer of the module.
Password does not fit what to do
- Check correctness of the input: whether Caps Lock is not on, keyboard layout is not changed, etc.
- Change the encryption type on your router.
- Restart your router and make sure the adapter is working properly.
Connect to a neighbor
If you're not satisfied with the speed of your own Internet connection, or you don't have one at all, you may be wondering how to connect your device to your neighbors' Wi-Fi, from whom you can borrow high data speeds.
Through a pickup
The easiest and most obvious way is to pick a password. This can be done manually, for example, by operating databases with the most common keys, entering each one in turn. But this takes too much time and the probability to connect to the Internet is very low, so it is worth to use special applications.
To use them, you only need to enter the name of the network, after which the software will start to pick up the key from the database.
Hacking via wps
If your neighbor's router has WPS enabled, you can use it to connect to the router. There are many applications that can guess the PIN code necessary to access the modem via WPS: WiFiSlax, WiFi WPS Unlocker, and others.
Picking up the code in most cases takes less time and resources than picking up the password, because the Pin consists of only eight digits and some of them have a specific purpose, which makes it easier to create a quick algorithm for cracking the WPS.
Hacking WPA and WPA2
There are quite effective means for connecting to Wi-Fi with WPA and WPA2 protection.
One of the most popular methods is to use the aircrack-ng program. However, to use it you will have to install a Linux operating system.
The application is engaged in password guessing, using the processing power of your computer. There are no guarantees that you will definitely be able to access any network, but if the owner has set a not too cunning password for his Wi-Fi, the probability of connecting to it using this program is quite high.
Connecting your laptop and computer to your router via wifi
To connect to wifi, you need, at a minimum, to know the password (the key to encrypt data in the case of crypto network and traffic). Consider connecting a laptop or desktop computer to an already configured and functioning router remotely.
Our goal is to connect to the Internet and to the local network.
Connecting via WPS
The easiest, no knowledge required way to connect to a router is via WPS .. It can be hardware (using a hardware button) or software (using a pin code).
The button is pressed once and not for long (a second press is enough) on both the router and the WI FI adapter.

In one to two minutes, the router and the adapter themselves "negotiate" with each other about the addresses and the encryption password, and the Internet becomes available on the device.
Sometimes a device may not have a WPS button, but still support it. In this case the WPS PIN is indicated on the label: the OS will ask you to enter it when setting up the wireless network.

Despite the apparent simplicity of the connection, it is deceptive: activating a Wi-Fi connection with WPS involves three procedures:
Due to the lack of transparency of this procedure – you do not know the password and connection parameters – it is recommended to use the standard variant of connection with entry of the key.
If the router was not originally configured, entering the WPS PIN will allow you to configure the network parameters as you wish: its name and key.

Standard connection for laptops and computers to the router
Let's look at how to connect to wireless Internet through a pre-configured router.
Connecting smartphones and gadgets to a router
For smartphones and mobile gadgets, connecting to the Internet through a router is an opportunity to save on traffic and, consequently, money when paying the operator. 4G network requires more resources and battery power than wireless access, so your smartphone will "live" longer with the Internet from a router without a GSM-service provider. Any smartphone equipped with a Wi-Fi module can connect to your router's Wi-Fi.
Let's take a look at how to connect when the internet is set up and distributed by the access point.
Android OS
Let's demonstrate step by step how to connect to the Internet via a router using an Android smartphone as an example.

- In the settings of your smartphone, turn on the Wi-Fi module, automatically scanning for available networks.
- Select your network from the list.
- Enter the network key (which you entered in the setup phase of the router).
- If the connection is successful, the corresponding signature "Connected" appears.
If you can't connect to your network device, restart both your device and your smartphone. Check the settings of your internet distributor and try to reconnect to the wireless network as above.
iOS
Let's break down step by step how to connect to the router with iOS gadgets.

In "Settings" you should select the "Basic" section, where you should check if the wireless module is enabled: when you move the slider to "ON", it will automatically search for available networks to connect. Select your network and enter the password (network key).
If the key is correct, the iPad and iphone will successfully connect to the internet.
Installing drivers
The cause of problems may be an incorrect driver. First of all, you should visit the website of the manufacturer of the device. But also suitable is "DriverPack Offline Network" – a special program in which the main variants of drivers are collected. From it you can install the necessary package on the PC, so that the adapter is recognized by the system and normally works.
If you forget the password, the user loses the ability to connect to the network. There are several options on how to connect WiFi in this situation:
- If someone remembers the password, you can check the information with them.
- It is possible to connect to the router with a cable to go into its settings, then the password can be seen there.
- Check whether the SSID and password indicated on the end of the router are suitable.
- Use WPS if the router and device support it.
- When the login and password are lost not only from Wi-Fi, but also from the page with the router settings, then everything becomes more complicated. In this case, you only have to restore the factory settings and reconfigure the router.
Resetting and configuring the router can take time. You will also need to check some parameters in the service contract with your provider. After that, you can move on to the already described ways to connect WiFi.
How to connect to your neighbors
The only reliable way to use someone else's network is to ask their permission in person.
To do this, contact your neighbors and get a username and password. They may give you temporary access to their network, but there is a chance that they will refuse.
Many routers allow you to create a guest network, which prevents outsiders from interacting with devices on your home network. This can be important if printers or smart appliances are installed.
Using other ways to break into private networks is not recommended. You can also check your network for the number of connected devices and their activity. If the user found an unfamiliar smartphone in the list of client devices, while checking the router page, you should change the settings.
First of all, it is useful to check the selected type of protection, the password must be set, and it is better to choose WPA version 2 or 3 encryption.
The rest is given for introductory purposes. If the user wants to check the security level of his network, he can use them. You should not check other people's networks, their security is the concern of their owners.
Selecting
A weak password can be a problem not only for an email or an Internet account. Securing a wireless network also requires the right combination of characters. But even with a strong password, you can't be sure that outsiders won't be able to guess it. For example, the shouted passphrase can be heard not only in the next room, but also in the neighboring apartment, especially if the walls are thin.
Some users put phrases like "qwerty123" or "zxcvbn" as a password. Such phrases regularly appear in leaked databases. You can check the reliability of your password with recovery tools. They will try to get into the network by entering the passwords from the databases one by one. For example, you can use WiFICrack. This program is able to work with third-party databases. Once launched, it is necessary:
Peculiarities of connection and settings depending on the OS
After installing the Wi-Fi device, its functions should be configured and put into action on the computer. Wireless network settings on windows are different. It depends on what version of the operating system is installed on the PC.
Windows cr
Connection to the Wi-Fi network is made in the tab "Network Connections" through the control panel. Then you need to enable "Wireless network connection" and select the desired network.
In the BS window you need to open the menu "Advanced" and select there "Automatic connection to any network" and "Connect only via access point".
The last thing you need to do is to set your own data for connecting to the network (network name and password). This can be done via the properties of the BS.
Windows 7
You can configure the Internet on this operating system by performing the following actions one by one.
- Go to the control panel, then to the server "Network and Internet".
- Then you need to go through the following items in sequence: "Network and Sharing Center", "Change adapter settings".
- Right-click on the wireless network connection tab, open "Properties". Here you need to add a checkmark in the Internet Protocol version 4.
- The last step is to activate the items "automatically obtain IP address" and "automatically obtain DNS-server address".
Windows 8
It is possible to establish a stable Wi-Fi connection on windows 8 by following the algorithm designed to activate the Internet on windows 7. All the steps are identical.
Windows 10
To connect your computer to Wi-Fi on this operating system is quite easy. It is enough to click on the wifi icon, which is located near the date and time icon. After selecting the desired network, connect to it. You can do it after entering the password.
Problems connecting your computer to Wi-Fi
When connecting your computer to the network, there may be problems that you will need to fix.
- Errors in the operation of the router. In this situation, you need to turn off the device and turn it on again after a few minutes. If this does not help, you need to reconfigure the router. Also, experts strongly recommend to buy only high-quality routers, which have enough power to use high-speed internet.
- Entering the wrong password to access Wi-Fi. If after thoroughly double-checking the password and making sure that it is entered correctly, the situation does not change, you should resort to changing the router's encryption key.
- The problem with usb-port. Here it's required to change computer socket, in which it will be possible to insert an external adapter. After that the Internet will work stably.
- Connectivity problems can be caused by installed drivers. The way out of this situation is their complete reinstallation from the site of the manufacturer of the adapter.
- The installed router is in the router's denied list. To solve the problem you need to filter the lists and put the selected device into the category of allowed devices.
- Wi-Fi network speed can slow down due to household electrical appliances. To get rid of such a phenomenon, you need to place electrical appliances away from the router.
How to give Wi-Fi to your computer from your phone can be found in our article.
Read More: