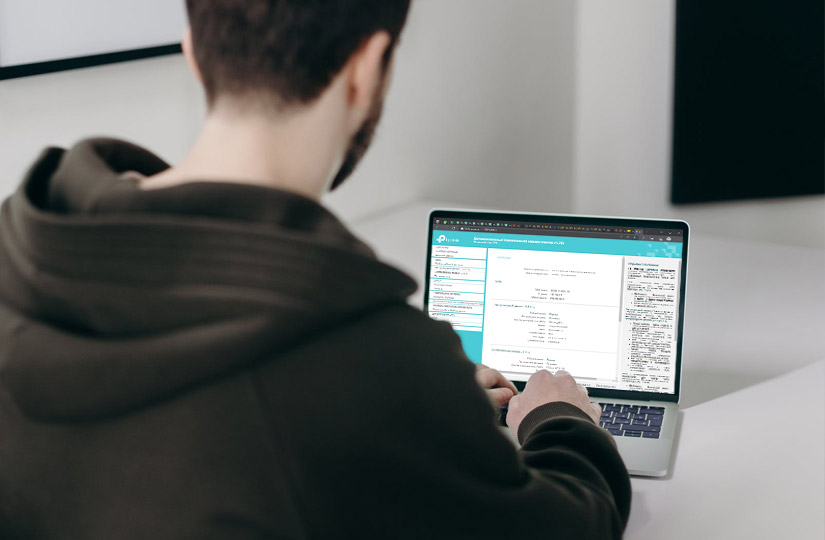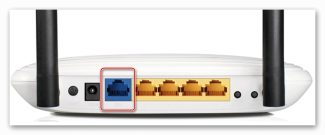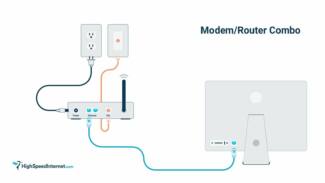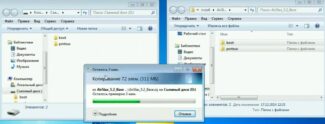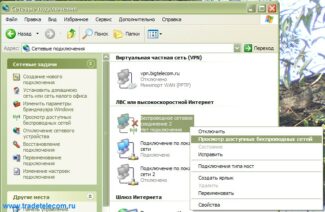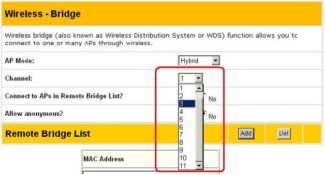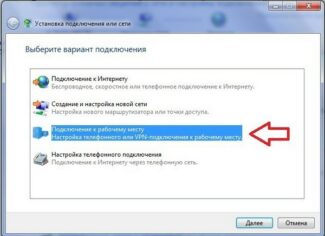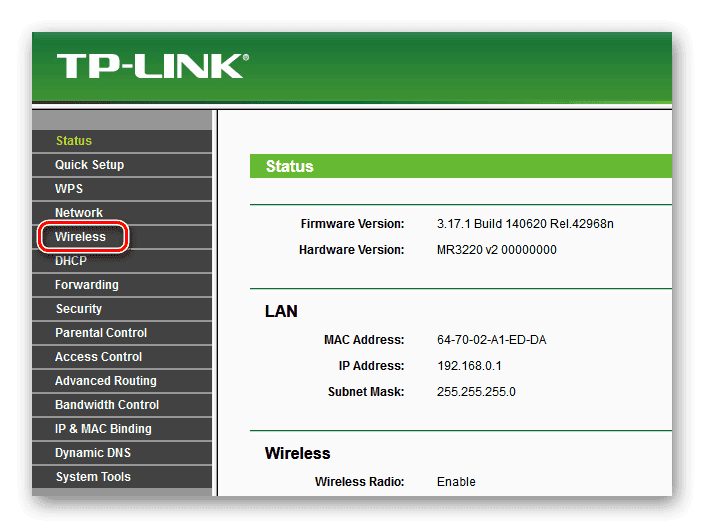
Connecting a computer to a router
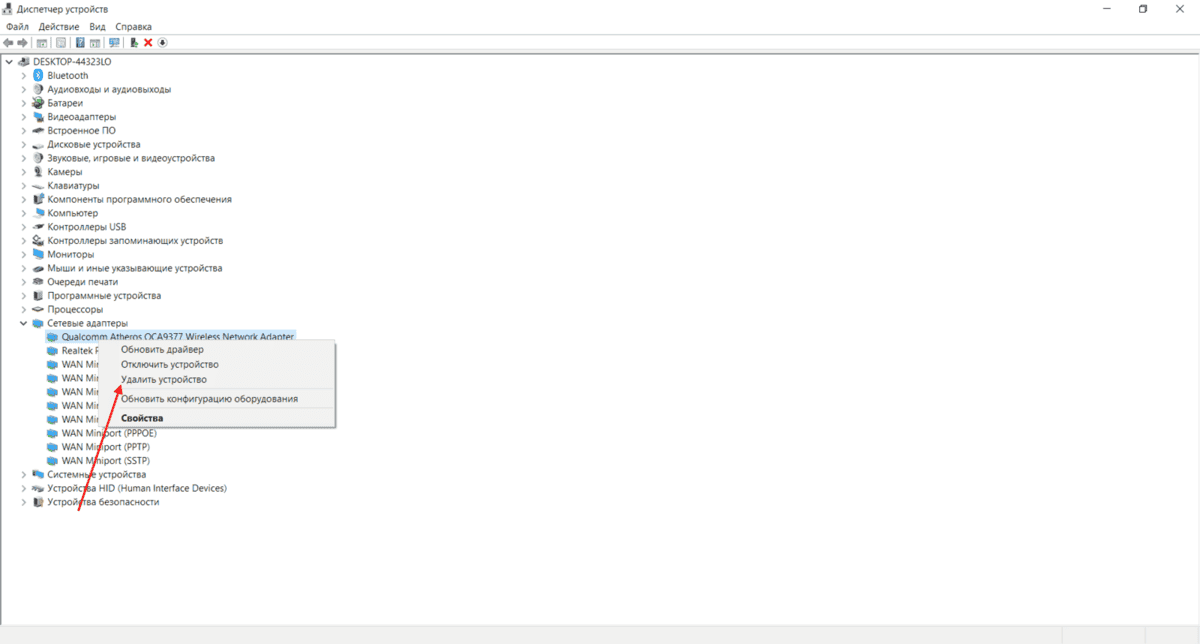
To date, a router is a device that is essential in the home of every Internet user. The router allows you to connect several computers, laptops, tablets and smartphones at once to the World Wide Web, to create your own wireless space. And the main question that a novice user has after purchasing a router is how to connect a personal computer to this device. Let's see what options are available.
Connecting a computer to a router
So, let's try to perform a not very complicated operation – to connect your computer to the router. Even a novice user can do it. The sequence of steps and logical approach will help us in solving the problem.
The easiest way to connect your PC to the router is to use a patch cord. In the same way you can pull a wired connection from the router to the laptop. Please note that any manipulation with wires is done only when the devices are disconnected from the network.

-
Install the router in a convenient place, on the back of the device find the WAN port, which is usually marked in blue. We plug into it the cable of your Internet service provider's network that is installed in the room. When installing the connector into the socket, you should hear a characteristic clicking sound.






Ports and buttons: what is on the working panel of any router
We have already written about what to look for when choosing a router in this article, so now we will focus only on its working panel. Each router has the following connectors and buttons:
- power port for connecting the power supply;
- WAN port for Internet service provider connection (highlighted in another color);
- LAN ports for connecting devices – computers, laptops, TVs, etc. Most often there are four of these ports, but there are routers with both fewer and more LAN ports;
- Reset button to reset the settings. To prevent accidental pressing, it is recessed in the router profile. To use it, you need to take any thin object – a pin, a ballpoint pen, a paper clip.
Almost all modern routers have light indicators showing their operation and status. In the box with the new router you will also find a short cable with two RJ-45 connectors – you need it to connect devices to the router through the LAN port.

A simple algorithm for router setup
Before setting up a new router, decide right away where it will be located. If you are occasionally planning to connect to devices via cable, make sure that it is long enough and that there is a power outlet nearby. If you are using the router solely for Wi-Fi, try to place it in the center of the apartment. Walls, some appliances (such as a microwave oven) can noticeably reduce the quality of the wireless connection. It is better not to hide the router in the upper compartments of the hallway closet – at least so that you always have easy access to it.
Once you've found a place for the router, plug it in, connect the wire from your ISP to the WAN port, and proceed with the settings. You can do this either via cable or via Wi-Fi. Let's look at both options.
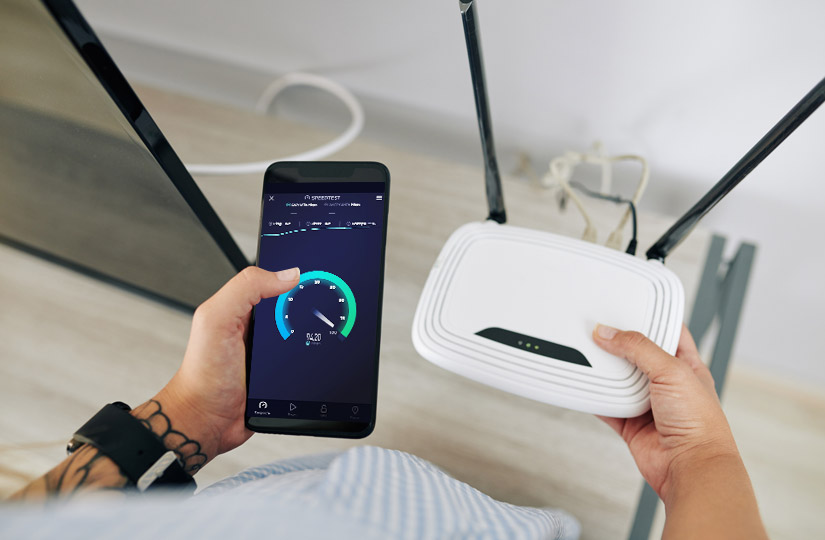
Setting up a new router via cable
If you have a computer or laptop, and your chosen location and cable length allow you to connect the router to the device directly, it's always easier to do this.
1. Connect one end of the cable to the LAN port and the other end to your computer or laptop.
2. open any browser. On the back of the router, there is default login information: username (login), password, and network address (IP). You must enter the latter in the address bar of your browser. If not, enter 192.168.0.1 or 192.168.1.1. This will bring up the admin panel, where you can enter your router username and password.
3. In the admin panel, there are tabs for quick settings, Wi-Fi settings, security settings, and the network itself, where you can configure the connection with your ISP according to certain parameters. The automatic quick configuration options are quite sufficient for the normal operation of the wireless network.