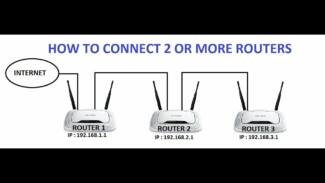Figure 4: Zyxel NWA55AXE access point.
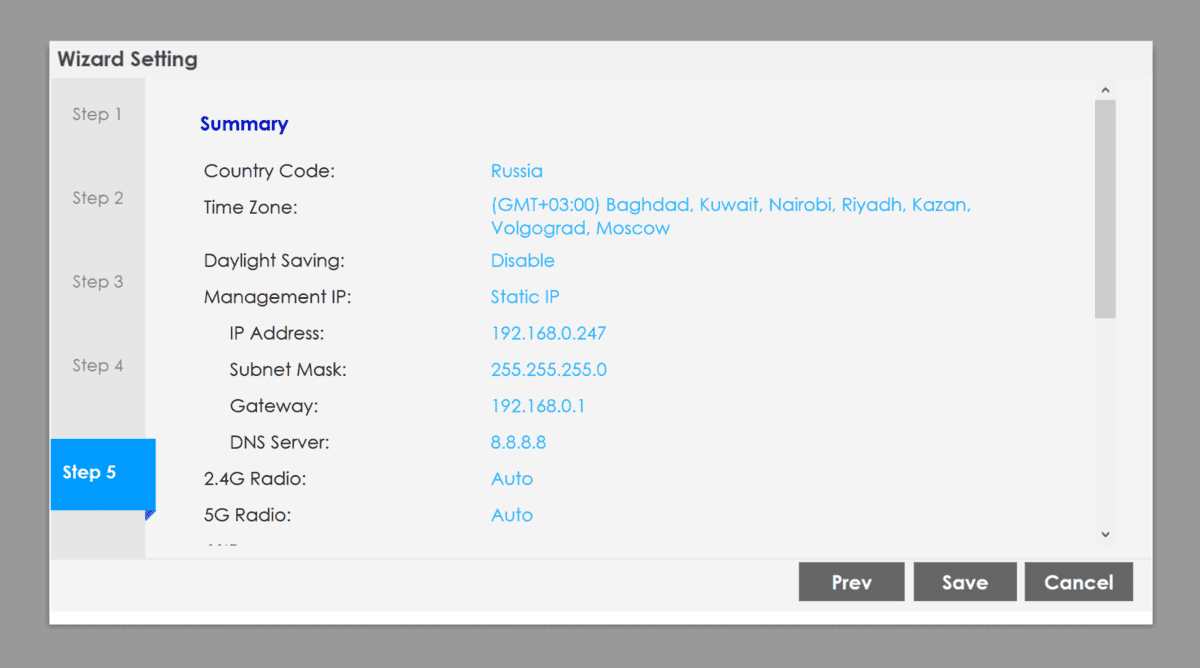
- Wireless networking between WiFi access points. Part 1. Local control.
- A little bit of theory
- Login to router interface
- Adjusting Some Settings
- Connecting to the Internet
- Wireless security setup
- Wi-Fi Setup
- Features of reflashing the router
- How to reset your router to factory defaults
- Setting up wireless Wi-Fi networks
- Setting up a wireless Wi-Fi network on a Tp-Link router
Wireless networking between WiFi access points. Part 1. Local control.

For a long time, wireless WiFi networks assumed a cable between access points. Even the name "access point" implies that these devices operate at the access layer to connect clients, while the aggregation/distribution layer already requires a wired network. It was more accurate to call this architecture a hybrid: wired + wireless.
However, progress has been made, and as wireless data transmission has evolved, wires are no longer a prerequisite for building a network.
Not only smart phones, tablets and laptops, but also some network attached storage (NAS) devices, network printers, MFPs and other equipment already have a wireless interface on board and are ready to connect to a WiFi network.
But is it possible to do without wires? Or at least do without the cable system as much as possible? Read about it in our new series of articles.
A little bit of theory
There are two ways to interconnect local networks: point-to-point and star. Point-to-point topology (Ad-hoc mode in IEEE 802.11) is actually a radio bridge between two remote network segments. It is a simple enough solution, with only two access points. When two remote network segments need to be connected "over the air" – the point-to-point solution is quite suitable. Sometimes these points are equipped with amplifying narrowband antennas to transmit the signal over a greater distance.
In a star topology, one of the points is central (root) and communicates with other remote points. To make such a "star" really look like a star" – the central point has an omnidirectional broadcasting pattern, and this limits the communication range to ~7 km. The role of the amplifying antenna in this case is slightly different – not to "shoot" the signal as far away as possible, but to provide a stable uniform coverage over the required area.
Note. When you need to connect segments of the local network, separated from each other by more than 7 km, again we have to go back to a point-to-point.
Login to router interface
After connecting the Wi-Fi network to the smartphone, you can go to the router interface. Before you do this, you should be sure to turn off the mobile Internet.

- Run any browser on the smartphone. In the address bar, enter the IP address or the router host. The data is listed on the bottom of the router (For example .For example: 192.168.1.1 or royter.asus.com, this is the adress for the configuration of ASUS routers, for Xiaomi routers this IP is 192.168.31.1)
- Then you will need to enter the account data: login and password (by default "admin/admin").
The browser will then open the router's control panel.
Note: The web interface of some router models is not adapted to the screens of mobile devices. For convenience, you can flip the screen to the horizontal position. To enlarge the image, you need to double-click on the touchscreen.
Adjusting Some Settings
You can use your smartphone to change the configuration of the router.
Connecting to the Internet
The settings for connecting the router to the Internet, for example TP-Link, can be configured via the phone.
To configure the router via a smartphone, you should:
- In the control panel of the wi-fi router, you need to find the "WAN" settings section.
- Here you need to specify the type of connection to the network. If your router has a dynamic IP, then you will not need additional settings.
If the connection type is "PPPoe" or "PPTP", you will need to enter the login and password from the network.
As mentioned above, these data are specified in the contract that you signed with your ISP.
Wireless security setup
In order to change the login credentials for the router's control panel, follow the step-by-step instruction:
- In the router's interface, you need to find the "System Tools" section.
- Then you need to select the "Password" column.
- In the input line of the new name and password, enter the new data.
- Confirm your actions by saving the changes.
It's better to duplicate the new credentials on a piece of paper and store it in a safe place.
Wi-Fi Setup
After all the changes you made earlier (changing the credentials), you will need to change the Wi-Fi settings. To do this, use the instructions:
- In the router's control panel, select "Wireless Networks."
- In the Wi-Fi name line, you need to enter the new name and save the changes.
- Next, you need to connect to the wi-fi with a new name (the password should remain the same).
- Now start the browser again and go to the router interface (type 192.168.1.1 or 192.168.1.0 in the address bar of the browser, if Asus you can try – router.asus.com).
- Here you need to select "Wireless Security".
- Now you need to set the new parameters:
Features of reflashing the router
It is important to know not only how to configure the router detech or other manufacturers, but also how to reflash it correctly. However, this procedure is much more complicated than a simple setup. If there are doubts in your own abilities, it is better to entrust the work to professionals. Unqualified actions can lead to problems in operation or complete failure.
Reflashing the router will be useful in a number of cases:
- Updating the software to improve the quality of the device. Many manufacturers do not allow users to update their software regularly to encourage them to buy new hardware. Installing a newer version of the software improves the router's functionality and makes the Internet connection more stable.
- If the selected ISP does not support the router or if the router is unstable.
- If the router constantly loses connection or works slowly.
During the reflashing process, the device must be plugged in all the time. If there is a power failure during the procedure, the router may malfunction. To reflash the router, you need to connect the router to your computer. It is recommended to use only files from trusted resources. When reflashing, you must remove the Internet cable from the socket of the router. You must first find out the current firmware version. This is necessary in case of problems with reflashing. In this case you will need to roll back to a previous version.
How to reset your router to factory defaults
You may need to reset your router to its factory settings in a number of cases. Most often, it is needed when the device is unstable or when you enter incorrect data. Factory resetting will allow you to use used equipment. After a reset, you'll need to configure the router. We have already looked at how to configure the router as a router. The procedure in this case is no different from setting up new equipment.
Resetting to factory settings is different in routers from different manufacturers:

- TP-Link. To reset the settings, go to the "system tools" tab and select "factory settings" there. You need to select the restore mode and wait for the router to reboot.
- It is necessary to go into the "administration" section, select "settings management" and click on "restore" next to the factory settings.
- D-Link. Go to the "system" tab, open "factory settings" and confirm the factory reset.
To do a hardware reset, you need to find the button on the router, which can be on the back of the device or inside the case. After the reset, you should reconfigure the router as described earlier.
Setting up wireless Wi-Fi networks
In this category we will post useful articles that relate only to setting up wireless Wi-Fi networks (Wireless) on routers, different models and manufacturers (Tp-Link, Asus, D-Link, Tenda, ZyXEL, etc.) .
These are detailed instructions for setting up and changing channels, operating mode, setting up (and changing) a wireless network name. Tips on disabling wireless modules, setting up "repeater" mode, and more.

Setting up a wireless Wi-Fi network on a Tp-Link router
That's why I love Tp-Link networking devices, because all of their router models have the same control panel. For example, this manual will help you configure the Wi-Fi on the TL-WR841ND, TL-WR740N, TL-WR940N, TL-WA701ND, TL-WR743ND, TL-WR842ND and other .
![]()
10.09.14

Windows 11 – Compilation of articles and detailed instructions

Windows 10 – all instructions for setting up the internet and solving problems

Router Setup – instructions for different models and manufacturers

Useful programs – for setting up HotSpot, Wi-Fi, 3G/4G modems.

192.168.0.1 / 192.168.1.1 – Login to router or modem settings.
Read More: