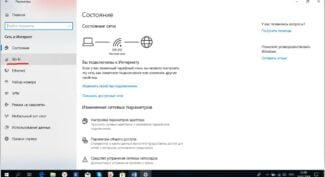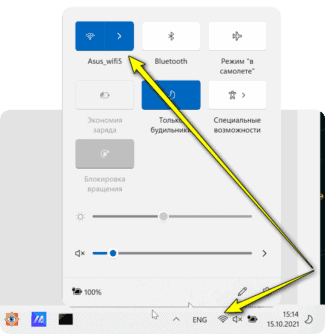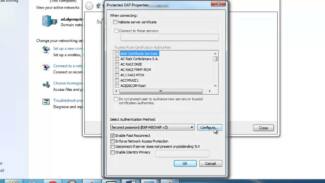If none of the above helps, it is possible that our adapter has died. If you do not understand it yourself, it is better to contact the experts who will make the final diagnosis. It is easy to check this – connect an external Wi-Fi adapter or an internal card. What's cool – in laptops Wi-Fi is easily replaceable, which means that the repair will not fly into a large sum as in the case of a broken processor or graphics card. And sometimes it can be even simpler – for example, soldered out cable. This can be fixed easily in a day.
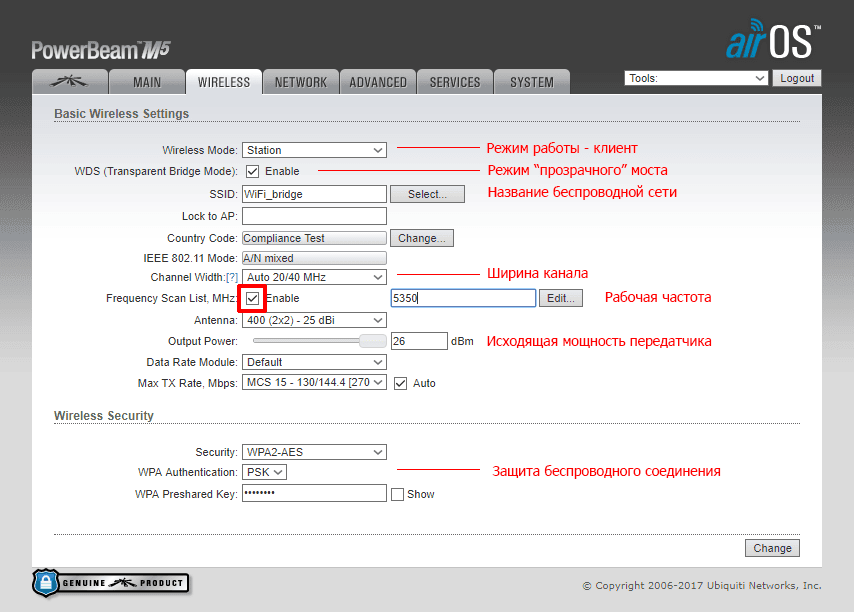
- How to Check if your Motherboard Has a Wi-Fi Module
- Checking Wi-Fi before you buy
- Read the specs of the motherboard
- Is Wi-Fi always unlimited and free
- How to find out if the phone is connected to Wi-Fi
- Why do you need to remove the SIM card from your smartphone?
- Checking via the command line
- Device Manager
- Method 3: via Windows network settings
- Typical connection problems
- Lack of driver (driver conflict)
- A few words about "Diagnostics"
- Why the connection may not be stable, often break, the speed is low
- Ways to check if your wireless network adapter is working
- If Windows is booting
- Option 1
- Option 2
- Option 3.
- What to do if there is no Wi-Fi adapter (or it does not work and computer cannot see it)
- How to disconnect Android from Wi-Fi
- How to check the Wi-Fi module and drivers on a desktop computer
- How to check the Wi-Fi module and drivers on Windows 7
- How to determine the manufacturer and model of the Wi-Fi module on your laptop
- Using HWVendorDetection
- By ID hardware
- Autodiagnostic
- The driver
- Connecting WiFi on Windows 7 and 8
- If the Internet via Wi-Fi doesn't work
How to Check if your Motherboard Has a Wi-Fi Module
Wi-Fi is a wonderful technology that allows us to access more human consciousness through the Internet without getting tangled up in wires.
Despite all its benefits, its adoption on desktops has always been pretty low.
But, as the complexity of building PCs decreases and more and more people build their own PCs, the need for built-in Wi-Fi is also increasing.
Not everyone wants to fiddle with wires for better speeds. For most people, it's all about good speed and convenience.
If you're like these people, you're probably looking for A good brand motherboard with built-in Wi-Fi.. What's the point of using Wi-Fi if you have to mess around with external Wi-Fi cards, right?
In this article, we're going to figure out, How to find out if your motherboard has built-in Wi-Fi or not.
Checking Wi-Fi before you buy
You're careful and want to make sure you know what you're getting before you pay.
This is something you can do if you want to check if your motherboard has built-in Wi-Fi, before before you buy it.
Read the specs of the motherboard
The best way to find out if your motherboard has Wi-Fi and all you might need is to check the specs.
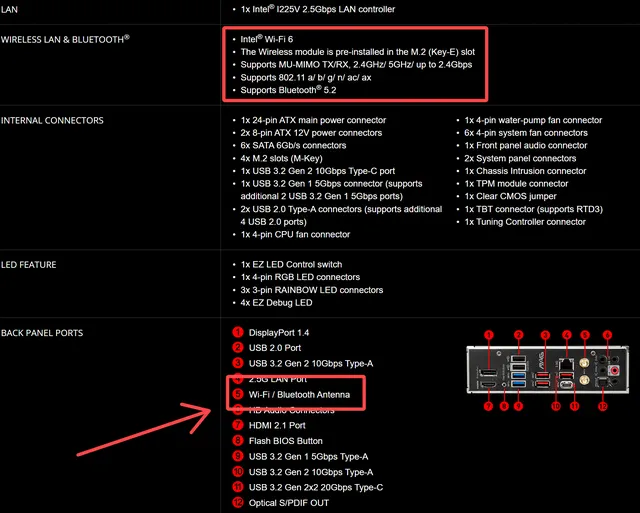
The manufacturers are usually pretty clear about the Wi-Fi compatibility of their motherboards. Therefore, it shouldn't be difficult for you to find out if your motherboard has Wi-Fi just by looking at the product specs.
You can usually do this by looking at the product information on the store page, or if for some reason they don't list their full specs on the store page, you can always find the name of the motherboard and get the specs directly from the manufacturer's website.
And if you still can't find the information you need, you can always check out a review of your motherboard. Unless you're buying a very esoteric and unknown motherboard, chances are you'll find a review that lays out the pros and cons of the motherboard you choose.
Is Wi-Fi always unlimited and free
Wi-Fi is an entirely different matter. Usually Wi-Fi is unlimited. You connect to it and use the Internet, forgetting about any restrictions.
The developers of Android, Windows, iOS are convinced that Wi-Fi is free and unlimited. For this reason, many operating system updates, antiviruses, various applications are launched immediately as soon as the phone, tablet or laptop is connected to the Wi-Fi.
Updates usually do not even run if the phone "eats", consumes mobile traffic from the SIM card. By default, the developers of Android and other operating systems have made sure that the smartphone does NOT consume expensive mobile traffic from the sim card. But the wi-fi, in their opinion, can be spent without limits. Therefore, the developers believe that all updates should be installed when the smartphone is connected to Wi-Fi.
In fact, wi-fi is NOT always unlimited. For example, a smartphone gives out wi-fi via its SIM card, and another device (another phone, laptop, tablet) receives this signal. Such wi-fi is directly related to the limitations that the sim card of the smartphone "giving out" Wi-Fi may have.
If the sim card of the "giving out" Wi-Fi smartphone has unlimited Internet, then, of course, you can not save wi-fi.
How to find out if the phone is connected to Wi-Fi

In the top menu on the smartphone there are icons by which you can make an instant conclusion about the presence or absence of Wi-Fi connection. In Figure 1, you can see that there is a wi-fi icon. This clearly indicates that the phone is connected to wi-fi. And it means that the sim card of the phone is not used for the Internet, it is used only for calls, sms and other services provided by the cellular operator.
And if there is no wi-fi icon in the top line on the phone? Then there should be a letter designation: E, either 3G, LTE, or H, or H+ (for example, Fig. 5). This means that the internet on the phone is working from the sim card. If the SIM card has restrictions (limits) on paid Internet traffic, then you have to be careful with its use.
Why do you need to remove the SIM card from your smartphone?
For those in doubt, there is a fail-safe option for determining exactly whether the smartphone is connected to Wi-Fi. You can take the SIM card out of the phone. Of course beforehand the phone has to be switched off. After that, turning on the phone without a SIM card you must see if the icon appears wi-fi or not, whether the Internet or not.
In the presence of a Wi-Fi signal phone will connect to the Internet, even in the absence of the SIM card. However, it will cease to be a phone in the full sense of the word. No calls, no text messages can be made or sent from it. But everything about Internet access will work fine.
Checking via the command line
Another option to find out if there is a Wi-Fi adapter on your laptop is to check the OS for wireless network support. This will require:
This will bring up the technical information about diagnosing the wireless connection. If there will be a line like "Support for hosted networks – yes", it indicates the presence of a wireless adapter.

However, there is a catch – the adapter itself is present, but it does not have a compatible driver package installed. In this case, it will not work properly, and the operating system will not "see" the module.
Device Manager
Any version of Windows has a "Device Manager", a small utility where you can see a list of all installed devices and drivers for them. You can also use it to find out if there are any wireless modules installed in the system.
Similarly, you can run the utility from the "Control Panel".
In the list that appears, namely in the "Network adapters", you must find the device with the words "Wireless", "WLAN" in its name. This is how the Wi-Fi modules are identified.

If there are no such, you should also pay attention to the presence of "Unknown devices" (which are also marked with a yellow exclamation mark). The presence of these also indicates that there are adapters that the system does not recognize due to the lack of a driver.

Method 3: via Windows network settings
If you have disabled the wireless adapter, clicking on the network icon in the tray (the example icon when the adapter is disabled is ) , you will not see any networks you can connect to (no one will find them 😎). Let's look at a couple of options on how you can turn it on.
The easiest way to open network connections in Windows (relevant for Windows XP, 7, 8, 10, 11) is to press the Win+R key combination , and in the line "Open" type in ncpa.cpl . Then press Enter.

This should opens "Control Panel/Network and Internet/Network Connections" – It will display all the network connections available on your notebook. In general, any modern laptop usually has at least one network adapter:
If the wireless network icon is colorless (there are no crosses or exclamation points on the icon. Note: how does the "colored" icon look like? To turn it on, right-click on it and select Right-click on the adapter and choose "Turn On". as shown below.
If the wireless icon is colored, but has an exclamation mark (or cross) on it, right-click on it and select "Connect. .

If the adapter works – you will immediately notice this by the fact that the icon has become colored (example below), the status will be something like "Connecting, identifying, checking, etc." .
By the way, after you have enabled the adapter, take the advice from the very beginning of the article (note: "Trying" to connect to Wi-Fi) .
Typical connection problems
Lack of driver (driver conflict)
Often the cornerstone when trying to connect to Wi-Fi networks becomes the drivers. The thing is that if there are no drivers for the Wi-Fi adapter in the system then all your attempts will be in vain, you simply won't be able to enable it.
By the way, as I wrote above, if there is no driver in the system – then by opening 👉 Device Manager , you will see that against this device there will be a yellow exclamation mark (by the way, sometimes the device (the same wireless adapter) can be in the tab "Other devices")..

To update the driver for Wi-Fi I recommend using the tips and programs in the following articles:
A few words about "Diagnostics"
If after installing drivers and turning on the Wi-Fi adapter (+ restarting the laptop), you still do not have a list of networks you can connect to – I recommend you to diagnostic (Built-in Windows).
In general, many people underestimate it for some reason, but in some cases it helps to quickly solve the problem and save time!
So, first of all open "Network Connections" (Win+R –> ncpa.cpl) , then right click on the wireless icon and choose "Diagnostic." .
Next should run a wizard that will start testing your network and look for possible causes and glitches. In some cases, the problem will be fixed even without your intervention. 👌

For example, in my case 1 minute of troubleshooting was enough, and the Wi-Fi network immediately started working as it should be (example below 👇).
Why the connection may not be stable, often break, the speed is low
FirstFirst, pay attention to the distance of your laptop (computer) from the access point (Wi-Fi router). The farther the distance and more obstacles between them (walls, doors, mirrors, etc.) – the worse the connection quality. I recommend to try to reduce the distance between them (at least temporarily, as a diagnostic // of course, if possible).
Secondlyif you have a mini-Wi-Fi adapter (without external antennas) and the access point is too far away, the connection quality may be poor (devices with stronger antennas provide a better connection!).
In general, for diagnostics I would recommend to have a couple of external adapters (spare), and check the stability of the computer with each of them (in turn). The good thing is, that they cost cheap, and in the work they constantly help!
Third, (if we are talking about low speeds) – pay attention to the characteristics of the Wi-Fi adapter (and the router/access point) – for example: 150 Mbps does not mean a torrent download speed of 150 Mbytes/s (?Mbytes/s и Mbit/s – are different values!).

Fourthfourth, pay attention to how other devices (computers) connected to the same access point behave: whether they have connection interruptions, whether the Internet is always available on them when yours is not.
The fact is that the cause may not be the Wi-Fi adapter, but the malfunction of the access point (Wi-Fi router). See the article at the link below for how you can try to fix it.
Read More:? Help!
Internet drops through a Wi-Fi router (why Wi-Fi network drops out or disappears) – https://ocomp.info/obryivaetsya-wi-fi.html
Ways to check if your wireless network adapter is working
If Windows is booting
Option 1
The easiest and most reliable option is to open the list of connected devices and see it. In Windows you can do this in 📌 Device Manager (to go to it – press Win+R and in the window that appears use the command devmgmt.msc . Alternatively you can press PCM on the RUN menu. ).
In the Device Manager, expand the "Network Adapters" tab of the device manager. Among the adapters, look for one with one of the three names:
? If there is one of these in the name – If there is such a name, it means that your computer has a wireless adapter (see screenshot below, on the left). In this case see the post 📌 how to enable Wi-Fi on your computer and connect to the network // Windows 11/10
? If you don't see anything like this – Check the tab "Other Devices" tab. If you see anything like that, check "Other Devices" tab (if you have one) – if you see any unknown devices, it means you don't have 📌 drivers installed (and it might be a wireless adapter among them!).
Option 2
- You first need to run the 📌 command line as administrator;
- then enter the command netsh wlan show interfaces and then press Enter;
- A list of wireless adapters should appear in the window: in my case there are only 1 👇(note the status bar – no Wi-Fi network is connected at the moment. For 📌 how to fix this, see this).
Option 3.
You can also use special utilities for PC hardware checking: AIDA, Speccy and others. Usually you just need to open the "Network" (or "Network") tab and you can find out almost everything about the device network parameters.
What to do if there is no Wi-Fi adapter (or it does not work and computer cannot see it)
Option 1: in my opinion, the easiest way out is to purchase external Wi-Fi adapter (it can be useful as a back-up adapter // or for diagnostics if you suspect that the current adapter is not working properly).
It can be plugged into the most common USB port and modern Windows 10/11 will install the driver to it without your intervention. 📌 You can buy external mini Wi-Fi adapters from Russian and Chinese online stores.
More information about connecting and configuring the external adapter: https://ocomp.info/ adapter-wi-fi .html
Variant 2: instead of Wi-Fi you can connect computer to the network via Ethernet cable or just make your phone an access point (i.e. to share the Internet from your phone). The last option, in my opinion, is the most universal: suitable for home and travel!
Option 3: contact a service center for service laptops / PC. They will surely be able to replace your old not working adapter with a new one that works (or offer an option that suits your conditions.).
How to disconnect Android from Wi-Fi
If necessary, we can disconnect your computer or smartphone from Wi-Fi at all. Every computer or phone has options to disable theWiFi receiver. In a device running the Android operating system, disabling the Wi-Fi receiver is done with a few simple clicks.
1) Click on the "Settings" icon on the main screen – the settings window opens (number 1 in Fig. 5). In this window there is a Wi-Fi icon in a prominent place (2 in Fig. 5):
Figure 5. Wi-Fi receiver settings control icon in the Android settings window.
2) In the opened Wi-Fi settings window (Fig. 6) you can find the switch to turn Wi-Fi on or off (1 in Fig. 6).
The green color of the switch means that the Android Wi-Fi receiver is on. You can clearly see that the Android is currently connected to the iPhone MacAir mobile device (2 in Figure 6). So you should not allow the smartphone to download updates and mindlessly use the Internet connection. After all, the iPhone traffic is limited and paid, as it works through its SIM-card.
3) You can limit Android's "appetite" and disable the Wi-Fi receiver, so that it does not use up all the limit of the iPhone mobile Internet. To do this, turn the Wi-Fi receiver switch to the "Off" position (1 on Fig. 7).
Fig. 7. Turning off the Wi-Fi receiver in the control (settings) window of Wi-Fi in Android.
How to check the Wi-Fi module and drivers on a desktop computer
To make wi-fi work, you need two conditions: the installed module or adapter and drivers for it. If the user assembled the PC himself, he knows exactly whether there is the right hardware and software. If he bought a ready-made computer, he will have to check the availability of modules himself.
On desktop computers, the wi-fi module is built into the motherboard. Its manufacturer and model name are listed in the documents that the store gives you when you buy a ready-made PC.
To determine if wireless connectivity is possible, go to the motherboard manufacturer's website and enter the model number. Among the specifications will be a description of the built-in Wi-Fi module or an indication that it does not exist.
If there is a built-in wifi, then Windows will automatically unpack and install the drivers for it. The first time you turn the PC on, it will be ready to connect to the wireless Internet. If this is not possible, you will have to buy an adapter. It is connected via USB, the kit comes with a disk with drivers.
How to check the Wi-Fi module and drivers on Windows 7
To check the hardware, the "Windows Device Manager" is used. It is launched through the "Start" or "My Computer" menu. You need to check the section "Network adapters", it should have devices with names:
If they are listed, the PC supports a wireless connection. If they are not, you can only connect the computer to the Internet by wire.
Fact! For Windows XP, the procedure is somewhat easier – there are fewer dialog boxes. But this OS does not always work correctly on new motherboards, since its support was discontinued in 2014.
Another way to find out if your computer has Wi-Fi is through the Control Panel. It also runs from the Start menu. You need the items "Network and Internet", "View network status and tasks". A dialog box will appear, which schematically displays the current connection. In the menu on the left you need to select "Change adapter settings". If an offer to enable the wireless adapter appears, you should accept it. If not, then the Wi-Fi module is missing or damaged.
How to determine the manufacturer and model of the Wi-Fi module on your laptop
On laptops, Wi-Fi modules are installed by default, and users rarely care which unit is installed in his technique. But information about the model and manufacturer of the module is important if you have problems installing drivers or if the module is in good working order. In the specifications of the laptop such information is difficult to find – most manufacturers of equipment does not indicate it.
How to find out whether there is wi-fi on the laptop: you can use the standard tools of Windows – Device Manager and Control Panel. On PCs and laptops, they work the same way. Advantages – accurate information. The disadvantage – the driver will have to search for and download yourself.
Another way is to find the exact model name of the laptop on the chassis (usually on the bottom) and google the parameters. Ideally, this search will take you to the manufacturer's site, where you can download all the drivers you need. This method will not work if there are different configurations for this model.
Using HWVendorDetection
HWVendorDetection is a program that recognizes the manufacturers of Wi-Fi modules, modems, Bluetooth adapters and other data transmission equipment.
It can be downloaded for free, it will work not only on laptops, but also on PCs. It solves the question of how to check whether there is Wi-Fi on the computer, if you can not do it the usual way. The disadvantage – it does not work on all laptops, does not indicate the model of the device and its technical characteristics.
By ID hardware
For this method of determination you need to go to the computer site devid.info or similar. On it in the search box to insert the code of the device and get all its characteristics. It is also possible to immediately download drivers. To get the code, you need to:
- Go to the device manager.
- Open the "other devices" tab.
- Select the item "network controller" or the name of the device with the words Wireless, 802 or Wlan.
- Right-click on it.
- Select the "properties" item.
- A dialog box will open, select the "information" tab and copy the code that appears in it.
Autodiagnostic
Cool feature if you don't know how to figure it out, but it is not suitable for all cases. You can make the computer try to solve the problem itself. As in the previous section, go to Network and Internet Options, and there select Troubleshooting:
The operating system will think of something, try to give you tips… and Wi-Fi will work!
Well, or not work) For me, it's easier to turn everything on by hand. But to diagnose the cause, it is quite possible to use. It is the same on Windows 7.
The driver
Often the system does not have the driver – whether it was not there before, or it got loose from some action, or maybe just a new card. First you need to check its status, and then install it – so as not to make a mess.
Right-click on the Start button and select "Device Manager":
Search for the "Network Adapters" tab and there try to find our wireless adapter. It usually has the word Wireless in its name:
In my case, there is nothing wrong with it. But sometimes instead of a nice blue icon there is an exclamation mark, or even worse, the adapter is not in devices at all. In general, if there is a problem, it is easier to change the driver. I will not refer you to the manufacturer's website, as some other publications do, the easiest way is to use the Driver Pack Solution program:
You can also use DPS. The program itself will find problems in the hardware, outdated drivers and try to fix everything. Right now, as far as I'm concerned, it's the best free solution for minor problems like installing a driver for Wi-Fi. But it has a disadvantage – it installs on your computer, a huge amount of unnecessary junk. Therefore, it is better to install drivers manually.
Connecting WiFi on Windows 7 and 8
For laptops with previous versions of Windows, the algorithm for enabling Wi-Fi is different.
1. Go to "Control Panel" – "Network and Internet", or right click on the icon with the computer in the notification panel next to the clock.
2. Select "Network and Sharing Center."
4. Right-click to turn on the wireless network.
When the Wi-Fi module is working, you will need to select an access point (the list will open by clicking on the WiFi icon in the notification area) and, after entering the password if necessary, connect to it.
If the Internet via Wi-Fi doesn't work
If access to Internet on your laptop does not appear after the above description, connect network cable to the computer directly, open "Device Manager" via "Control Panel", select the tab "Network Adapters", find your Wifi module in the list and try to update the drivers. After that, disconnect the Internet cable and restart your laptop.
If even after that you can not turn on the Internet, there may be problems on the ISP side, or incorrect settings of the router, or a faulty "wi-fi" module. The cost of repair in the service center is from 1000 to 2000 rubles, but you can do with an external WiFi module – on Aliexpress such devices cost about 150 rubles.