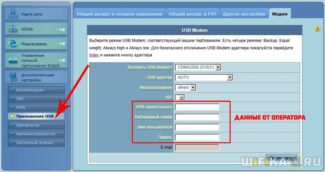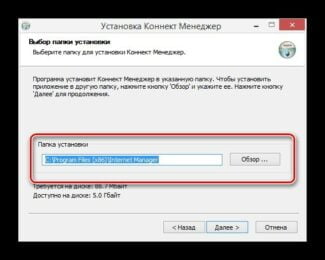This article is about connecting a Wi-Fi router via a modem, i.e:

- Compatibility of a router with a modem
- Routers that support 3G/4G modems
- Checking the compatibility of the router with the modem
- How do I connect a 3G, 4G mobile USB modem to my router?
- How to distribute mobile Internet via 3G-4G modem wifi router?
- How to know what modems are supported by your router
- How to connect a 3G/4G modem to a router
- I can't enter the admin panel
- ASUS
- USB modem configuration on the router
- Router settings – Wi-Fi
- Connecting a mobile router
- Setting up a 3G/4G router from MTS
- What is a modem?
- What is a router?
- Is there a difference in configuring 3G and 4G modems
- How to connect a modem to a Wi-Fi router
Compatibility of a router with a modem
Everyone who uses the Internet via a 3G USB modem, sooner or later asks himself how to distribute the Internet via Wi-Fi network. If we have one 3G/4G modem, no matter which ISP (I have for example Intertelecom) we can connect the modem to only one computer. In this case, the Internet will be only on one computer to which the modem is connected.
And since now there are a lot of smartphones, tablets, laptops and many other devices which can connect to the Internet via Wi-Fi, we need to somehow distribute the Internet from a 3G USB modem. Yes, there are now modems that have a built-in Wi-Fi router that can distribute internet over Wi-Fi. In addition, they can work offline. But they have their own disadvantages: small network radius, you can not connect many devices simultaneously, etc. And if you already have a regular USB modem, you can't throw it away.
In this article we will talk about real, regular routers that support 3G/4G modems. Almost every manufacturer now has several models which can connect to USB modems with no problems. At the same time, these routers support a regular RJ-45 cable Internet connection. If you have the opportunity to connect a cable Internet instead of a modem, you will not have to change the router.
Routers that support 3G/4G modems
So we have a USB modem, and we need to organize a Wi-Fi network, what would be the Internet from the modem can be distributed to all your devices via Wi-Fi, and a network cable will connect for example a desktop computer.
For this case, we need to buy a router, to which you can connect our modem. The router will get the Internet from the modem, and distribute it to your devices. Here's how it all works:

Basically, nothing complicated. Only, there are some nuances in the choice of the router itself. Because not all routers support USB 3G modems. And those that do, can not work with all modems.
The manufacturer Asus, for example, has a lot of models that support USB modems. For example: Asus RT-N18U, RT-AC56U, RT-N14U, RT-N66U, RT-N10U B, etc. I wrote about 3G modem settings on Asus routers in the article "How to Connect and Configure a 3G USB Modem on an Asus Router?
Tp-Link also has several models: Tp-Link TL-MR3420, TL-MR3220 and a few more. ZyXEL has many good models: Zyxel Keenetic DSL, Keenetic Omni II, Zyxel Keenetic Viva, Zyxel Keenetic Extra and others.
As you can see, the choice is big. In the characteristics of the router, which can work with a USB modem, you can usually see something like: WAN port – USB 3G/4G. Well, they also support normal Ethernet.
It is not difficult to choose a device, but it is necessary to check the compatibility of the router with the modem.
Checking the compatibility of the router with the modem
As I said above, the selected router may not work with your modem. Therefore, it is imperative that you check your devices for compatibility.
How do I know if a router is compatible with my modem? The best way to find out is to check the list of compatible devices on the router manufacturer's Web site.
Compatibility pages for some router manufacturers:
How do I connect a 3G, 4G mobile USB modem to my router?
As wifi router antennas, coming with the kit, are most often omnidirectional, that is, with the same amplitude spread the signal in all directions, it is desirable to install a router with 3G/4G modem closer to the middle of the garden plot. But my signal on 12 acres gets from one end to the other.
- There should be as few obstacles as possible in the form of walls and trees between the location of the router and the receiving device
- Stable reception of LTE Internet on the modem Yota, Megafon, MTS or Beeline.
For better signal reception from the operator, you can connect the modem to the router not directly, but through a long USB cable, placing it as high as possible by the window, while the router itself as close as possible to the place where it will optimally cover the area.
How to distribute mobile Internet via 3G-4G modem wifi router?
Once you have decided on the location, let's move on to the practice of setting up wifi internet distribution.

A patch cord (Ethernet cable), which was included with the router, connect one end to the LAN connector on the router, and the other end to the computer network card

On the computer (Windows 7) go to the network settings section of the chain:
"Start – Control Panel – Network and Internet – Network and Sharing Center – Manage Network Connections – Change Adapter Settings.

Right-click on the item "Local Area Connection" and go to "Properties" Go to "Internet Protocol version 4" and check the "Get IP automatically" and "Get DNS server address automatically" and save the settings.

On the bottom lid of the router find IP or WEB address to enter the admin panel, as well as username and password

Open the browser on your computer and enter the IP address into the address bar, then in the popup window – login and password from the sticker.

In the router menu, find the item "USB modem" (3G/4G, USB settings, etc.), activate it and enter the data for your operator in the fields shown in the image.
How to know what modems are supported by your router
How do I know whether or not your modem is compatible with the router? You need to visit the official website of the manufacturer of your router. This information is always posted on the site. To make it easy for you to search, we give direct links to pages with complete lists of compatible devices:
-
TP-Link. Click on the link with the name of your router and find your modem in the file that opens.
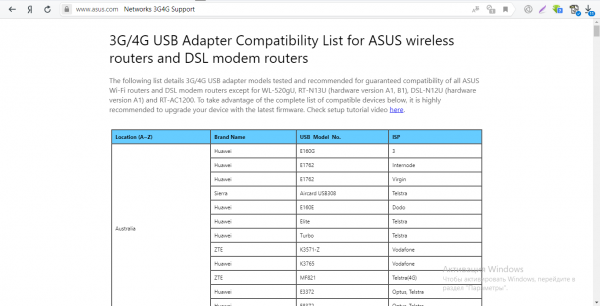
For Asus there is a big general table with compatible modems
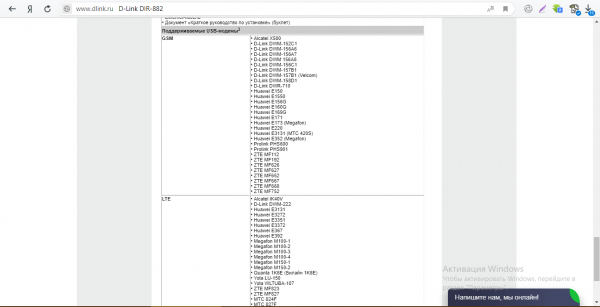
D-Link has the compatibility information at the end of the router specs
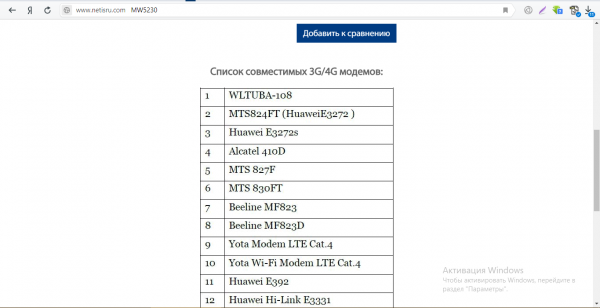
Netis has only one router model that works with cellular
In order for the router to communicate with the modem, the firmware must be up to date. If the firmware is old, update it manually or automatically. Manual means downloading the firmware file from the router manufacturer's official site and uploading it to the router's web interface with the settings. Do not press anything on the router or unplug it during the firmware upgrade.
How to connect a 3G/4G modem to a router
How to connect the router to the modem: Insert the modem into the USB output, as an ordinary flash drive into the computer. Turn the router on and proceed to debugging the connection, having previously connected the router to the computer (more on this later).

Instead of a direct connection you can use a connection through a special USB extender-adapter. For example, your router is in the center of the room, and it is better to place the modem on the window (the signal will catch better). In this case, it is better to use an adapter, if there is no possibility to move the router closer to the window. If there is an external antenna (it significantly increases the signal from the operator's tower), connect it to the modem through a special round output.

I can't enter the admin panel

If you login and password does not match or standard IP-address, it is likely that someone used it before. You need to reset the system configuration to factory settings. For this purpose there is a button "RESET" on each such thing. Find it and press it for 15 seconds. The router will start flashing and go out for a second. You will have to wait about 3 minutes.
ASUS


- First select the country, and then the service provider (Megafon, MTS, Iota, Beeline, etc.). The lines: APN, Dial Number, username and password – will fill in automatically. But it is better to enter them manually. Specify also the PIN-code and press "Apply".
USB modem configuration on the router
On the bottom panel of the router there is some important introductory information. We are interested in the login, IP and password from the network interface.

On the computer we open the browser and type the address of the web-interface into the address bar. Then, in the window that appears, enter the login and password in the fields as they are listed on the label. Select the menu item "USB modem". Here you need to set a few parameters, which depend on the provider. This can be the name of the service provider, APN address, access number, user name and password. You can easily find this information on the ISPs' official websites. It may turn out that your router detects the operator by itself. When the data is entered, restart the router.
Then, here in the router's main menu, find and call the "Wireless Network" section. Then do the following:
- find the name of your network in the list of available connections and enter it as the SSID network name;
- Choose the default security type (WPA2-Personal);
- set the most secure type of encryption (AES);
- choose a password to access our backup link (at least eight characters);
- save the changes.
The only thing left is to launch Wi-Fi on the other device. Enter through the wireless connection icon, find exactly the network that you have just created, enter the password that you have just made up.
- Connect the modem to the Internet – most likely you already have everything connected and working. That is, in our case, there is no need to touch anything. But if anything – look for the model on our website, enter the web configurator and do a complete setup from scratch.
- For the experienced – make sure that the DHCP server on the modem is enabled and working properly. For the rest – if you connect to the internet with a simple wire connection and do nothing else, don't even bother. Otherwise, again, look for the instructions from us, and in the settings, look for the DHCP server. For me, it looks like this:

Now moving on to the settings of the router itself. Just connect it to the modem with a wire and do nothing, of course, it is possible, but not practical. In this case the Internet will appear on the router, but further on due to DHCP conflicts it will hardly be distributed. It is possible to manually configure everything on each connected device, but do we need such dancing with tambourines?

- Then we connect to the router by wire and enter into its settings (usually the connection address is indicated on the sticker on the bottom – usually it is 192.168.1.1 or 192.168.0.1). At this address you will be asked to authorize in the configurator panel. The standard login and password are admin. If that doesn't work, reset it to factory settings.
And again – if you can not connect – look at the instructions for your model on our site and solve all your problems.

- The easiest way is to use the clever tuner (tabs Quick Setup, Quick Setup, Setup Wizard and so on). It will walk you through the steps, set up internet, wifi, and router security. Here I will show you the fine tuning, as our readers usually know a thing or two about it. So, let's go to the Internet settings:
Router settings – Wi-Fi
With the Wi-Fi settings everything is standard, you don't even need to change anything. Here you simply raise an access point and set its SSID name (the name of the network to search for) and password:

I.e. you do not need to do anything special, everything will work out of the box. The main thing in the settings of the router is to choose this very Dynamic IP to pick up the settings and further distribute the Internet via its DHCP.
Connecting a mobile router
For Windows OS, starting from "seven", connecting a mobile router to the computer is not difficult – it is usually enough to connect the device via USB-connector, and the PC will run the installation program built into the router itself. However, to do this you have to enable autorun in the settings of your operating system. Otherwise you will have to run the installation program manually.
Most models of pocket routers have a built-in flash-memory, where the necessary software is stored, and the computer detects such a device as a USB-drive. To start the installer, open "My Computer", find the new medium and double-click the file "AutoRun.exe" or "Setup.exe".
WARNING. Skylink routers do not have an installation program on the device itself, so you have to run the program from the included CD, or if you have lost it or your PC does not have a DVD drive – you can download it from the Internet.
Once the program is installed, the drivers will be installed automatically. Please note that connecting a mobile router to a notebook is done in the same way, but this is not the case with tablets and smartphones – you will not be able to connect it to mobile devices directly.
Setting up a 3G/4G router from MTS
Connecting to a computer is basically not necessary – most routers can distribute the Internet immediately after you purchase and turn it on. No additional steps are required. As an example, let's take a very popular device among domestic cellular operators – ZTE MF30 from Huawei. If you buy a router from MTS, there will be a corresponding logo on the front side, but other operators do the same. On the back side of the modem with the router function, there is a sticker with the login and password of the device – this data is prescribed in the firmware, you should not confuse them with the password for Wi-Fi, which is set by the owner. The SSID of the router, set by default – MTS MF30.

You can configure the mobile Wi-Fi router (including setting a password for wireless access) in two ways: via the home network or programmatically, via a USB-cable connection.
Let's consider the second method. It is usually used in conjunction with a computer, which is not always equipped with a Wi-Fi module, unlike laptops.
So, connect the USB cord of both devices, PC and mobile router, and wait for the operating system to detect the device. As soon as ZTE MF30 is detected, the computer will offer to install the software. Accept and follow the instructions, after which the Connect Manager program icon will appear on your desktop. Launch it and click on the "Connect" button in the main window. After the connection is established, it is possible to configure the parameters necessary for distributing the Internet via Wi-Fi – SSID, login / password pair, data encryption mode.
After exiting the program all the settings will be saved in the router and it can be used as a mobile router.
The first configuration method via the web-interface is convenient for laptops, but can also be used via the connection of PC and router via a USB-cable. So, in the system tray click on the icon of network connections, in the window that appears look for a new network, connect. Then open any browser and type http://192.168.0.1 in the address bar. This launches the router's setup program, in which you need to enter your login/password (by default – admin/admin). You will then see a menu of all possible settings, including the DCHP settings for the Internet connection.
What is a modem?
Modem is a device that is responsible for modulation or demodulation of the received Internet signal. In other words, it is the one that converts the data coming from the global network so that the end device (computer, laptop, mobile gadget) can understand it, as well as utilize it to exchange data packets. A modem is able to provide connectivity to a single device, receiving information from the Internet and sending it back.
They are divided into several types depending on how they are connected, the method of receiving data. Stationary modems most often receive them by means of a cable connection and transmit the decoded data to the end device also by cable.

The mobile type of these devices differs from the stationary type in that, although it receives the signal without wires from the cellular operator, it still requires a direct connection to the end device. Most often for this purpose, the USB connector in laptops or tablets of certain configurations is used.
Thus, the modem is suitable for the first situation we described above. To connect just one device and give it access to the Internet.
What is a router?
A router (or sometimes also called a router) is designed to distribute network traffic between several participants in the same network. In other words, this device cannot decode data by itself. It is designed to create a small network and regulate its operation by distributing the signal from one Internet connection to several devices.
The modem is still responsible for receiving and processing the signal when disposing of this type of network device. Fortunately, most ultra-modern models are already equipped with the appropriate built-in module. The user does not have to buy two separate devices. Even with the most inexpensive model, you get a decoder for a wired or wireless Internet connection (depending on the service provider and connection method you choose) and a router that can intelligently, quickly and discreetly distribute packets of data among several devices.

Several devices can be connected to the same local network in different ways, depending on the model, as well as on the features of the devices themselves. Stationary models receive the signal by cable and are usually equipped with several RJ-45 connectors for wired connection of user computers, laptops, and other equipment. Also, almost any stationary model is able to create a wireless network around itself, converting the signal received by cable into radio waves on the fly. This signal is broadcast via Wi-Fi protocol to connect smartphones, tablets and other gadgets with no wired connection to the Internet.
Thus, for the second situation described above, a fixed router with a built-in modem and the ability to create a wireless network is ideal.
Is there a difference in configuring 3G and 4G modems
In terms of software compatibility, there is no need to worry: setting up 3G modems and their faster counterparts is the same. If your modem supports both types of mobile networks, the modem will switch between them automatically, which means that the router will not know anything about it. However, this only matters if you use the modem as a mobile source of Internet access, when the router is rarely needed. When using a stationary modem there will be no switching, it will catch the network that is available in a given location. However, during peak loads the stability of the 4G network connection worsens, and then the modem may actually switch to 3G standard where the maximum speed will not exceed 2 Mbps (4G network has a theoretical threshold of 1 Gb/sec).

Note that today a high-speed mobile network is available only in some cities with a million-plus inhabitants at a distance of no more than 100 kilometers from the communication tower. We can only hope that over time 4G networks will cover the entire territory of the country, because the next, fifth generation networks are on their way. Let's also note that most modern modems support 4G networks, but since wired Internet connection is more common in large cities, in areas where it is absent, there probably is no 4G.
How to connect a modem to a Wi-Fi router
Now let's consider in more detail how to configure a router to work together with a USB modem. It is assumed that both devices are compatible with each other. There are several steps to set up the joint work:

We have already told you about the ways of connecting the modem to the router (through the USB port, adapter). The router is connected to a desktop or laptop with the help of a patch cord, usually it is included in the router package. However, not always its length is sufficient, in such cases you need to buy a patch cord of the required length or make it yourself, how to do this, you can learn from the corresponding article.

If you have a laptop, you do not have to dance with the patch cord – it will connect to the router via Wi-Fi connection.
Now you need to configure the network on the PC, for which in the "Start" menu select "Settings", and in the window that appears – the "Network and Internet" tab. The second way to access this function is through the taskbar, which has an icon of network connection. By clicking on the icon, select the "Network Settings" option.

In the window that opens, click on "Network Control Center" and in the left block select "Change adapter settings".

Select the working connection, right-click on it, and select "Properties" in the context menu.