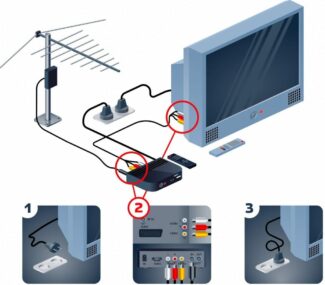We'll also configure some iptables settings to make a NAT between the ethernet adapter and the Wifi connection.
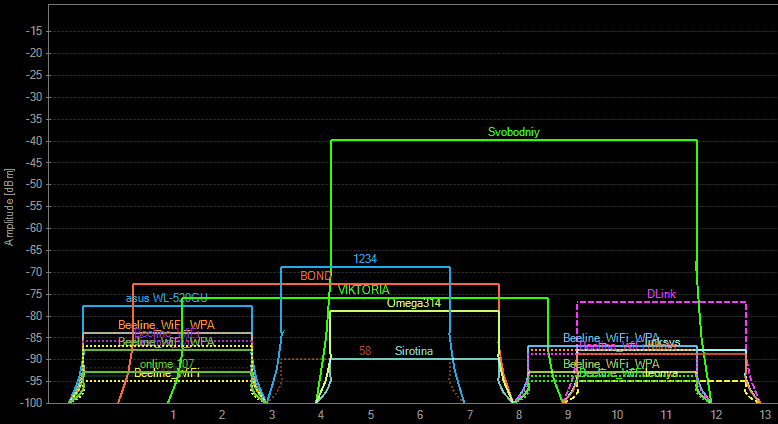
- Turn Your Laptop into a Universal Ethernet to WiFi Adapter
- 5 Steps to Turn Your Laptop into a Universal Ethernet to Wireless WiFi Adapter and Share Internet
- Как это работает
- PLC in practice
- Step 3: Install and Configure RaspAP
- Be the First to Share
- For the Home Contest
- Make It Bridge
- Big and Small Contest
- Step 4: Set Up WiFi Connection
- Step 5: Configure Other Options With Raspi-config
- How to Change from Ethernet to WiFi
- Switch from Ethernet to Wi-Fi
- Expert Q&A
Turn Your Laptop into a Universal Ethernet to WiFi Adapter
Some home or office devices are not able to connect directly to the Internet through a WiFi connection. These include smart TVs, media players, gaming consoles, e-readers. Some of these devices need a wired Ethernet connection to the Internet.
Naturally, if you’ve got your home or office wired from a router to each device’s location, then it’s simple to plug the Ethernet cable in. But, what if you don’t have Ethernet cables going where you need them? Since you have a WiFi connection, you need a Ethernet to WiFi adapter. This way, your smart TV or media device can use that connection to access the Internet.
Read below to see how to turn your own laptop into a fast and convenient Ethernet to WiFi adapter.
5 Steps to Turn Your Laptop into a Universal Ethernet to Wireless WiFi Adapter and Share Internet
Forget about planning to run wires under the carpets or near the edge of the room to connect your Ethernet-only device to Internet. No need to buy hardware devices, such as dedicated Ethernet to WiFi adapters or additional routers to configure them as bridges. All you need to get the best Ethernet to WiFi adapter is your laptop equipped with a software program for Windows: Connectify Hotspot.
Connectify Hotspot can turn your computer into a WiFi hotpot. This lets you share any Internet connection, including Ethernet, WiFi and 3G/4G through WiFi. Here are 5 steps to turn your laptop into a Ethernet to WiFi adapter:
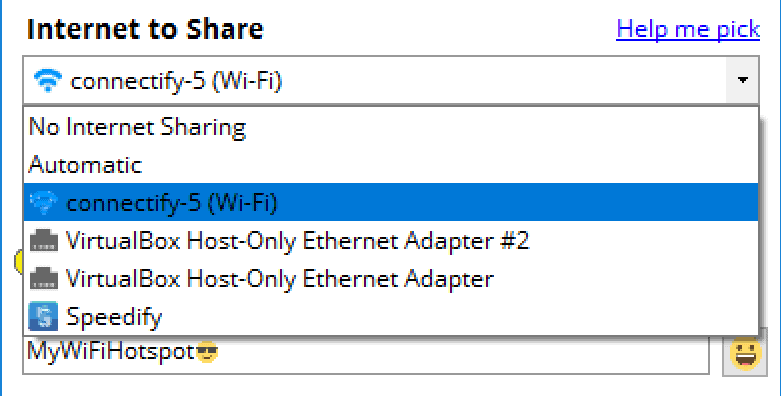
Как это работает
Стандарт HomePlug имеет несколько версий, страждущие точных цифр и нюансов могут обратиться к википедии. В общих чертах принцип работы PowerLine Communication-систем заключается в следующем. The electrical network uses 110/230 volts and 50-60 Hz. For data transfer, however, six orders of magnitude higher frequency is used (from one and a half and up to thirty megahertz), and the data and power are separated by special filters.

In fact, the presence of these filters introduces a certain limitation on the use of this technology – you can't plug the adapter into the pilot (which, in fact, acts as a filter), it must be connected directly to the socket.
After adapters select a range of operating frequencies (there are about 80), traffic is divided into packets and each of them is transmitted through a separate "channel". Channels are selected based on many parameters: the device regularly analyzes each of the operating frequencies, assesses the level of interference, checks the quality of communication, and then transmits the data.
In the case of problems with certain frequencies, they are blocked, the modulation method is changed, the data is redistributed to other channels. In general, the system is quite well protected both from interference and from "listening" (nobody forgot about AES encryption here), works at a decent distance and generally designed as a fail-safe solution.
PLC in practice
The kit I have chosen – TP-LINK WPA4420 Kit allows you to connect both Ethernet and WiFi devices (although, again, in the 2.4 GHz band) at the "output" from the socket.

Inside the box you can find two adapters (one a transmitter, the other a receiver and a WiFi access point), two small Ethernet cables, some valuable junk.

Actually "how it all works" is drawn clearly and understandable (on the back of the sheet there is a brief instruction and background information).

In operation – everything is even simpler. Insert the transmitter (small box) into the socket, connect the Ethernet cable to the router.

We place the receiver into the same "socket" line (some apartments have, for example, two different lines from two fuses or even two phases, it is necessary to study the home wiring), look at the indicators. If it blinked "as it should be" (and the instructions say how to do it), it means that half of the job is done.

If it doesn't blink, press "pair" on the receiver and transmitter. If it didn't work this time too, you should take a look at your electrical wiring and socket architecture. In my case, everything worked out of the box, without any pairs.
Note: in the first comment maksfff fellow shared his experience and said that he accidentally "hooked" into his neighbor's network. So "pair" in any case, so that the pair of adapters creates a secure and "private" network.
Again, at the "out-of-the-box" setting, a pair of adapters generates its own WiFi and distributes it to the surrounding devices, and the login and password are specified on the access point. If you wish, you can use the "clone" function to "clone" the native network settings: press the WPS button on the router and the WiFi Clone button on the adapter.
Step 3: Install and Configure RaspAP
RaspAP is feature-rich wireless router software that just works on many popular Debian-based devices, including the Raspberry Pi.
Update RPi OS to its latest version, including the kernel and firmware, followed by a reboot:
sudo apt-get update
sudo apt-get full-upgrade
sudo reboot
Set the WiFi country in raspi-config's Localisation Options: sudo raspi-config
The Quick installer will complete the steps for you.
After the reboot at the end of the installation the wireless AP network will be configured as follows:
IP address: 10.3.141.1
Username: admin
Password: secret
DHCP range: 10.3.141.50 to 10.3.141.254
SSID: raspi-webgui
Password: ChangeMe
Your AP's basic settings and many advanced options are now ready to be modified by RaspAP.
By default RaspAP configures a routed AP as its hotspot, but in this project we want to configure it as a bridge AP where our upstream router assign IP addresses.
To toggle bridged AP mode we have to do the following:
- Using a web browser type the default 10.3.141.1 address (Username: admin, Password: secret)
- In the RaspAP web interface, go to Hotspot > Advanced tab,
- Slide the Bridged AP mode toggle
- Configure your SSID, Channel, Wireless Mode and your Security Settings (see images)
- Save settings
- Restart hotspot
Once the Raspberry Pi 4 has been restarted, if you try to access the web interface in bridged AP mode, you will no longer be able to access RaspAP's web interface using the default 10.3.141.1 address. Instead, access RaspAP's web interface by entering your RPi's hostname followed by .local. By default this will look like raspberrypi.local.
Be the First to Share




For the Home Contest

Make It Bridge

Big and Small Contest

Step 4: Set Up WiFi Connection
Once the Raspberry Pi has finished booting up set up your wifi connection on the Raspberry PI by opening a terminal window and edit the wpa_supplicant.conf file by using the following command:
Change the country to your two letter country code.
Add your Wifi access point SSID and password at the bottom of the file:
One thing to note: The default keyboard setting is to use a GB configuration. For those of us in the US it places some of the special characters in different places, mainly the @ and the " symbols are switched.
Step 5: Configure Other Options With Raspi-config
When your Raspberry Pi has successfully connected to your Wifi you should see the Wifi symbol in the menu bar in the upper right corner of the screen for the Raspberry Pi.
You can now configure other options for your Pi. From a termnial window type:
This will bring up the raspi-config interface an allow you to configure other options your Raspberry PI. You don't have to do this but there are a couple of things that you should do:
- Change the default password. Don't leave devices on your network vulnerable by leaving the default passwords on your RPi for the pi and root users.
- Set your location setting. This will give you the right keyboard settings, time settings and location for installing other software from the nearest repos. If you get the annoying PERL warnings about the locale cannot be set you can resolve it by using these instructions.
- Expand the file system to use the entire SD card. This will give you access to the entire storage space on the HD card.
Feel free to look at the other options that are available to you through this interface. You can do other things like overclocking your CPU, set up ssh and ftp connections, and change your boot settings to boot to a command line or the desktop.
How to Change from Ethernet to WiFi
This article was co-authored by wikiHow staff writer, Darlene Antonelli, MA. Darlene Antonelli is a Technology Writer and Editor for wikiHow. Darlene has experience teaching college courses, writing technology-related articles, and working hands-on in the technology field. She earned an MA in Writing from Rowan University in 2012 and wrote her thesis on online communities and the personalities curated in such communities.
This wikiHow will teach you how to switch from an Ethernet connection to a Wi-Fi connection by unplugging your Ethernet cable or changing the priority order for network adapters in Control Panel (Windows 10) or System Preferences (macOS) if you want to continue with an Ethernet cable plugged in but want to use Wi-Fi instead.
Switch from Ethernet to Wi-Fi

Make sure you have a Wi-Fi network set up. In order to connect to a Wi-Fi network, you need to have access to one. You can either create your own with the help of How to Set up a Wireless Network (WiFi) Connection or use one that's available to you (like the free Wi-Fi at Starbucks).




Expert Q&A






Mirror Your Screen to a TV: Miracast, Chromecast & Wireless HDMI