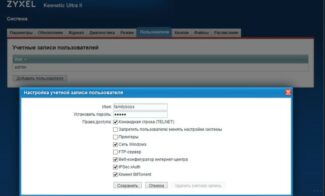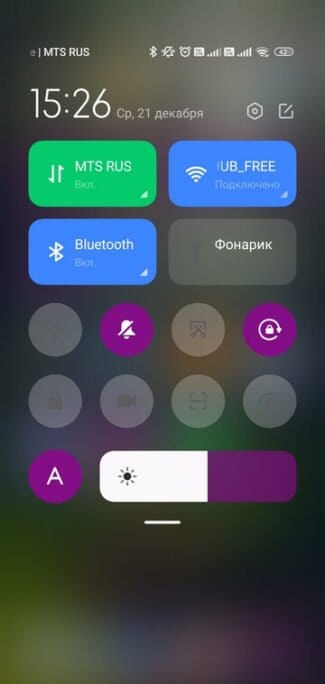When shooting outdoors, many times the best results are achieved with Daylight or Sunny modes. They can give even better results than setting Auto in shady or overcast conditions.
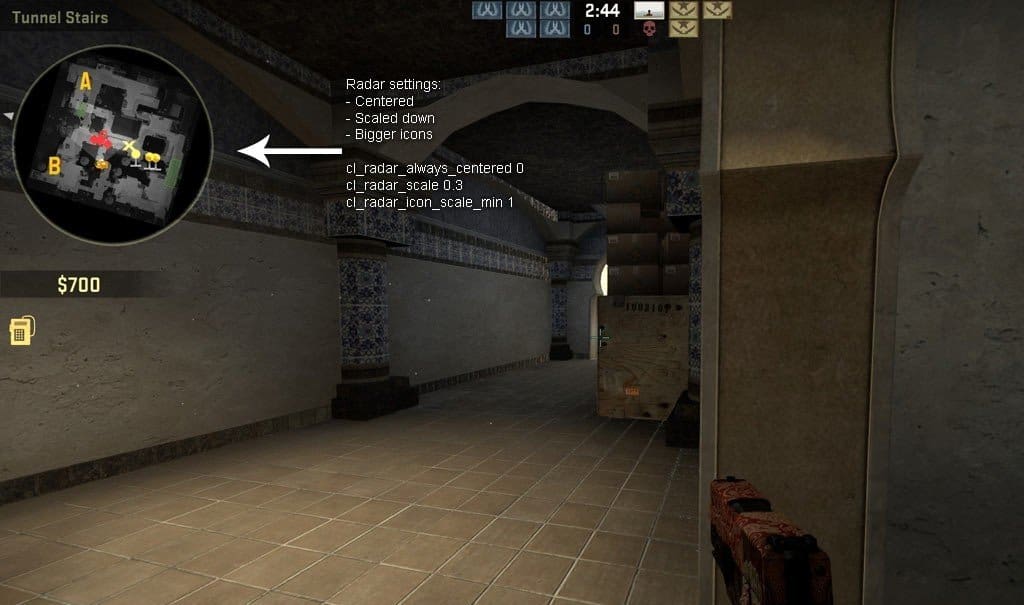
- How to set up your Xiaomi smartphone properly after purchase. Step-by-step instructions
- The first switching on of Xiaomi
- What are the buttons on the Android screen for
- How to make buttons on Android
- How to determine the correct distance to watch TV
- How to properly connect your TV to the Internet
- Blocking your smartphone from outsiders
- Geolocation
- General recommendations for all AMD and Nvidia video cards:
- Update BIOS AMD and Nvidia:
- advertisement
- Advertisement
- Adjusting the sound in CS:GO
- Setting up your CS:GO crosshair sight
- Other articles on CS:GO
- 5. Reducing Noise on Long Exposure
- High shutter speeds
How to set up your Xiaomi smartphone properly after purchase. Step-by-step instructions
The most popular smartphones in Russia are Xiaomi devices. They are bought in official retail and gray stores, ordered on AliExpress and other marketplace, and the owners of Chinese gadgets become not only geeks, but also the most ordinary users who have no idea about how to set up your phone XiaomiRedmi or POCO. It is for such people designed today's material in which I will explain in detail all the nuances of setting up, starting with the first turn on.

The first switching on of Xiaomi
Turning on your Xiaomi phoneLike any other manufacturer's device, it starts with holding down the power button for 2-3 seconds. If the device is charged, then the Xiaomi, Redmi or POCO logo will appear on the screen, followed by the basic setup menu. Press the continue button, select the language and region.
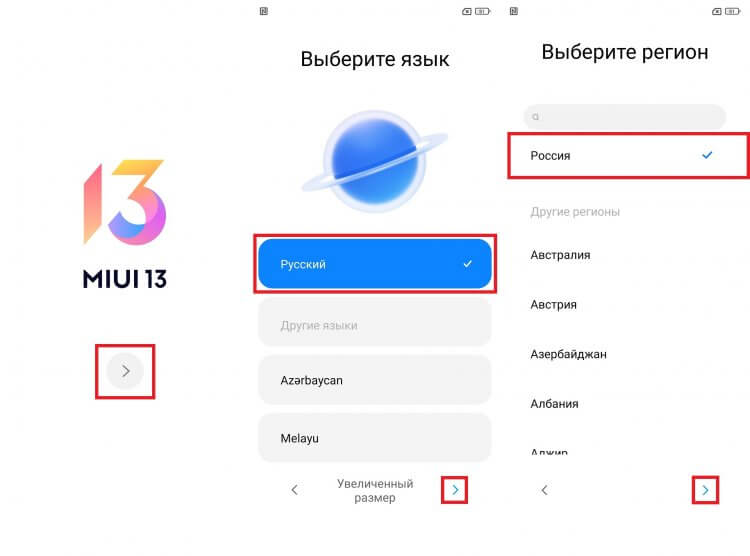
As a rule, the smartphone itself selects the correct language and region
Then you will be prompted to insert the SIM card into the phone. This, as well as many other steps, can be skipped by pressing the corresponding button. But I recommend to do it all at once, so that you don't waste time later on to continue setting up. After successfully detecting the SIM card, connect to Wi-Fi.
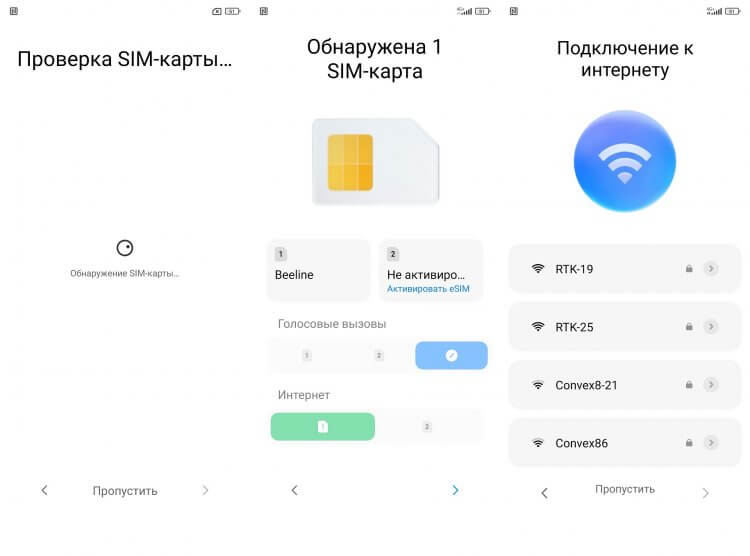
At each step, you can press the "Skip" button so that you don't have to perform the recommended action
⚡ Subscribe to Androidinsider in Zen, where we publish exclusive content
The next step is. Transferring data from the old phone to the new one. Here, too, you can press the "Skip" button and do the file transfer later. But again, it's better to do it right away by launching the Google app on your old smartphone. Say the phrase "Set up your device" or enter the appropriate query in the search bar, and then the transfer window will appear on the screen, and you will only have to follow the instructions that will appear on both the old and new Xiaomi. If nothing happens, click the "Skip" button. About how else you can to transfer data to Xiaomi, we will talk later.
What are the buttons on the Android screen for
This text is probably read by newcomers who have never wondered why they need buttons on the phone screen. So first a little introductory information. Depending on the manufacturer and the firmware of the smartphone, the appearance of the buttons is different.
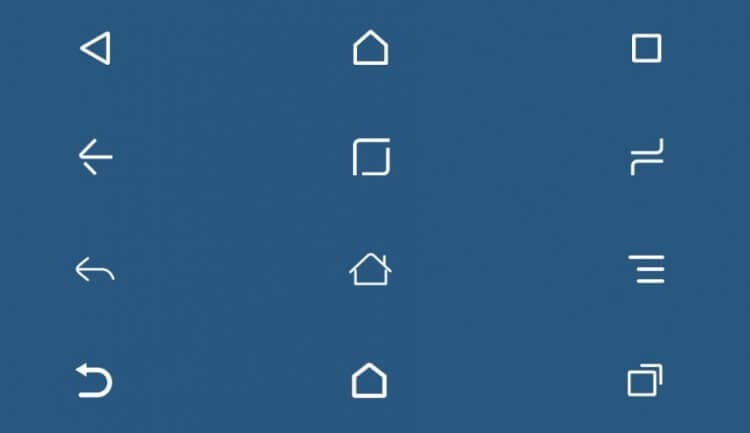
On smartphones from different manufacturers, the design of the buttons is different
Despite the appearance difference, The functions of the Android buttons are the same on all smartphones. So, let's go from left to right:
The indicated actions are performed through a single tap. Nevertheless, the control also responds to holding. But we'll talk about that later, when we talk about Android button setup..
⚡ Subscribe to Androidinsider in Zen to be the first to get news from the Android world
How to make buttons on Android
Today's smartphones may have gesture controls installed by default, which many users find inconvenient. If you want to to make navigation buttons., follow the instructions:
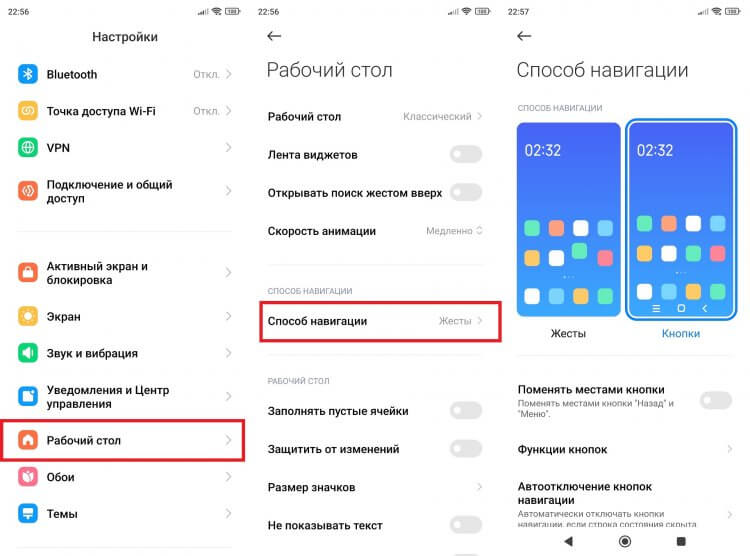
You can change the control method at any time
On your smartphone, the names of some menu items will probably be different, so feel free to refer to the settings search bar, with which you only need to enter the query "Buttons" or "Controls" to get to the desired section.
How to determine the correct distance to watch TV
Many of us dream of a huge plasma screen that takes up almost half of the wall. Of course, you can buy such a TV, but first you should determine whether such a huge TV for your room or not. In order not to end up worsening the vision of yourself and your loved ones.
Install the TV above eye level is not recommended, for example, installing it over a fireplace, you will not feel comfortable watching your favorite movies for a long time. It is necessary to understand that the screen should be installed only at eye level. However, if you decide to hang the TV above eye level, for example, on the wall, you need to turn it down. If we talk about the distance, there are no strict limits. It all depends on the resolution and size of the screen itself.
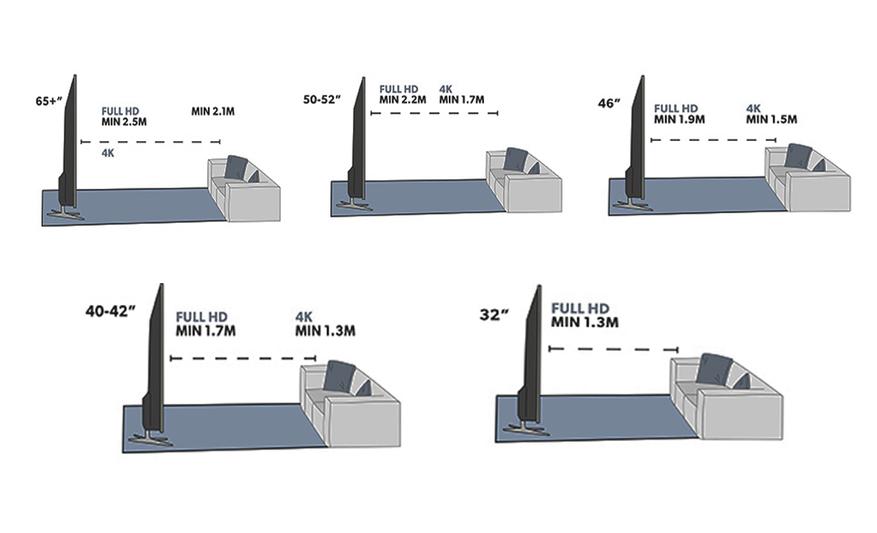
There are exceptions, for example, 4K screens have a new higher resolution standard and smaller pixel size. Such screens produce a higher quality picture and a more detailed picture, which allows you to be near it much closer.
How to properly connect your TV to the Internet
The popularity of online services is only growing every day. Thanks to them, a huge number of different movies and shows for every taste is available to the user. At the same time, movies and different views can be viewed in high quality 4K. In addition, with such a TV the user has a lot of interesting features, such as reading the news, tracking the weather, the ability to play games and much more. To start using all the available features, the TV must be connected to the home Internet.
Usually, to do this, you need to go to the settings menu and select the "Network" section, then go to "Open Network Settings" and select the wireless type of network. In a couple of minutes, you will see a list of available networks on the screen, where you should select yours. If you are not able to connect your TV wirelessly, for example, the router is too far away, you can always use a reliable Ethernet connection. This method will be interesting for those who like to watch movies in high 4K quality, because if you have a weak wireless Internet, the movies will constantly stop and freeze, but with the Ethernet-connection there are almost no such problems.
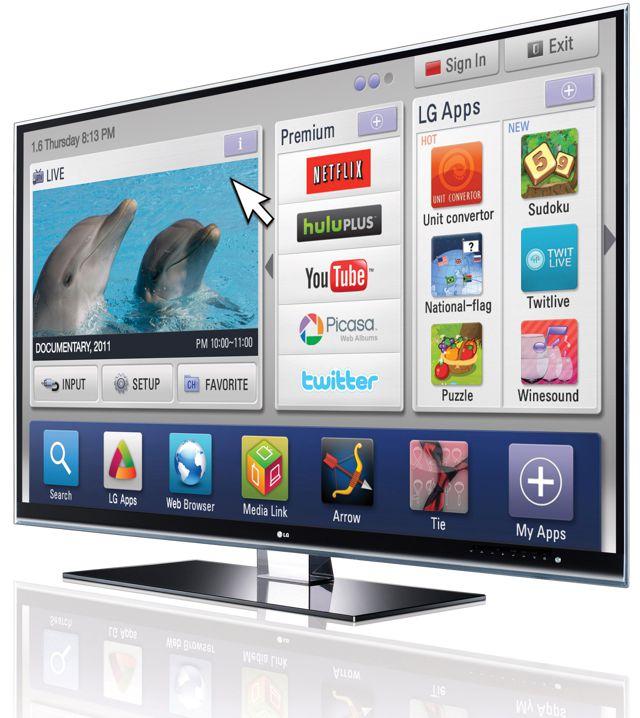
Blocking your smartphone from outsiders
If you haven't yet set your gadget to lock when you first turn it on, do it! This feature is needed to protect your smartphone from being used by unauthorized people. Unlocking is possible by fingerprint, facial recognition or via
Without setting, the other methods are often not available: a code will be needed if for some reason face or fingerprint recognition does not work.
Open the "Biometrics and passwords" section in the settings.


1) Lock screen password. Enter a four-digit or six-digit number and confirm it.
2) Fingerprint → New fingerprint → Register fingerprint. Follow the instructions on the screen.


3) Face recognition → Register face data → Allow.

Geolocation
Detecting your location will make it easier to use some apps on your smartphone. For example, you will be able to lay a route on the map to the point you want, to see on the page of the online catalog of goods presented in your city.
The "Location" icon is located in the upper settings bar. Clicking on it will take you to the data settings menu. Here enable geodata access and activate all items under "My Location":
General recommendations for all AMD and Nvidia video cards:
- Use the latest version of Windows 10 or Windows 11
- Connect video card power with separate cables to avoid possible problems with the power supply or video card.
- Use the recommended power supplies (yes, that's right)
- Use only AMD/Nvidia software.
- Reset CPU and RAM overclocking, at least for a few days, weeks, to rule out other factors.
- Install clean OS (if you don't want to follow this recommendation, you should use Display Driver Uninstaller and remove all old video card drivers).
- Install chipset drivers (this recommendation refers mostly to AMD processors).
- Install required drivers.
- Install recommended drivers for video card – on AMD or Nvidia site Recommended (WHQL) is indicated near such driver in the downloads section.
- Follow the video card manufacturer's recommendations in the instruction manual, if any.
If you encounter artifacts or restarts, do not rush to the service center. The problem may be in the HDMI or DisplayPort cable. This problem occurs not only with Radeon cards, but also with Nvidia cards. I have seen intermittent flickering when using an Nvidia card and after replacing it with a Radeon card I have seen exactly the same flickering.
For example, with HDMI you see flickers or artifacts like dots and squares on the screen that don't make sense. DisplayPort can have problems with the 20 pin, which can cause reloading, this cable has two recommendations: use only tested and quality cables or glue (bite off / break) the 20 pin on the cable. However, after using only DP instead of HDMI I've never had any problems, especially taking into account that I bought a good quality cable.
Update BIOS AMD and Nvidia:
This moment in some cases can solve some problems which could be noticed on some vendor cards – inadequate fan curve behavior (e.g. 3060 Asus Phoenix), inability to enable Rebar (some KFA2 cards), lowered Boost frequencies (some 3060 cards from EVGA) and so on. However, you should understand that this is not a pill and not a panacea for all problems, as some software problems are solved only through crutches. In addition, most manufacturers do not allow you to update the bios of your video card. An example of Gigabyte – it is easier to release several revisions v1, v2, v3, etc. than to solve problems on the spot.
The issue of users having problems resembles a lottery. Sometimes it is hardware incompatibility, sometimes the users themselves are to blame (which is more often). Hardware and software manufacturers do not shine with perfect products either.
But do not think that everyone has problems. Many people use both AMD and Nvidia products and haven't had a problem for years. But don't ignore those who do have problems.
advertisement

I want to start the setup with the main problem of newcomers – improperly configured drive priority.
Every PC user has encountered such an extremely unpleasant situation when Windows writes the boot loader to one drive, but installs itself to another drive. The problem is that setting the drive priority in BIOS has no effect on the order of priority of the drives for the Windows loader.
Windows will always write the bootloader to the drive, which is closer to 0 in number. SATA 0, SATA 1, and so on. How do you know if you have installed the boot drive correctly, in the first SATA port? You have to look in the UEFI for the order of the drives.

Advertisement
In my case it is Samsung 850 EVO. 120GB.
Similarly, you can see this drive order in Windows Device Manager.

If the drive you want to install Windows on is not first on the list, then unplug the other drive during the installation. Or better yet, plug the boot drive into the first SATA port.
Hopefully, this tip will save you a lot of stress. But let's move on.
Before we get out of the SATA devices menu, let's check that the boot device priority is correct.

An additional thing worth checking is the ACHI mode, which is required for new SATA devices.

The next thing to do is to disable unused devices. For example the integrated video card, COM and serial ports.


The next thing to check and adjust are the idle temperatures and fan modes. If you already have a processor in UEFI above 60 degrees, then you should not prepare for the installation of Windows, but improve the cooling of your PC.
Overheating can be caused not only by a cheap cooler and bad thermal paste, but also by incorrectly set fan speeds. In Hardware monitor you should make sure that the fans are running at sufficient speed.

If there is nothing wrong with the temperatures, you can set the fan speed curves depending on the CPU temperature. This will give you a quiet at idle and weak load PC, which itself will increase the fan speeds at a serious load.
Adjusting the sound in CS:GO
Correct setting of sound effects allows you to hear better the steps of your opponents. To do this it is recommended to set the general volume of the music to "0" and remove it at the end of the round, the melody for the bomb and the sound of a 10-second warning.
For more detailed adjustments use the following console commands:
- dsp_enhance_stereo 1 – enhance the quality of third-party sounds;
- snd_headphone_pan_exponent 2.0 – increases the volume of sounds around the player;
- snd_mixahead 0.025 – reduces the sound delay;
- snd_roundend_volume 0.00 – increase the volume of the music at the end of the round;
- volume 1.000000 – adjusts the overall volume of the game;
- snd_tensecondwarning_volume 1.00 – adjusts music volume 10 seconds before a bomb is detonated;
- snd_hwcompat 0 – better sound processing.
Setting up your CS:GO crosshair sight
It is impossible to overestimate the importance of a properly adjusted sight in Counter-Strike: Global Offensive. Previously it was only possible to adjust it in detail through the console, but now there is a separate menu section for this.
The main parameter is a style, there are five of them: two default and three classic ones. The first have less superstructures and more "complex" appearance, the latter are divided into two dynamic and static.
Dynamic sights increase under certain conditions, such as shooting or moving, which will be especially useful for beginners.
Static does not change its shape and is much easier to track on the screen, which is suitable for experienced players. The shape, color, transparency, length and thickness of the sight are customizable based on personal preference.
The main commands for more fine-tuning are:
- cl_crosshaircolor 0 – red sight;
- cl_crosshairstyle 1 – static sight;
- cl_crosshairstyle 3 – dynamic crosshair;
- cl_crosshairgap 1 – adjusts the size of the gap in the sight;
- cl_crosshairsize 0.5 – set the size of the crosshair sight.
Other articles on CS:GO
5. Reducing Noise on Long Exposure
The "Noise Reduction" feature is to compare the main image to a "black frame" and "subtract" its noise to produce the final photo. The black frame uses exactly the same exposure time as the main image, except that the shutter does not open and the light does not reach the sensor. The idea is to record non-random noise caused by changes in pixel sensitivity and visible at slow shutter speeds.
As a result, it takes almost twice as long to record a photo when using the noise reduction function, which is especially stressful with long exposures. Many photographers are therefore tempted to turn it off.
Nevertheless, the results of noise reduction are worth waiting for.
Of course, it is possible to extract the "black frame" by yourself with image editing software, but it is still advisable to make at least a few "black frames" during the shooting, as the noise level tends to increase due to the sensor heating up during its intensive use.
The most reliable approach is to use the camera's built-in noise reduction system.
High shutter speeds
Many beginner photographers overestimate their ability to hold the camera firmly and therefore to shoot well at relatively fast shutter speeds.
A general rule of thumb for getting sharp images when shooting handheld with a full-frame camera is to use a shutter speed of at least second divided by the focal length of the lens. This means that if you are shooting with a 100mm lens, the shutter speed should be at least 1/100 second.
This rule can be adapted to work with DX cameras when taking into account the cropped factor (focal length factor). For instance, a 100mm lens on an SLR-type digital camera (a DSLR, to put it simply) with an APS-C sensor (such as the Canon EOS 700D) has a Krop Factor of 1.6. Consequently, you need a shutter speed of at least 1/160 s to get a sharp shot.
Let me remind you that the shutters of modern cameras use standard shutter speed scale in fractions of a second: For short shutter speeds, the numerator is dropped and the shutter speed is described by the denominator: 1/100 → 100; 1/250 → 250, and so on.
Many lenses and some cameras now have built-in image stabilization systems. This allows you to use slower shutter speeds when shooting handheld.
Plus some lenses provide exposure compensation Up to 4eV, which can further reduce the shutter speed, from 1/125 to 1/16.
Read More: