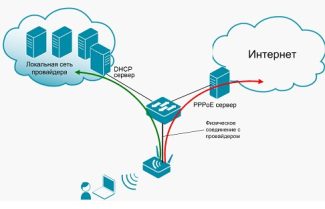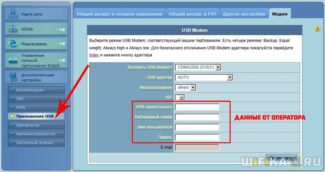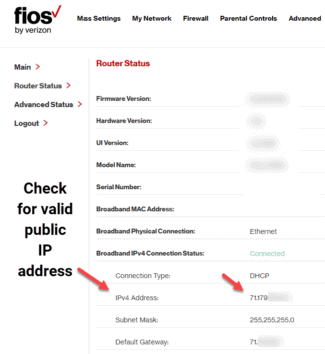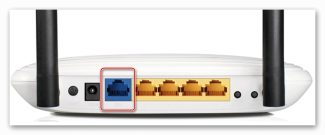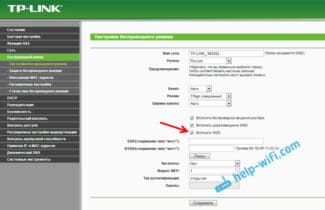Warning. This setting is experimental, after its inclusion there can be problems in the work of the Browser. In this case, disable the option and write to us through the form.
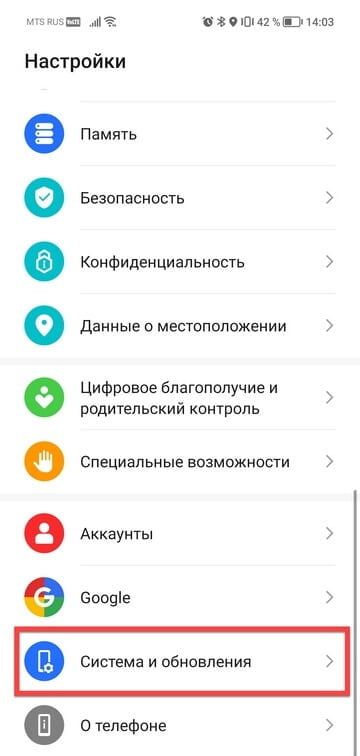
- How to configure the router
- Choosing a router
- How to connect Wi-Fi to your phone
- How to connect the mobile Internet on the phone
- Setting up mobile internet on Android
- Is it worth fully discharging the smartphone after purchase?
- What is a refurbished phone?
- Google Services
- Additional services and applications
- Main menu of device settings
- Screen
- Problem Solution
- The Station does not turn on
- App can't find Wi-Fi
- Alice says no internet connection
- How do I pin the Browser to Start screen in the Start menu?
- Why do I need the background mode?
- How to set up a wireless internet connection
- Notifications from applications
- Data Backup
How to configure the router
In this lesson I will show you how to configure your router. We'll learn how to go into the management menu, connect to the internet, and set up a new wireless access point.
So, you've decided to set up a network at work or at home and allow users to access it.
1 . What will be the planned load on the device.
- For a home for 3-5 people will be enough to buy an inexpensive simple router.
- For work with 10 or more connections, you need to think about buying a professional router.
- To create a network in a large enterprise with 100 connections, you will need several devices to distribute the load.
The Wi-Fi router should ideally be located in the middle of the room so that all users receive an even signal. Do not install the router near metal structures, mirrors, near household appliances to avoid signal interference.
If there is no possibility to place the device in the middle, try to mount it at a height, for example, on a cabinet or a wall. A great solution for large rooms would be to buy a repeater – a device that will amplify the signal to remote locations.
In order to avoid permanent problems with disconnection of the Internet in the future, carefully read the reviews of the provider and choose a reliable one with tariffs of 20 Mbps or higher.
Choosing a router
Before proceeding to the choice of the device, you should determine what kind of connection the Internet provider will be able to provide. For example, apartment buildings often have a wired Ethernet Internet connection, while the private sector has an optical PON line or a/xDSL phone line.
This is a very important step, since a single router cannot support all types of connections, so consult your provider to make sure you are not mistaken.
Once you've decided on a connection, choose a device: a router with a 2.4 GHz band is good for a small home network, while a router that supports both 2.4 and 5 GHz bands and has four or more antennas for longer signal range will be needed for larger rooms.
How to connect Wi-Fi to your phone
We recently talked about whether you can use your phone without the Internet, and we found that a mobile device works fine without network access, but our hands are tied. After all, we will not be able to watch a video on YouTube, send a message to WhatsApp or just type a query in the search engine. To do this, you need to to set up the Internet on your phone.⚡ To do this, you need to set up the Internet on your phone, which can be home or mobile.
⚡ Subscribe to Androidinsider in Zen, where we publish exclusive content
Let's start with home. Usually this type of connection is implemented using Wi-Fi technology. It is wireless, and the only limitation is the range of the router (router). Let's see, How to connect wifi to the phone:
- Open the device settings.
- Go to the "Wi-Fi" section.
- Activate the switch with the same name.
- Select the network you want to connect to.
- Enter the password and press the "Connect" button.
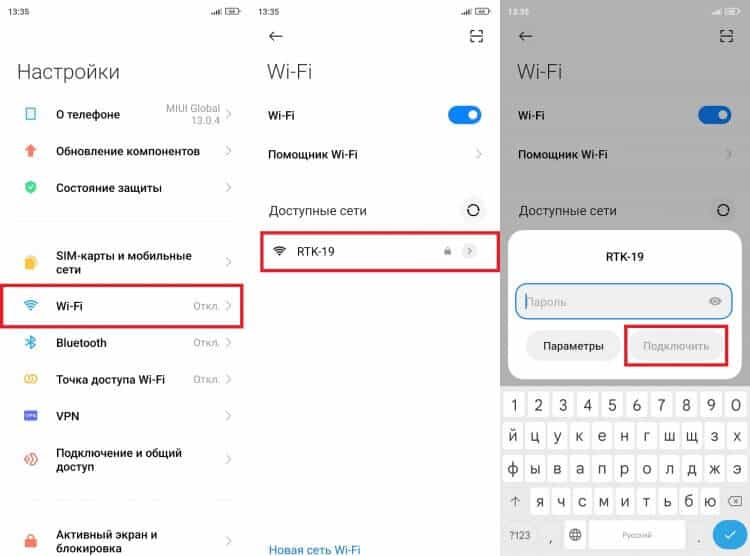
The smartphone will immediately remember the network and will automatically connect to it when you're within range of the router. And you'll be able to turn on and turn off wi-fi without visiting the settings through the notification curtain (control center). Swipe down from the top of the screen and tap the "Wi-Fi" icon. If you hold your finger on it, you get to the connection settings.
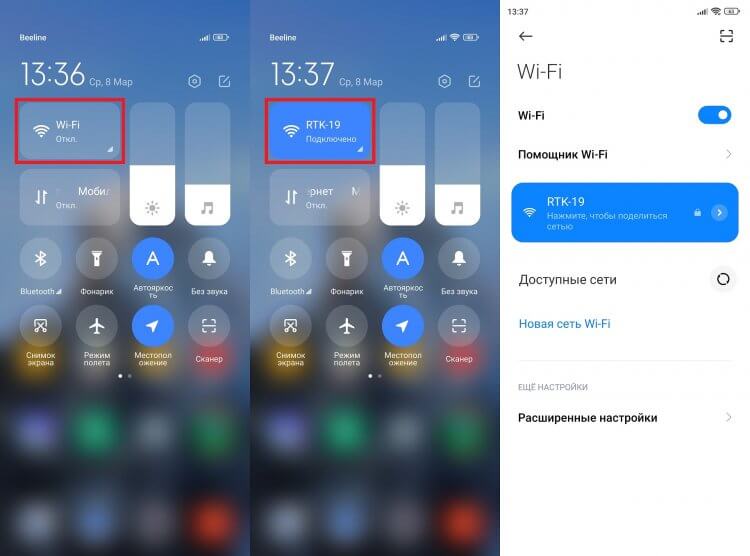
You can control the Wi-Fi connection through the notification bar
As part of a separate article, we've already talked about why Wi-Fi sometimes doesn't work on your phone. If you have problems with the connection, be sure to read this text. Well now we will try to figure it out, how to find out the password from your wifiIf you do not remember it.
How to connect the mobile Internet on the phone
Mobile internet for Android is much more convenient than Wi-Fi, because it works regardless of where you are. The main condition – in your location must be a stable reception of cellular communication standard 3G or 4G. And now a few words about How to connect mobile Internet on Android:
- Insert the SIM-card into the phone.
- On your smartphone, lower the notification curtain (control center) and click the "Mobile Internet" ("Mobile Data") button.
- To access additional settings, hold your finger on this button for a couple of seconds.
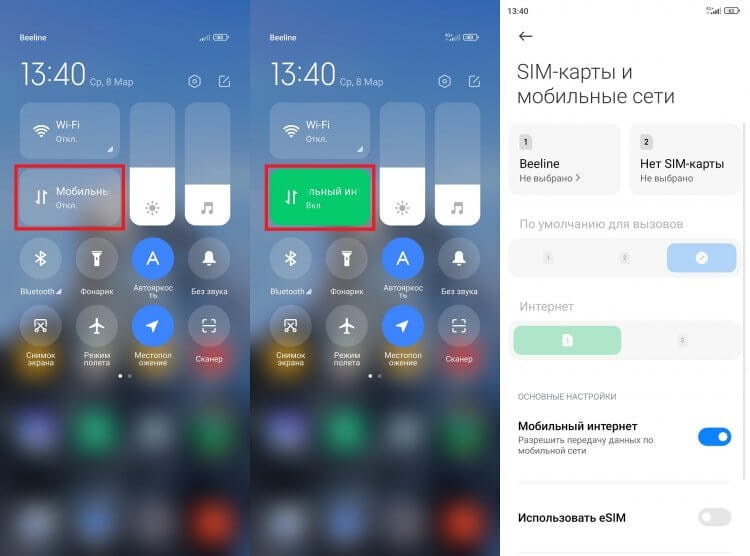
If you have two SIM cards, in the settings you can choose which one will be used to access the mobile Internet
As a rule, mobile Internet is included in the list of basic services at all tariffs and does not require additional configuration. The only difference is the charging method: some people have a dedicated amount of monthly traffic, while others have to pay for each megabyte downloaded. Check the terms of your tariff at the operator's hotline or in the mobile app of the company providing communication services.
🔥 Check out our telegraph channel Ali-Baba's Chest, where we have collected the best products from Aliexpress
Setting up mobile internet on Android
Usually we don't need to Setting up mobile internet on the phoneAs the operator automatically registers the access point. But just in case, let's assume that for some reason this was not done. Then you will be able to configure the mobile Internet on Android manually:
Is it worth fully discharging the smartphone after purchase?
No, you don't need to do that. The old lithium batteries were imperfect, and such a procedure was really useful, but times are changing, battery technology is improving. There is no point in resorting to such manipulations today.

How do you know if the phone has been restored? It's quite difficult to do if you haven't dealt with the original model before. As a rule, little-known phones are not restored. If it's an iPhone or a Samsung, you'll want to take a closer look at the quality of the screen. As a rule, remanufactured phones have poor quality screens and not very good assembly and case materials.
What is a refurbished phone?
This is when a used device is reconditioned, bringing it to the condition of an almost new or new phone. A refurbished unit may not have any scratches on it if its case has been replaced with a Chinese one. In this case, the quality of the case will be worse. Very often they sell remanufactured phones with the original case and screen. These are rare cases, and you can consider yourself lucky.
We do not recommend buying remanufactured phones, unless you want a part of the device to fail after a few months.
Google Services
Almost all Android smartphones have tight integration with Google services. This simultaneously makes life easier, but at the same time increases the amount of data collected about you.
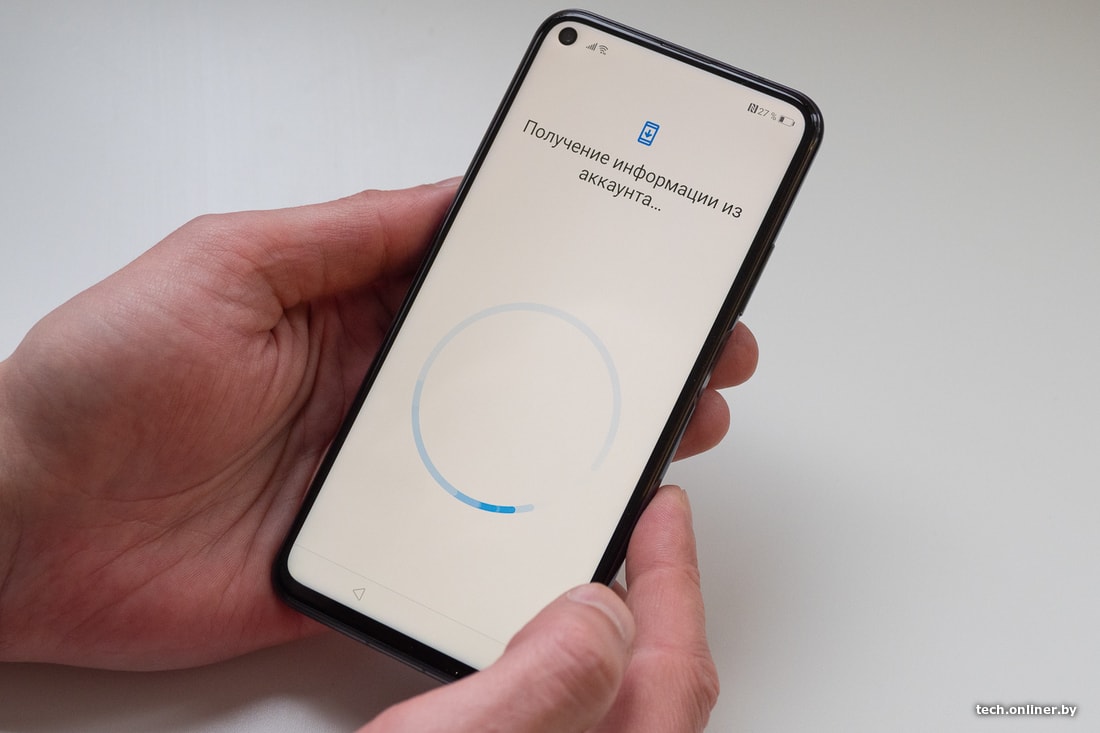
It doesn't have to. Unless you're a spy or a Martian intelligence agent, you can activate "Google Assistant"that collects information about which apps you use more often, who you communicate with, and how regularly. Officially, this will help the smartphone to help you more effectively and respond to voice commands (search the Internet, select a caller from the address book, etc.).
Desirable. The services described below are usually enabled by default and the user can disable them if desired.
Backups. Collects information about installed applications, SMS, call logs, system settings, and passwords. Convenient for the future change of smartphone: all the data can be transferred by selecting "Data recovery" when you first set up the new device. Or if for some reason you had to reset the settings of your current smartphone. The main thing is to have a connection to the Internet.
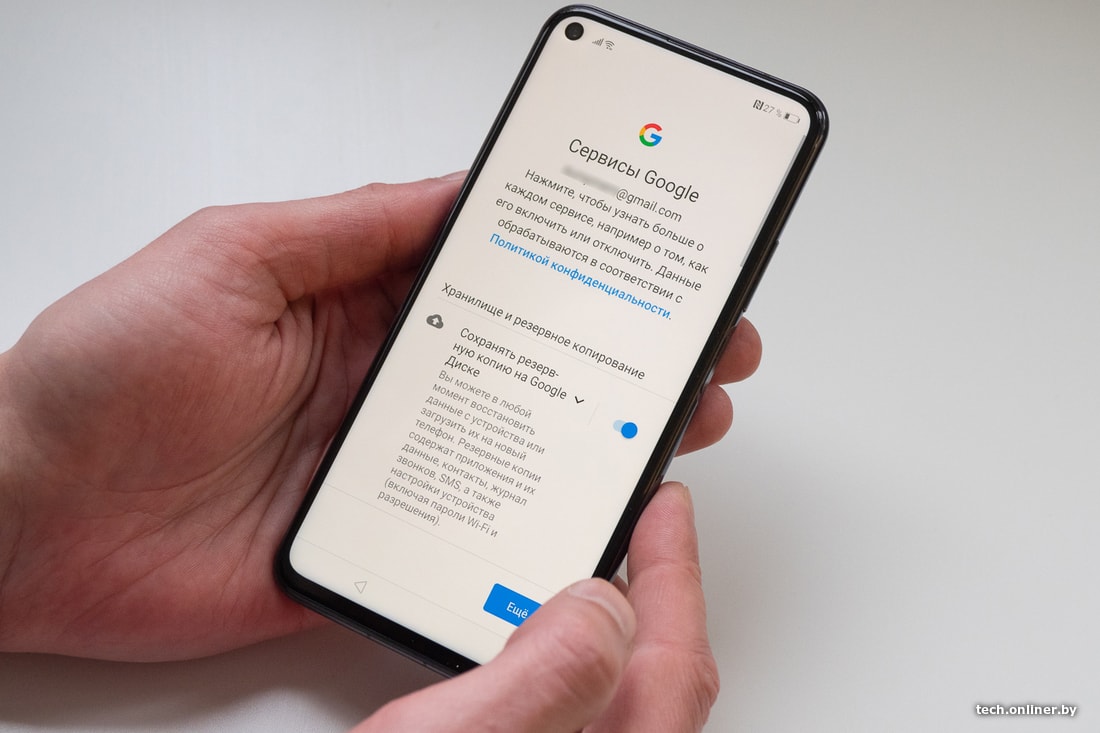
Location. Collects the coordinates needed for navigators, search for points of interest nearby: for example, when requesting "pharmacy" with the location off the Android-smartphone will just offer the addresses of these establishments. With the location turned on, the addresses in your vicinity.
Geotags may be needed if you want to mark photos taken in a particular location. Or to find out the weather in the area you were sent to. In fact, if you want to become an active Android user, you'll have to turn on location detection – otherwise some apps simply won't work.
Network Search. This item should have been included in the list of "Not required.". It does not have a direct impact on the system, but it is a power consumer (a little, but still).
Additional services and applications
Depending on the manufacturer, the smartphone sometimes offers to install additional applications (or installs without asking), as well as logging into a "proprietary" account. This step can be skipped. If the need arises in the future, no one prevents you from activating additional services. Or browse through the list and select the ones you want.
Modern smartphones have a set of tools to protect information: usually a password and biometric identification.

It's easier to set up password access, but it's not always convenient. That's why It is better to choose a fingerprint and/or face scanner. But you still have to memorize a digital PIN or a graphic key as an additional security layer. Otherwise, access to the smartphone will be lost. By the way, the system is not picky about passwords like 1111, but we strongly recommend choosing something more complicated.
Main menu of device settings
The next step on how to configure your Android smartphone after purchase is to adjust the basic functions in the main menu.
To adjust the wireless network settings, you need to go to Settings, then to Connections and select the Wi-Fi icon. Move the slider to the active position and the smartphone will automatically start searching for available networks. Some of them may have free access (usually Wi-Fi networks in public places: cinemas, cafes, parks). To connect to them, just click on the name of the network and wait a couple of seconds.
If there is a lock on the Wi-Fi sign, you need a password. Networks to which the smartphone has connected at least once, do not require the re-entry of the password. The gadget will now connect to these access points automatically.
App updates are better to configure only through Wi-Fi, so as not to waste mobile traffic.
Screen
The screen is customizable to your liking. You can control the following settings:
- wallpaper – Desktop image. You can set any photo or animation instead of the factory picture. The latter waste more battery power;
- sleep mode – Set the time after which the phone enters the background power saving mode. If you don't touch the phone for a set period of time, the backlight turns off and the screen locks;
- brightness – also affects battery life. Change the brightness level by moving the slider on the brightness bar, or select auto-adjust – the phone adjusts the backlight itself, depending on external conditions;
- Auto-rotate . – The ability to change the orientation of the screen from portrait to landscape and vice versa, depending on the position. You can always disable this feature.
Problem Solution
The Station does not turn on
When the Station turns on and boots up, the light ring on the top panel blinks. If this does not happen:
- Make sure that you are using the supplied power adapter. Compatibility with other adapters is not guaranteed.
- Make sure that the adapter is properly connected to the device and plugged into an outlet.
- Check if the power outlet is de-energized (plug in another device, preferably a lamp, so that you can see immediately if the outlet is working).
- If you are unable to solve the problem, check the service information.


Yandex.Browser promises a voice-over translation for any video on the Internet. Testing the feature on rap, news and "Lord of the Rings
App can't find Wi-Fi
- Make sure you have an Internet connection. Go to any website using your smartphone.
- Try rebooting your router. This can be done manually by unplugging the router for 5 seconds and then reconnecting it.
Alice says no internet connection
If you have connected to the Internet and configured the Wi-Fi network in Yandex.Station correctly, but Alice says there is no connection, then try the following steps.
-
Open the web interface of the router. To do this, enter the IP address of the router into the browser search box and log in. Usually such data is used:
If auto-select Wi-Fi channel is turned off, turn it on. Auto channel selection can help when there are many devices in the house and the air is noisy, but it does not always work correctly.
If auto Wi-Fi channel selection is enabled, turn it off. We recommend setting channel 1, 6, or 11 and a channel width of 20 MHz if the device is connected to a 2.4 GHz network, and channel 36, 40, 44, or 48 if the device is connected to a 5 GHz network.
How do I pin the Browser to Start screen in the Start menu?
You can undo the action with Detach from Start screen .
On macOS 10.14 Mojave, access to app data is automatically restricted. To allow the Browser to access data from other applications (for example, other browsers):

In the upper left corner of the screen, click → System Preferences .

In the lower left corner of the window, tap .
Why do I need the background mode?
With Browser in the background, some of the Browser's features continue to work after you close it and start automatically when you turn on your computer. The Browser icon is still visible in the Windows notification area, even when Browser is closed.
Note. When running in the background, the Browser does not track user activity. But it wastes a little bit of your computer's resources.
To prevent Browser from running in the background:

Click → Settings → System .
How to set up a wireless internet connection
To organize a wireless network at home we need an ADSL- or Ethernet-router (the first is connected to the telephone line, the second to a leased line) with Wi-Fi module on board.
Wi-Fi is a technology of wireless data packets exchange between the router connected to the provider's channel and the client (laptop, computer, telephone, tablet).

The process of initial (WAN) configuration of these devices is described above, therefore later we will only look at the activation of Wi-Fi channel and creating a wireless network on its basis. To do this, do the following:
-
Log in to the administrator panel using the IP-address (192.168.0.1), login and password.




Notifications from applications
You can find out about any activity in your apps by notifications that pop up at the top of the screen. To avoid filling the notification list on your screen with unnecessary information, we recommend that you turn on only the most important notifications. For example, notifications from banks, messengers, and telecom management apps.

Open the desired application and enable or disable the "Allow notifications" feature.
Decide whether you want to see a notification from the application if silent mode is turned on.
You can specify whether you want specific notifications to be accompanied by a sound.

Data Backup
With this feature, your smartphone's photos, videos, contacts, and settings will be automatically uploaded to Google's cloud service. This allows you to keep your important data in case of damages or loss of your gadget and to get all the programs and contacts you need on your new smartphone automatically.
Open Google services in the settings, select "Backup" and activate the "Auto Upload from Google One" button.
Turn off the switch "Backup via mobile network or Wi-Fi network with charging" if you do not want the backup to take place via the mobile Internet.
Read More: