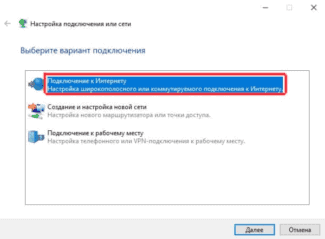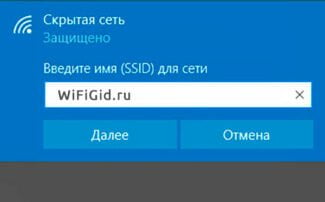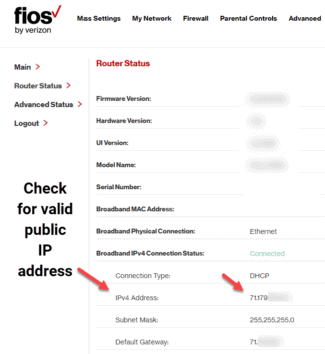We are going to set up our own Internet connection to the Internet using the web configurator. To configure the device connect via Ethernet-cable. To get to the router web interface, you must open your Internet browser and type 192. 168.0.1, The user name isadmin, Password – – admin
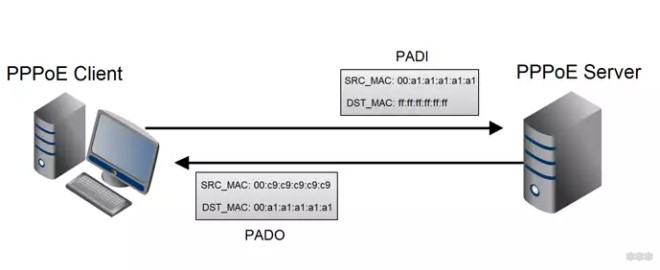
- What is the difference between PPPoE connection and PPPoE Dual Access?
- Two ways to configure D-Link routers
- Configuring PPPoE Dual Access
- Setting up PPPoE without Dual Access
- Router settings
- Windows settings
- Configuring via a router.
- Setting up access in Windows
- Differences from other protocols
- Where to Find a Login and Password
- Configuring the Internet connection
- Configure Wi-Fi on the router
- How to start a PPPoE connection in Windows 10
- Remove the connection PPPoE on PC Windows 10
- How do I know PPPoE login and password of Internet service provider?
- Router connection interfaces
- Configuring the router. Entering the settings menu
- Setting up the WAN-interface of the router. Selecting PPPoE in the list
- Configuring the router's WAN interface. Entering the user name and password
- How do I set up PPPoE on my WiFi router?
- Login and password of the Internet provider
What is the difference between PPPoE connection and PPPoE Dual Access?
We will talk about setting up routers, or more precisely, about creating a network connection to your ISP via PPPoE. Some ISPs have a local network which can be accessed either via a computer or a router. But the latter must have the PPPoE dual access protocol, otherwise known as "Russian PPPoE". The interesting thing is this: almost any router that supports the pppoe connection is capable of working in Dual Access mode. This is true even if the connection mode "Russian PPPoE" is not indicated in the web-interface. Why so – let's consider in more detail.
Let's say a few words about how exactly this dual access works, that is, "access to the provider's local network". In the "DHCP client" mode, the router automatically receives the IP address and the mask from the provider. Once this happens, you can say that you have access to the local network. And then, in the second step, a PPPoE connection is established for access to the "global" network. This is the algorithm used by many providers.
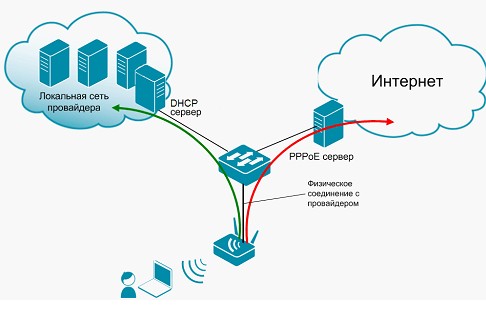
Most routers allow setting up a PPPoE connection in two different ways (which is also true for all D-Link devices with blue and white interface). You can use a standard IPoE connection and set up a PPPoE connection "on top of it". By IPoE D-Link means "DHCP client". As you can easily guess, this setting corresponds to the Dual Access mode. You can also specify in the web-interface only one connection, the type of which corresponds to the PPPoE protocol. In that case there will be no access to the local resources.
All of the above for clarity will be explained in the form of examples. We give two ways of configuring D-Link routers with a "modern" updated interface.
Two ways to configure D-Link routers
First we're going to describe how to get a connection working via PPPoE Dual Access. The interface where we're going to configure this connection belongs to the DIR-300/320 router family by the manufacturer D-Link.
It is possible to create a connection without having the Dual Access option (but it will work even with an ISP that supports this option). Here, as an example, we'll use the web-interface of the DIR-300/320 NRU router. Note that the principle of configuration in any interface is the same.
Configuring PPPoE Dual Access
In the tab responsible for the configured connections, there will be one WAN port connection by default. This is a "DHCP client", or IPoE:
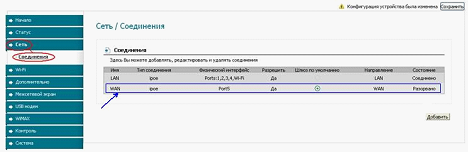
You don't need to delete anything here, but click "Add" and set the PPPoE settings:
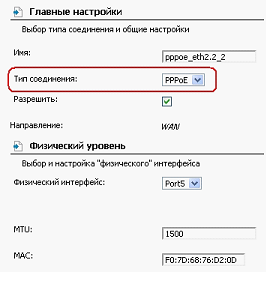
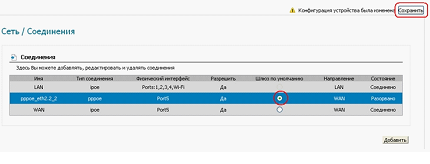
Setting up PPPoE without Dual Access
When we start to configure the router, on the tab "Network" -> "WAN" we see one connection configured. Of course, the protocol for this connection is called "Dynamic IP" (the same as "DHCP client"):

Let's double click on the line. At the bottom right of the tab that opens will be the "Delete" button. Click on this button. Result:
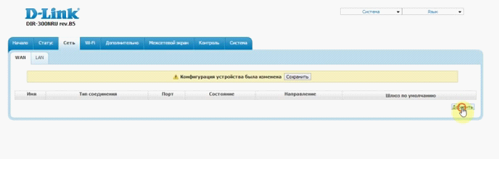
If you click on "Add" and configure the connection as PPPoE, you will have a working connection. You will have access to the internet, but not to local resources:
Router settings
In the router settings, the WAN connection type must be specified as PPPoE. To do this:
- In the address bar of your browser, enter the address to log in to the router's settings panel. The default address is 192.168.1.1 or 0.1 at the end, and the login information is: login – admin, password – admin.
- Go to Network – WAN.
- Select the type of the connection.

Your data are used to authenticate your computer and if everything is correct, the computer receives an IP address and can access the Internet via the router. Next you have to create a connection on the computer itself.
Windows settings
Instructions for Windows 10 are available in the following video:
The procedure for setting up a high-speed PPPoE connection to the Internet is identical in all versions of Windows (from 7 to 10). To connect:








Configuring via a router.
The setup process will be different in operating systems. Below examples on Windows 7/10, as well as Linux distributions – Debian will be explained. If the user plans to use a router, the configuration is done on it – through its web interface. In Windows systems this procedure is almost the same, although there are some nuances.
Configuration on the router is as follows (using the TP-Link router as an example):
- Open any browser and in the address bar type in 192.168.0.1 (depending on the router this may differ, IP-address/login/password are indicated on the sticker on the router).
- After logging in, you need to open the "Network" section and select "WAN". This is where you configure the router. It is required to set the option "PPPoE/PPPoE Russia" against "Connection Type". It may have a different name depending on the router, but the abbreviation PPPoE must be present.
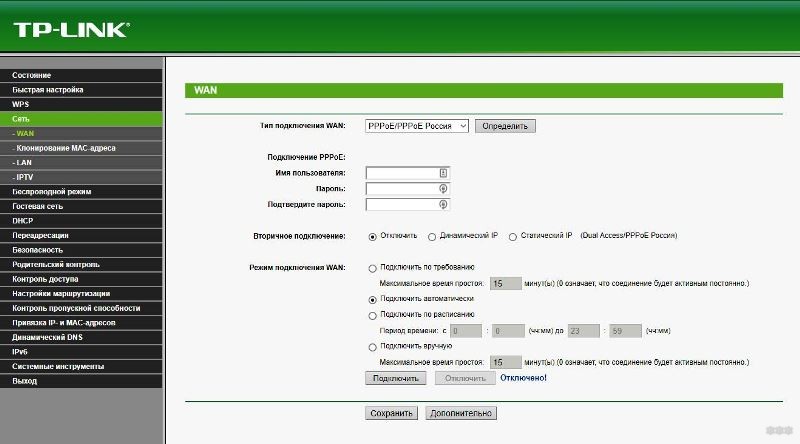
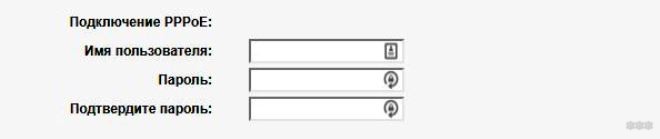
- If there is no redundant connection channel, leave the "Secondary connection" option disabled.
- Now you need to specify additional parameters for the PPPoE connection. If your ISP does not provide anything, you do not need to change anything.
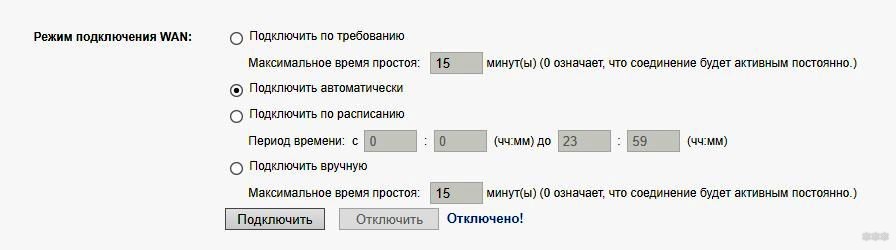
- When the configuration is complete, you only need to activate it by pressing the "Connect" button. After the changes have been made, it is advisable to restart the router. The button with the restart is located in "System Tools" – "Restart".
Setting up access in Windows
If anyone happens to need to set up connectivity on Windows 8, watch the following video:
If there is no router and you plan to connect to a computer or laptop directly through a cable, the configurations are prescribed directly in Windows. Below are the algorithms for connecting in Windows 7 and 10. In the first case, the procedure is as follows:
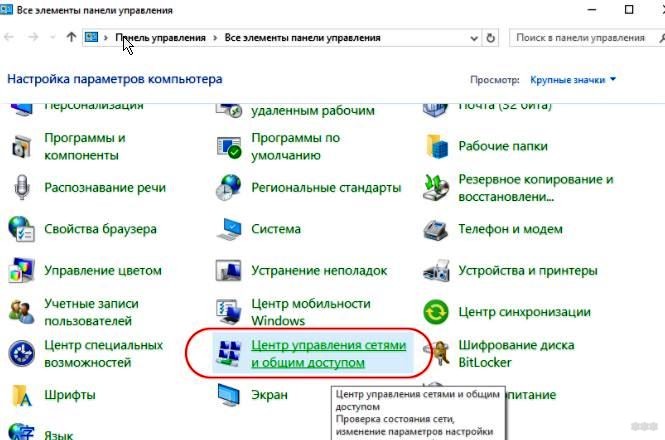
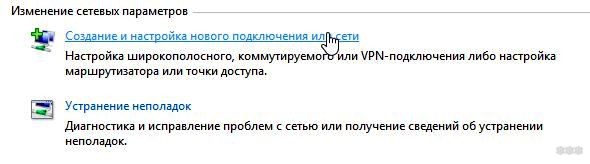
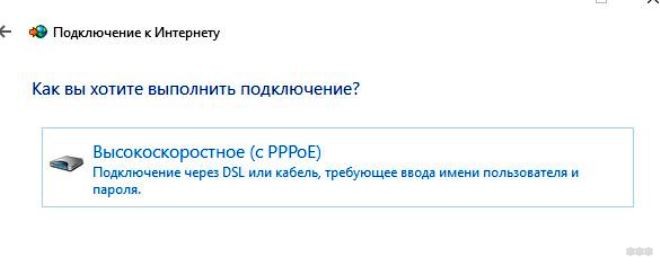
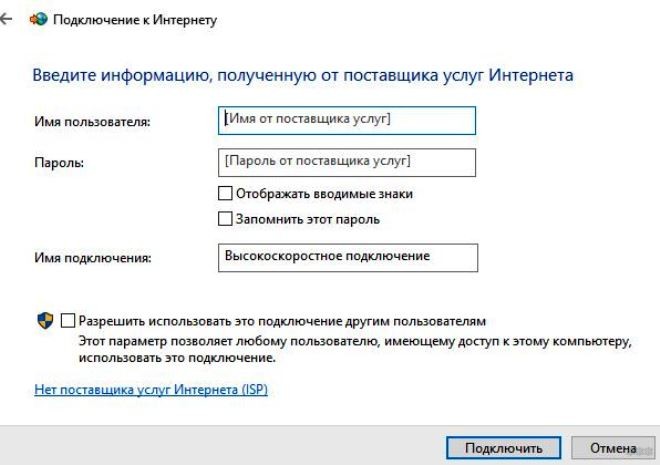
Data for access to the Internet are provided by the provider during the conclusion of the contract. If they are specified correctly, a notification will appear that the configuration was successful.
As for the latest version of the system from Microsoft, the differences are insignificant:
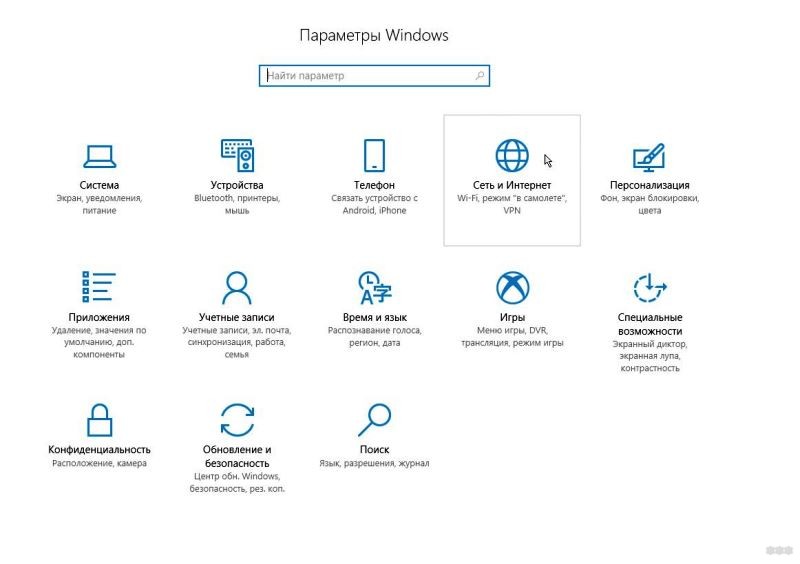
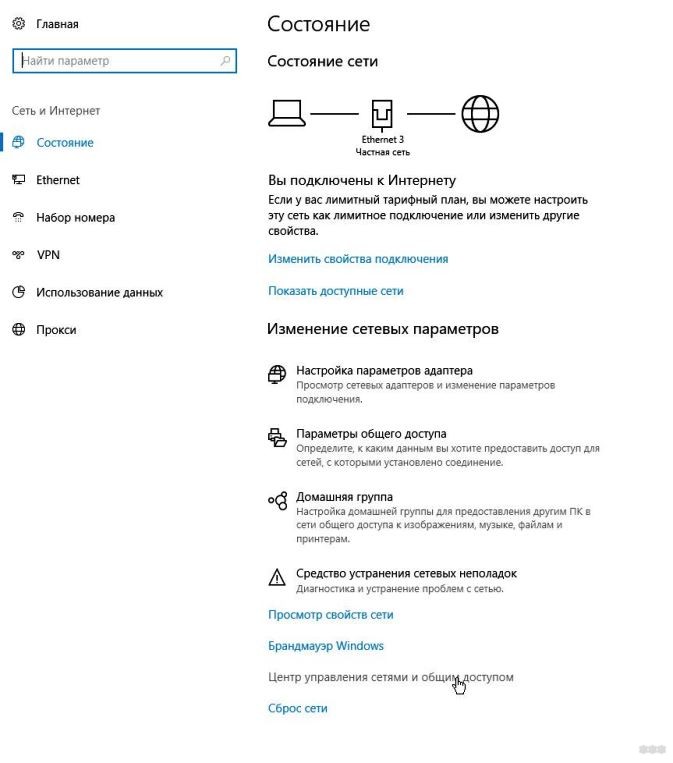
Differences from other protocols
To evaluate the connection PPPoE, it is worth comparing it with other protocols – PPTP and L2TP.
- Higher speed;
- higher reliability;
- PPPoE requires one connection, PPTP requires two (for receiving information and for service data);
- Easier to set up: only a login and password are required for authorization.
L2TP is a more secure connection than PPPoE, as it requires a two-factor authentication in the form of a certificate installed on the router or PC, and a login and password. But this advantage needs more power from the router to establish a seamless connection at high speeds.
Of all the protocols listed, PPPoE is the best. It offers better protection than PPTP, but loses out to L2TP. At the same time PPPoE is easier to set up and maintain.
Where to Find a Login and Password
An authorization request to log in to the Internet is made every time you connect via PPPoE. This is usually an automatic process in which the router sends an access request and the server asks for the username and password of the PPPoE connection. If the data is correct, a new Internet session begins.
The user can find the username and password for the PPPoE connection in the contract with the provider. If it's not available, you have to go to the provider's office or call the support service to get the credentials. You will need to provide information about yourself – passport data, full name, because all information is provided only to the person who signed a contract with the company.
You can restore the credentials by means of special programs. These are utilities such as Dialupass, Network Password Recovery, BulletsPassView and other software of this type. They can help you find out your PPPoE login and password, but only if the latter have been saved in the memory of your laptop or computer running Windows 10, 8, 7 or other versions.
It is recommended to use third-party programs to restore credentials with caution. They can cause damage to the technique with the wrong actions. Therefore, it is better to contact technical support or staff in the office of the service provider.
Configuring the Internet connection
In the router interface, go to the tab Network (Network, menu WAN (Here you can add, edit and delete connections).
- On the left side, select the Choose menu "Network (On the left side of the screen, click on the Network menu,)
- In the WAN Connection Type (WAN Connection Type): PPPoE
- The WAN Connection Type: PPPoE (User Name): Your contract login
- The password is (Password) and User Name: Your contract ID and Password. (Confirm Password: Your contract password.
- Secondary Connection (Secondary Connection:) Disabled (Disabled)
- WAN Connection Mode (WAN Connection Mode): Connect Automatically (Connect Automatically).
- After entering the above settings, click Save. Internet is set.
Configure Wi-Fi on the router
Let's set up a Wi-Fi connection. In the side menu, go to Wireless (Wireless). In the window that appears, enter the following settings:
- Field Wireless network name (SSID): you must enter the name of the wireless network
- Region (Region: Russia
- Channel (Chanel): AVK-VELCOM recommends you to set an idle channel for the wireless network to work properly. Click here for more information (http://nastroisam.ru/kak-vybrat-kanal-wifi/).
- Mode: 11bgn mixed
- Channel Width (Channel Width): Automatic
- Enable wireless broadcasting и Enable SSID Broadcasting – Check the boxes
- Click below button Save (Save)
On the side menu, go to Wireless Security:
- Choose the encryption type WPA-PSK/WPA2-PSK
- Version – Automatically
- Encryption – AES
- PSK Password: Enter the password to the Wi-Fi network. The password must be at least 8 characters long
- Click the Save button at the bottom. After saving the settings will be prompted to reboot the router, ignore the request (red sign at the bottom).
We are launching an updated site and your opinion is important to us!
Explore the site and if you find any comments, please use the form
How to start a PPPoE connection in Windows 10
- Organizing a connection through PPPoE in Windows 10, starts by entering the "Start" menu and selecting the configuration icon.
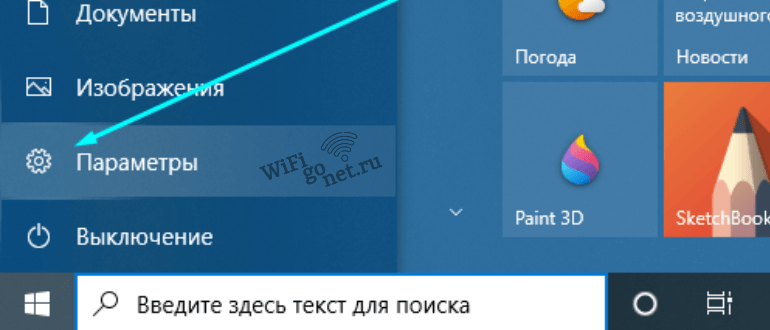
- In the configuration, go to the "Control Panel" block, called "Network and Internet".

- Go to the "Network Control Center…" block.
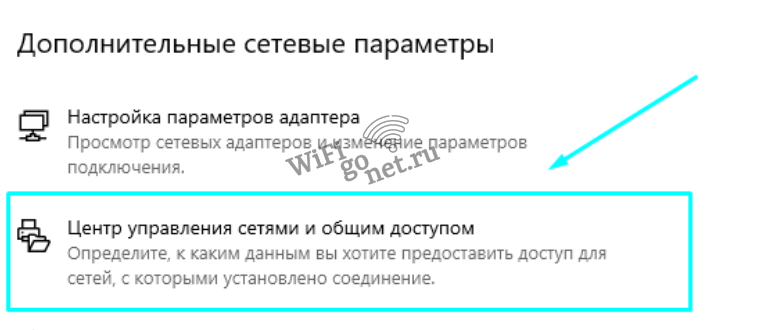
- Select "Connection to the Internet".
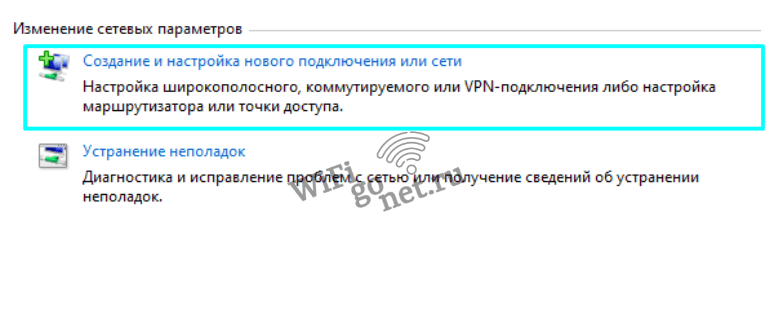
- Among the types of connection find PPPoE.
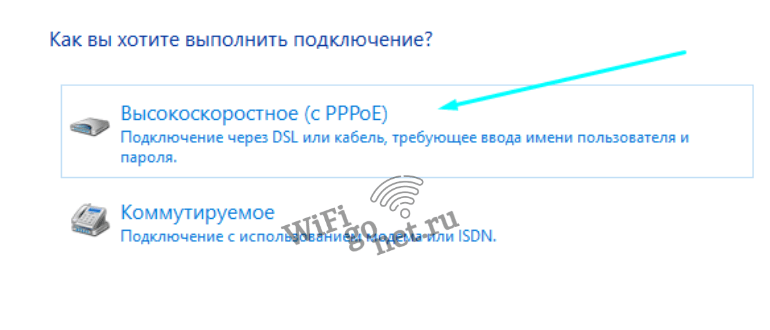
- In the window that opens, enter the authentication parameters (login, password), from the Internet provider. When prompted for a name, specify any string that will indicate our connection in the general list.
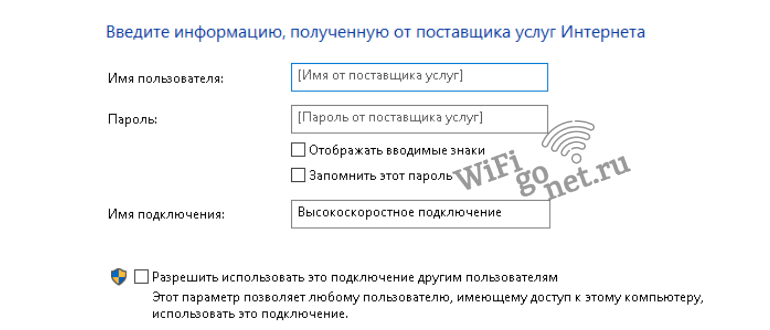
- After establishing a connection with the service provider, click "Done".
- The configuration is complete. Our connection now appears among the available network connections. We can see it with the name we have set. Now you can access the network by double clicking the left mouse button.
Unfortunately, after making a connection using the PPPoE protocol, you log on to the network each time you click on the connection menu. However it is possible to setup PPPoE auto-connection at system boot.
- For this purpose, enter the "Task Scheduler".
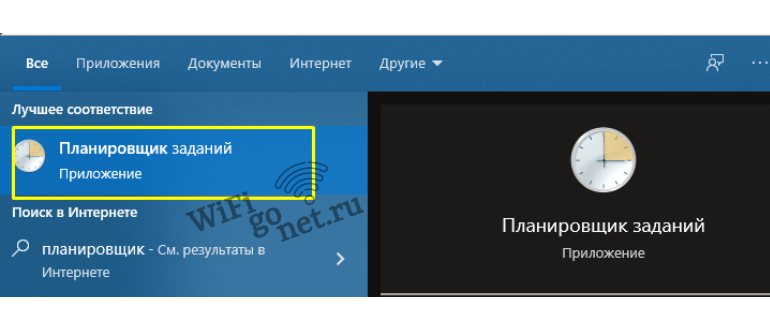
- Select "Create a simple task".
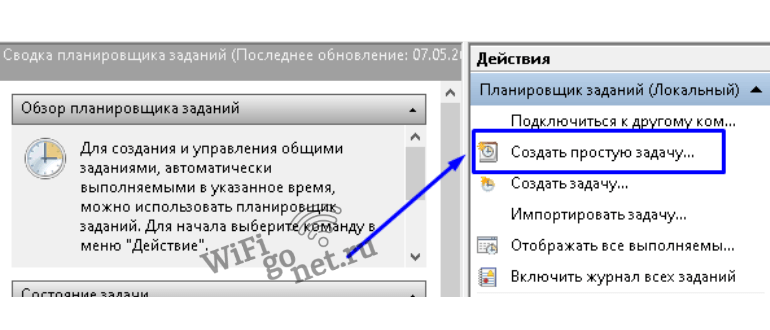
- Set the name of the task, for example, "My auto logon".

- Specify the condition for executing the task: "On Windows startup".

- In the "Action" field, check the "Run the program" checkbox.
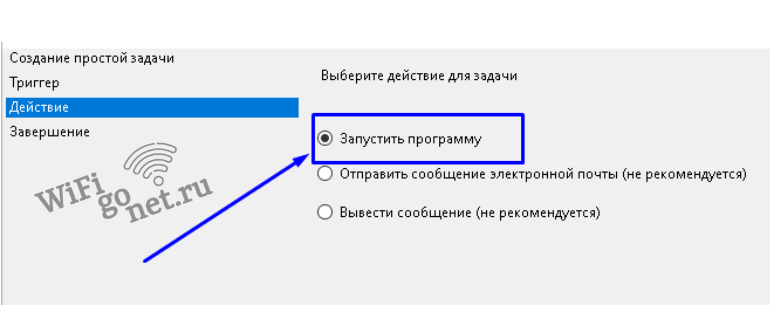
- Now you need maximum attention to accurately specify the information for connecting to the network.
- Fill in the "Program or Script" field with "rasdial".
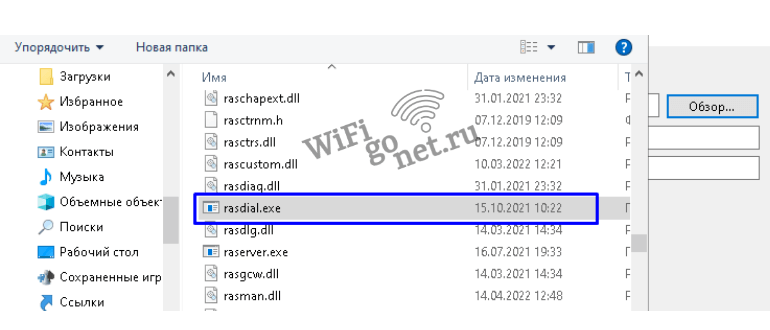
- Fill in the "Adding arguments" field with the value .
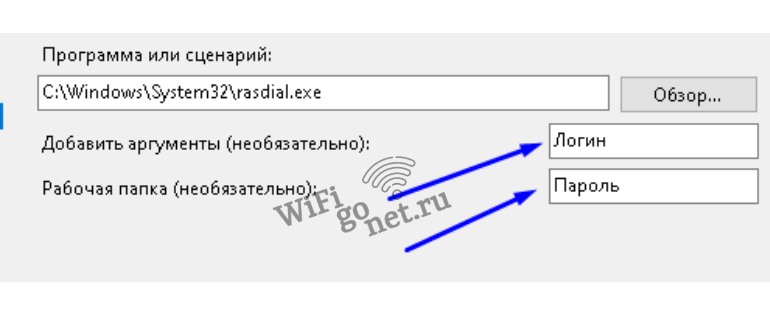
- Check if the information is correct and click "Done".
Remove the connection PPPoE on PC Windows 10
- Setting pppoe is done in the menu of the router and in the configuration block of the Internet. The location of the block and its exact name depends on the router model. In this case, any router from Keenetic to TP-Link has a section of this destination.
- A number of brands have the type of connection with the required service provider added to the firmware. The user only needs to select his home country and Internet service provider. In routers for Russia such popular providers as MTS, Rostelecom and others have already been flashed.
- Selecting "high-speed connection" we open a form for entering information about connecting to the network – authentication parameters.
- PPPoE login / password to the network.
How do I know PPPoE login and password of Internet service provider?
You can check your authorization data with your Internet Service Provider. Information about the login and password can be obtained from the service contract (as a rule, authorization parameters are listed there) or by calling customer service.
Router connection interfaces
As a rule, such modems have on the back panel several connectors for network cables. One of them is called WAN (wide area network) – it is in this slot you must connect the cable, going to the telephone socket and then to the provider. The other connectors (power connectors and USB port are not taken into account) have the same appearance and size, but they are grouped separately. They serve to connect adjacent computers and devices, and are called LAN (Local Area Network).

The router can be both wired and wifi pppoe router – it is not fundamentally different. Wi-Fi is undoubtedly more convenient, but the price of such modems is slightly higher than that of wired ones.
Configuring the router. Entering the settings menu
Almost any modern router is traditionally set up through the web interface. If we take the TP-LINK router as an example, in order to set it up you have to enter 192.168.1.1 into any web browser (e.g. Internet Explorer) and the address line (this is the standard IP address of all routers set by the manufacturer). Provided, of course, that the router is already switched on and connected to the computer. In this case, you will see a window asking you to enter your login and password to access the device settings. If the router has not been previously used and the factory settings have not been changed, the login and password will be admin and admin respectively.
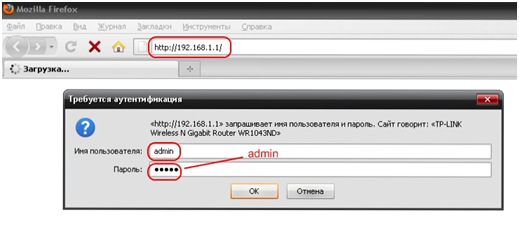
Setting up the WAN-interface of the router. Selecting PPPoE in the list
Since the topic concerns the PPPoE standard, we won't look at the initial settings, such as changing the password to enter the settings menu, changing the password to connect to the network, and so on. Let's go straight to configuring the WAN port, which is directly related to the protocol. So, go to the "Network" tab, then in the list that appears "WAN".
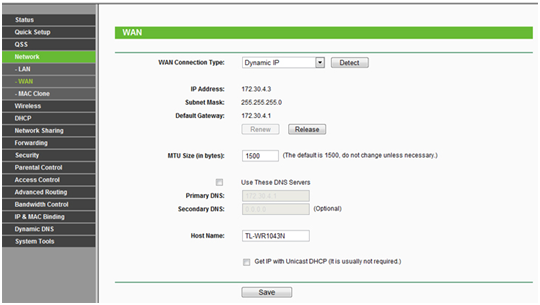
In the upper central part we will see the option "WAN Connection Type", clicking on it we will see the list of available connection options. Choose PPPoE.
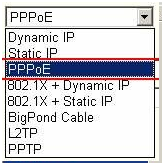
Configuring the router's WAN interface. Entering the user name and password
Selecting PPPoE, you will need to enter in the "User Name" field a name and in the "Password" field a password provided by your provider. In the "Confirm Password" field, re-enter the password to avoid errors.
How do I set up PPPoE on my WiFi router?
To connect via PPPoE, go to the router's menu and find "PPPoE" in the Internet settings. Where exactly this section is and what it is called will depend on your model. However, any router – TP-Link, Zyxel Keenetic, Asus, D-Link, Mikrotik, Tenda, Netis, etc. – there is this section.
Some brands have a suitable type of connection to the desired provider is already built into the firmware. The user only has to choose the country and his service provider. Usually there are already popular ones like Rostelecom, Beeline, MTS, Dom.Ru, TTC and so on.
After selecting "PPPoE" a form for entering basic data – login and password for connection will open.
Login and password of the Internet provider
When connecting to the Internet via PPPoE in some situations there may be different errors of authentication, which are given out by the modem or computer. If you have an English version of Windows, it may appear with the text "PPPoE Unexpectedly Stopped". I will briefly tell you what they mean and how to fix them.
- Error 691 – signals that you entered the wrong login or password from your ISP. Another option for an error when communicating with your ISP is that your tariff has expired. You need to go to a personal cabinet and top up the account balance
- Error 651 when connecting to the Internet – the ISP's server is unavailable. It is unlikely to be caused by its overload, although it is also possible. Most likely there are some technical works on the line, so you should call support and find out when they are over.
- Error 711 in PPPoE connection is called "Failed to load Remote Access Connection Manager service". It may be caused by the following Windows services: Plug and Play, Remote Access Connection Manager, Remote Access Connection Manager, Telephony, SSTP Service.