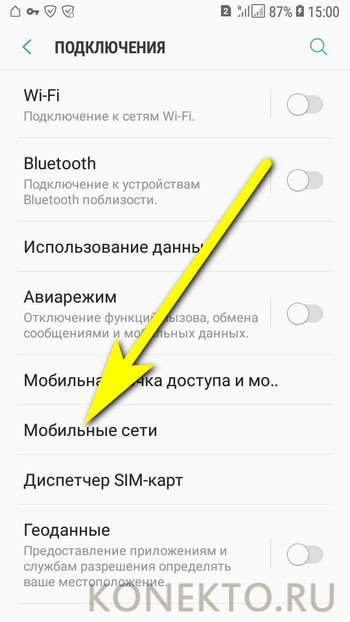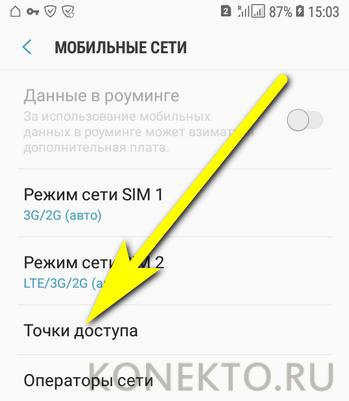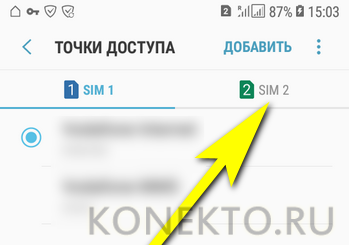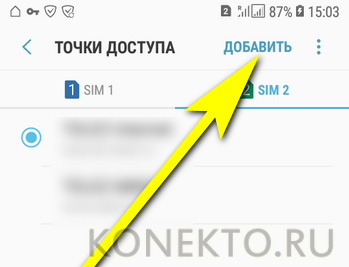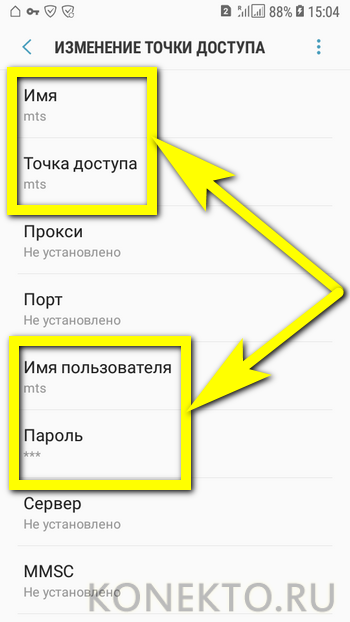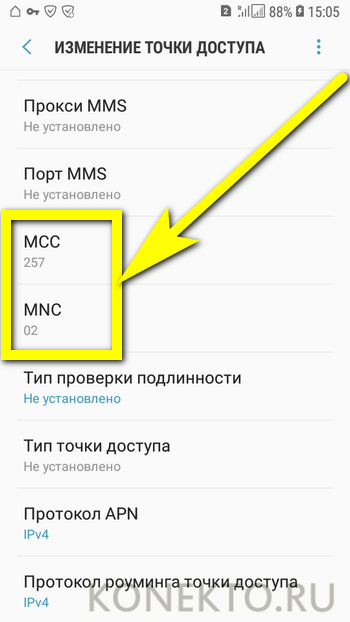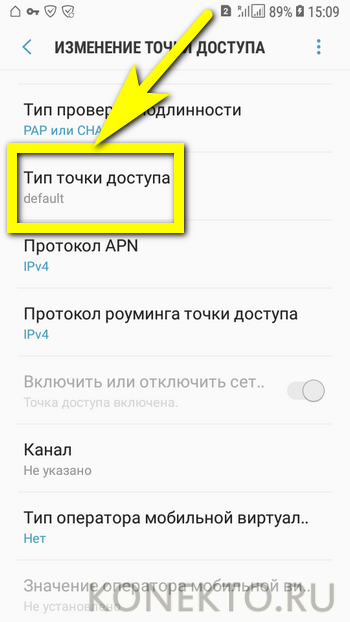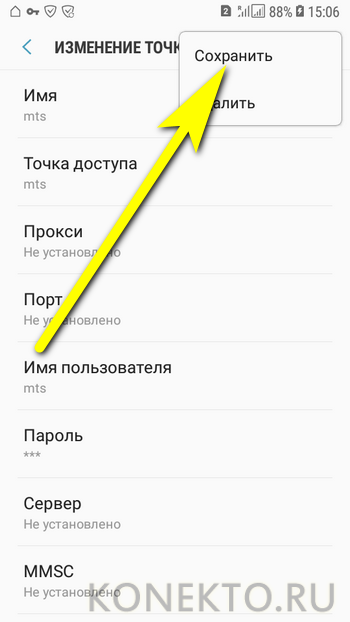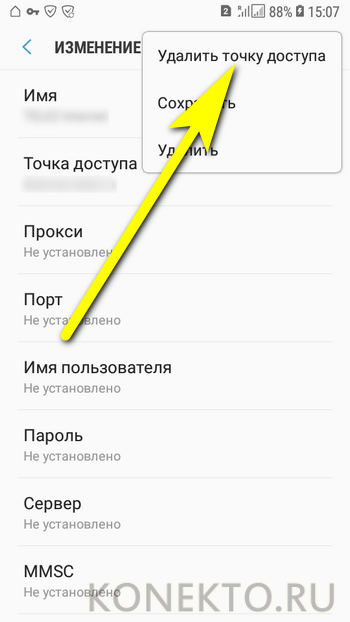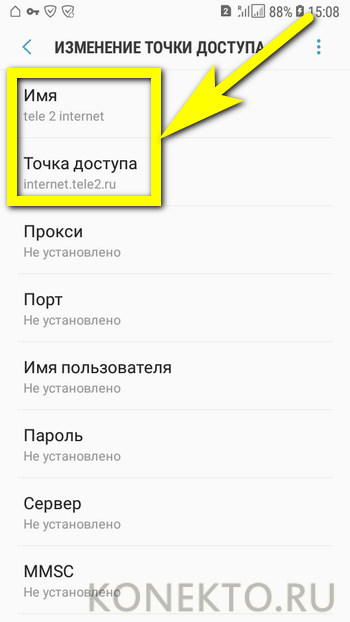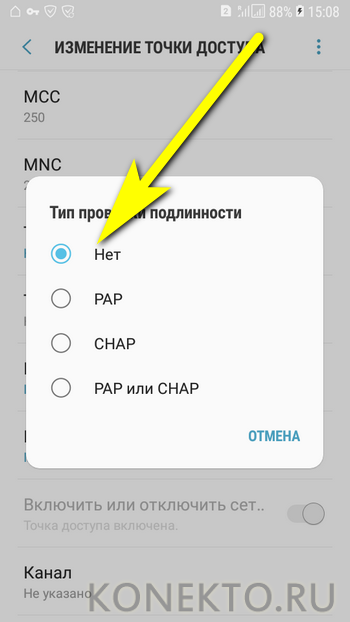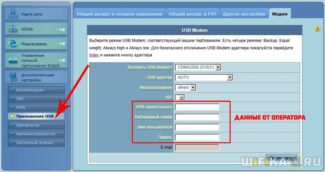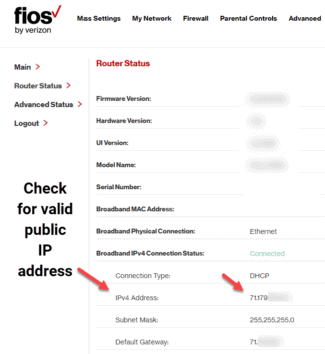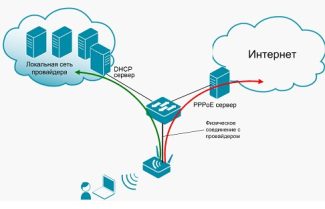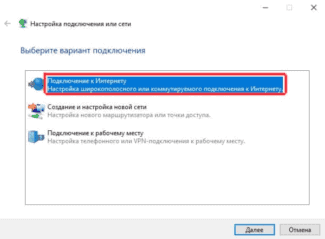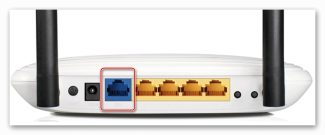Ethernet is one of the most common data transmission technologies used by many Internet service providers. The essence is to lay ordinary network cables in users' apartments. The connection can be made either directly or via a Wi-Fi router. Most often, it is sufficient to simply plug the cable into a laptop or computer and the connection will be established.
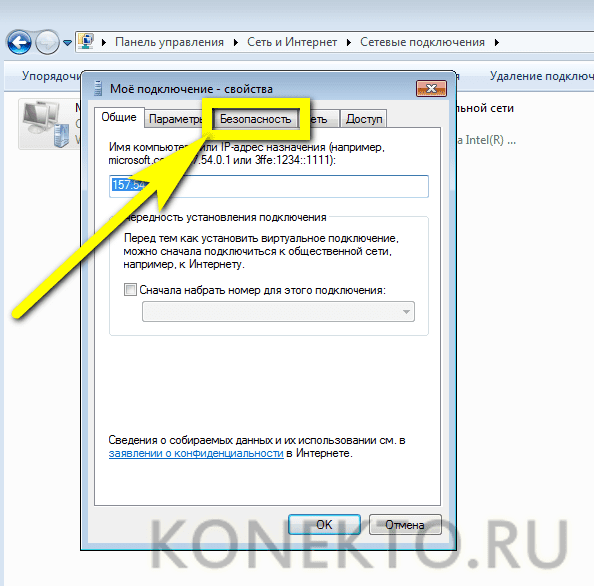
- How do I set up an Internet connection on my computer?
- Wireless Internet
- Wi-Fi
- Preparation and a little bit of theory
- Direct connection.
- How to set up a wireless connection to the Internet
- How to connect to Wi–Fi router
- How to connect to a wireless modem
- Mobile Internet
- MTS
- Tele2
- To summarize.
- See also
- How do I set up my home internet properly?
- How to connect the Internet to your computer
- How to Install a Router and Connect to the Internet
- Connecting to Wi-Fi network
- How to configure the wireless Internet
- Connection via Wi-Fi
- To configure the Internet on your computer via a router, you must:
- How to configure the Internet via cable connection
- Via a router.
- Through a USB modem
How do I set up an Internet connection on my computer?
Turn on your computer or laptop, get authenticated and start communicating in social networks or searching for interesting news is a usual thing for a PC user. Problems begin when you change the provider or buy a new computer: rummage with wires, settings and network card is not so interesting. Let's try to figure out how to properly and quickly connect the Internet on your computer.
Before you think about how to increase the speed of wired or wireless Internet and bypass all sorts of blockages, you should start first – arrange with your provider, lay a cable in your apartment (without it not only the desktop computer will not work, but also the home Wi-Fi network) and find an Ethernet connector on your device.
In most cases it is located on the back of a desktop PC or on the end of a laptop. It is impossible to confuse its contours with any other plug; at the very least, the user can try to connect it to all the available and suitable ones without too much effort.

Tip: since abrupt pulling out the cable negatively affects the performance of the network card, the Ethernet contact is provided with a latch – and the wire should be inserted into the connector until a specific click is heard. If you want to disconnect the cable, first press the plastic tab and then, gently and slowly, pull out the contact.

Perfect! The cable is connected to the computer. In very rare cases this is enough: the rest of the settings are made on the ISP side, and in a few minutes the owner of the equipment can already use all the opportunities of the Internet.
Usually it's more complicated: it's not possible to connect directly and the user has to devote a little more time to the settings. Below will be a detailed instruction on how to establish a cable connection based on Windows 7; users of "Eight" and "Ten" can act according to the same scenario – the order of connection during the release of new generations of OS from Microsoft has not changed much.
Wireless Internet
Using cable Internet is not always convenient: a computer or laptop is "tied" to the workplace by wires, and to move it to another room, you have to try hard. It's much more logical to connect your device to a wireless network; your laptop already has everything you need, while your PC will require a special adapter, either built-in or as a flash drive.
Wi-Fi
To configure a home Wi-Fi network, you'll need, as in the case of connecting the cable Internet, spend an apartment wire from the provider, but now connect it not to your computer, and to the router, not forgetting to plug the latter into the socket, and then:

- Enter in the appropriate fields of the new window your login and password (by default it is often admin/admin), authorize in "Settings" and go to read the information on the main page of the menu.








- After entering the username and password, the user will have access to the Global Network; you can verify the presence of the Internet by paying attention to the icon: it should now be a diverging wave without any additional symbols.

Read More:Important: Usually, in order to connect the wireless Internet on a computer or laptop, "Quick settings" is enough. If after all manipulations there is still no connection, it is worth restarting the PC and router and repeating the entire sequence of actions.
Preparation and a little bit of theory
Before proceeding to the process of connection and configuration, you must first make sure that you have a contract with the provider. This contract is given to you after you sign a contract with your ISP. You should keep it with you, and you don't want to lose it.
In addition to listing your legal rights and responsibilities, the contract contains the following information that is useful to you
- contract numberwhich serves as a kind of identifier. In case of Internet problems, you can call your ISP and give them this number. Through this number, he can automatically reach the customer to whom this number is assigned (i.e. you), and it will be faster than giving your address and last name.
- provider's address. You can come to the address and discuss Internet-related topics in person with a representative of the provider.
- telephone number. An easy way to get in touch with a representative of the company, well, or ask them to extend the Internet if you can't pay for it at the moment. Usually they agree to this, since they don't lose anything, but they get approval from the customers.
- type of internet connection.
Especially important is the last point. The type of Internet connection you need to know in order to set it up correctly. Setting up the Internet depends not on how you connected the Internet (via cable directly or by plugging a cable into a router), but on what type of connection you have. They come in the following types:
Direct connection.
If you don't have a router, you will need to connect the network cable directly to the system unit. To do this, follow the following step-by-step instructions:
Make sure you have a network cable. A network cable is a large cord, mostly white or gray, that you were supposed to run to your house after you signed a contract with an Internet service provider. It looks like the picture below.
If you have it, you can already go to the Internet and explore its infinite depths.
And if your icon is crossed out, as in the screenshot below, it means that you will need additional Internet settings. We'll take a look at how to do this in the next parts of this article.
How to set up a wireless connection to the Internet
To organize a wireless network at home we will need an ADSL- or Ethernet-router (the first is connected to the telephone line, the second – to a dedicated channel) with a Wi-Fi module on board.
Wi-Fi is a technology of wireless data packets exchange between the router connected to the provider's channel and the client (laptop, computer, telephone, tablet).
The process of initial (WAN) configuration of these devices is described above, therefore later we will only look at the activation of Wi-Fi channel and creating a wireless network on its basis. To do this, do the following:
Log in to the admin panel, using the IP address (192.168.0.1), login and password.
How to connect to Wi–Fi router
The easiest way, which requires minimal effort – just open the desired menu, select the router and enter the necessary data. Let's look at an example:
- Pay attention to the bottom right corner of the desktop – there should be an icon of the Internet with a block sign. Click on it with the left mouse button and in the window that appears, select "Wi-Fi".
- The list will show all the nearest Wi-Fi routers – find yours and left-click on it. Then click "Connect". If you want this procedure to be always performed automatically, check the appropriate box.
- Enter the router password and enjoy a successful connection.
That's how easy it is – now you know how to connect to a Wi-Fi router on a laptop with Windows 10.
How to connect to a wireless modem
Today, a modem is a high-speed 4G Internet, which can come in handy on trains or for living in remote areas where there is no wired Internet. Yes, of course, there is now mobile internet with giveaway, but if you need to squeeze out the maximum speed, it's definitely a modem. It can be connected in much the same way as a high speed internet connection.
- Go to the Internet connection window, which we have successfully opened in the section with PPPoE, check the item "Show connection options that are not configured for use" and click on "Dial-up".
- Enter all the data necessary to connect the modem and click "Create".
- After this the connection should be established. You can connect or disconnect the Internet in the "Dial-up" section of the network parameters.
As you can see, connecting to the Internet is a simple procedure, which is feasible even for inexperienced users.
Mobile Internet
Nowadays, almost always the Android smartphone connects to mobile access points of cellular operators automatically – without the need for the owner to configure anything manually. And yet it happens that the Internet on the phone does not work; to make sure that it is not because of incorrectly "picked up" data, the subscriber should follow the following algorithms.
MTS
To manually connect and configure mobile Internet from MTS, you will need:
Important: the changes will take effect automatically; now the user to connect to the mobile network on his phone, just select the newly created access point and wait until the connection is established.
You can delete any point in its settings by selecting the appropriate option in the familiar context menu.
Tele2
In all the details of how to connect the Internet on Tele 2, the owner of a smartphone can find out in the World Wide Web. For the simplest configuration of the mobile network is enough:
To summarize.
To connect Wi-Fi on your Android phone, go to "Settings" under "Connections", select the desired network, enter the password, and, if necessary, set additional connection options. In addition, you can connect to the router using the WPS button – if both devices support this option. In order to use mobile Internet from MTS, Beeline, Tele2 or Megafon, it is enough to create a new access point and enter the connection parameters – all of them are presented above.
See also
How do I set up my home internet properly?
Broadband connections are the norm in homes because users rely on the equipment their ISP provides to connect to the Internet. For most homes, this setup is sufficient for a home network. But the COVID-19 pandemic has changed the dynamics of the Internet. Users now work from home, and students study at home online with their smartphones. Suddenly mediocre CPE provider capabilities needed expansion, and more users realized that they needed to strengthen their home networks to work from home, to optimize distance learning for their children. In this article, we take an in-depth look at:
How to connect the Internet to your computer
Expanding Wi-Fi with additional features, especially smart home or automation, has also become commonplace. It used to be that a family could use one computer, but today each family member may have several models. All of these extra computers, tablets and phones will use a home connection.
Learn how to set up a home Internet connection and how to connect to the connection on your computer.
Evaluate your equipment. Consider hardware components when setting up your home network:
- access, usually by cable or asymmetric DSL modem;
- a router to direct traffic into, out of, and through the network;
- a switch to connect wired clients;
- an access point (AP) to connect wireless clients.
Some ISPs provide a single CPE to help you perform these network functions. Other ISPs may provide only one CPE without additional LAN networking features, requiring users to create their own gear. A provider can set up the connection in several ways. Depending on what the ISP offers and how sophisticated the needs may be, you may need to purchase additional equipment to expand access to more devices.
Weigh the ratio of wired to wireless devices.
In general, wired devices with a USB port provide better performance and quality of service (QoS) than wireless devices, but this advantage comes with a potentially higher cost and generally less flexibility. Devices without a USB cable can be moved and used almost anywhere, but they can provide poorer or unstable performance, especially when trying to access large files or participate in video conferencing.
Typical wired devices include desktop computers, streaming media equipment, video recorders or cable set-top boxes, and even smart TVs. Most wired devices have an RJ-45 connector that provides an Ethernet connection option. Devices, such as computers, have both wired and wireless connections. Wherever appropriate, choose a wired connection rather than a wireless one, because then you will get high speeds and a stable connection.
How to Install a Router and Connect to the Internet
Let's start with the most basic task – installing and connecting the router itself. The process will be the same for both a newly purchased device and a used one.
The first thing to do is to choose a place to install the router. Do not forget that routers have a limited range: most modern routers, designed for home use, it is 50 meters. It seems that this should be enough even for a multi-room apartment, but it is important to understand that the range decreases when there are physical obstacles in the way of the signal: furniture, other appliances and walls. Therefore, to ensure that all your gadgets will be in the coverage area, it is worth observing two rules. First, install the router as close as possible to the center of the apartment at an equal distance from its borders. Secondly, it is best to place the router itself as high as possible so that the signal passes above other obstacles. A good place for the device would be the top of a closet, a hanging shelf or even the refrigerator. And especially zealous adherents of an uninterrupted signal and even set the router in a hinged position directly on the wall. Just do not forget that to the device will still need to pull wires. Speaking of which.
To connect your router to the Wi-Fi network, you'll only need two cables. The first is a power cable to connect to a regular 220 V outlet. A power supply comes with new routers. But if you received a used device, it is easy to find the appropriate power supply according to the port size and markings on the device. The most common power supplies used for routers are 12V, and less common are 9V or 5V.
The second most important cable is Ethernet. The one that the Internet provider wired to your apartment and that will connect your home to the global network. And here unprepared users may encounter the first difficulties, because the router will almost always have several ports suitable for the ISP's cable plug. The port you need, as a rule, will be different from the others in color and will be marked as WAN (Wide Area Network) or "Internet" in case of routers with Russian-language markings. The other ports in this form are designed for wired connection of devices to the network with a LAN (Local Area Network) cable.
Connecting to Wi-Fi network
Alright, our router is now up and running, it is lighting up with various lights and even distributing Wi-Fi. But what do we do next? You will not be able to configure the router by itself: you will need a third-party device. Preferably a home computer or laptop, as they will be easier to operate the router's web interface. But at the worst, a tablet or smartphone will do as well.
First, you need to connect the selected device to the Wi-Fi network. All the necessary information for this should be located on a sticker attached to the router case. There will be a bunch of useful information (so as not to twirl the router in your hands, it is easiest to take a picture of the sticker), but at this stage we are interested only in two points. Firstly, the SSID (Service Set Identifier) or "Wireless Network Identifier" abbreviation line is the name of the Wi-Fi network that will be displayed when trying to find wireless connections. Memorize it, find it in the list of available networks on your computer, and select it. Next, you will need a password. Look for it on the sticker as well, and it is usually labeled with the word Key or "Wireless Key.
If the computer does not offer the option to enter the password, you may have already connected to this Wi-Fi network. In this case, right-click on the network name and in the drop-down submenu select "Forget network" and then connect to it again.
Finally, if the network name and the key indicated on the sticker are not suitable, the router can be reset to the factory settings (we will tell you about it in the corresponding section).
How to configure the wireless Internet
In this case, there are also two connection options – "over the air" or via a 3G-4G modem. Let's analyze them.
Connection via Wi-Fi
- computer with built-in or external Wi-Fi adapter (in laptops and PCs of the latest generations this unit is built in);
- Router, in which the SIM card of the mobile operator is inserted, or the cable, introduced into the room by the provider.
To configure the Internet on your computer via a router, you must:
- Choose a router installation point, connect the power to it, the cable of the Internet provider. Usually the port is labeled "Internet", "WAN", "Internet". It looks like this:
- Connect the computer from which you plan to do the Wi-Fi setup.
- Turn on both devices.
- Enter the network name, password (PIN), placed on the sticker glued on the device for connection to the network.
- Open the router settings page on the screen. As a rule, all the login parameters are placed on the back of the device.
- Most devices have a Quick Setup on the control panel to connect to the Internet. It helps you get your router up and running. As a rule, the application opens immediately after logging into the panel. The algorithm of work is usually in the manual of the router. If there is no manual, you can find a description of the steps online. Links to the manual of the most popular routers:
- ASUS;
- NETGEAR;
- ZyXEL;
- Xiaomi.
For an example, here is the algorithm for configuring devices for TP-LINK network distribution:
- Connect your Wi-Fi device to the wire your ISP provides.
- Check what value is set for the IP parameter in the computer settings. To do this:
- enter the PC settings;
- Open the item "Network and Internet";
- Click on the section Wi-Fi on the left side of the window that opens, then click on the line "Manage known networks;
- on the next page, define network, distributed by router by its name, which is either indicated on the router (SSID), or given as a name and model of Wi-Fi generator;
- click first on the network name, then on the "Properties" button;
- Go down to the bottom of the window and check that line "IP Assignment" was set to Automatic (DHCP). If another value is specified, then change it to the specified value using the "Edit" button.
How to configure the Internet via cable connection
This method of setting up access to a global network is the easiest. You need a computer and an Internet cable.
To start the setup, turn on the machine. Insert the cable into the LAN-connector of the laptop or PC.
As a rule, no other action is required, the connection is automatic. But if an individual IP address and a separate DNS server are assigned according to the contract with the Internet service provider, a few additional actions are required.
Configuration algorithms for existing operating systems are on the Internet. We provide links for the most popular operating systems:
For example, let's break down how to connect a computer with the most common operating system in Russia – Windows 10.
- At the bottom of the screen on the right side click on the network connection icon.
- Left click on the line "Network and Internet Options".
- A menu will open.
- Go to "Network Control Center…".
- Under "Change Adapter Settings", select Ethernet, and right click to open it, then go down to the "Properties" button in the same section.
- Configure the data transfer protocol. Click on the line TCP/IPv 4 and click on "Properties" in the same window.
- Choose either automatic IP and DNS configuration, or enter the parameters yourself (if so provided by the service provider).
- The wide area network is connected.
When there is a possibility to connect to the network via PPPOE (high speed) connection, access parameters – name and password – are specified in the contract with the internet provider. Then the connection is made according to the following algorithm:
Via a router.
If you have a router or ADSL modem, the connection should be established for you. All you have to do is to connect your computer or notebook to it correctly.
Internet should start automatically! If you have Wi-Fi – it is enough to connect through it and everything will work.
If the connection is made with an ADSL-modem, then to connect the Internet in Windows 7, you only need to correctly execute the circuit connection and separate the Internet from the telephone channel with a splitter:
Through a USB modem
"Seven" smoothly works with USB-modems as well. Usually all you have to do is to plug a modem into a USB port or to connect to it via Wi-Fi. In the first case the connection setting program should start (not necessarily), in the second everything will work again by itself.
Possible errors are a dime a dozen. It's almost impossible to predict everything. But there are universal tips:
- If anything, try to reboot the router and the computer, and then repeat everything again.
- The most common mistake lies in the network settings. Ideally, make sure that they are set to Automatic address acquisition. To do this, go to the above described Network and Sharing Center – Change Adapter Settings, and here select our usual wired or wireless adapter, go to its Properties (by right-clicking) and then follow the scheme:
Any unresolved issues? Did you get any strange errors? There are comments below, be sure to write there.