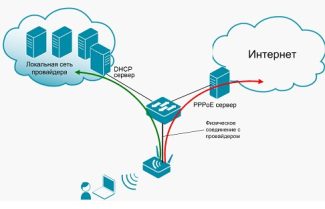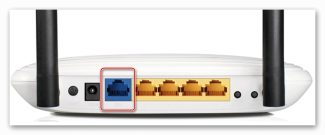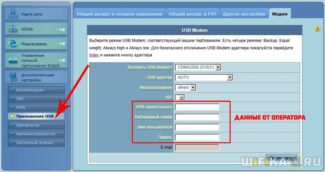The first of these lies in the provider itself, and this option is easy to check – just connect the network cable directly to your computer or laptop. And if there is still no Internet, then the problem has already been identified. In this case, it is necessary to contact the support service.

- When setting up a router it says "No access to the Internet" or "Restricted" and no connection to the Internet
- The Internet does not work when configuring the router "No access to the Internet
- Does the Wi-Fi router work without a computer?
- Tips for users before starting to configure a router
- Step by step instruction
- First step. Switching on the router
- Second step. Router configuration with the help of tablet.
- Router stops distributing Internet after computer is turned off
- Router settings do not open by IP-address in the control panel
- How to determine the address of the router to enter the settings
- Fifth step. Set a password on the wireless network
- Sixth step. Changing the access password
- Ways to fix the problem
- Incorrect IPv4 settings
- Problems in TCP/IP
- What else can cause
- Wi-Fi network without Internet access. What to do?
- If the problem is with your laptop
- "No access to the Internet" – check the settings of the ISP on the Wi-Fi router
- Clone the MAC address from the computer to the Wi-Fi router
- Afterword
When setting up a router it says "No access to the Internet" or "Restricted" and no connection to the Internet
Hi! Not too long ago, I wrote articles about the "No Internet Access" error that you see on a Windows 7 computer, and "Limited" on Windows 10 and Windows 8. These are identical errors that appear very often. When they appear, the result is the same – the Internet does not work, websites do not open, etc. People encounter these problems most often when configuring a router. In the articles linked above, I mostly wrote about solving these errors on the computer itself. That is, I described those cases where it is the computer or laptop that is at fault.
But according to my observations, most often Wi-Fi router is to blame for Internet problems. Errors "No access to the Internet" and connection "Restricted" are not an exception. It's very easy to check this. If you encounter such a problem, then simply connect another device to your router. If the Internet does not work on it – then the problem is in the router or internet service provider. Call the support of the provider, and find out if they have no problems, and if you have paid for the Internet. If everything is ok there, the router is definitely to blame.
And if there is no connection to the Internet when setting up the router, then I can say for sure that the problem is exactly in the wrong settings, incorrectly connected cables, or the router is just faulty (this also happens) .
Now we will look at the settings that you need to check first.
The Internet does not work when configuring the router "No access to the Internet
If you have set up a router yourself, and encountered a problem when there is no connection to the Internet, then do not rush to call the wizard. It does not matter which router you have: Tp-Link, D-Link, Asus, Tenda, Linksys, ZyXEL, or any other. I think you have already tried to configure something and you seemed to have done everything correctly, but for some reason you saw an error like this (the icon may be slightly different):

If you have already configured something and are not sure if you did it right, then I advise you to reset your router settings, so they do not disturb us. Find the Reset button on the case (usually recessed in the device), press it and hold for 10 seconds. If you do not know how to do this, or do not work, then continue to configure without resetting, or write in the comments, I will give you a link to the instructions.
Next, it is very important to check if you connected everything correctly. Typically, a router has 4 LAN connectors – for connecting computers, TVs, etc. to the Internet and 1 WAN connector. In it we connect the cable from the Internet provider, or an ADSL modem. It is important to plug the internet into the WAN socket, otherwise it will not work and you will receive an error "No internet access".
As a rule, all connectors on the router are signed. It can be written both WAN and "Internet". For example, on Tp-Link routers, the LAN is usually always yellow and the WAN is always blue. You can look at the TP-LINK TL-WR940N settings as an example.

So, we have checked, if everything is properly connected, then we will look for the solution to the problem in the router settings.
Does the Wi-Fi router work without a computer?
Often the user needs to configure the router to work with several mobile (nonstationary) devices, often phones, tablets, laptops. To ensure the full and stable operation of these devices, you need the Internet, but how to use the network if there is no PC, and, accordingly, there is no way to configure the device to transmit the signal? If the user has no possibility to use a laptop or a computer to change the router settings, he begins to panic, because the equipment is purchased, but you can not use it.
There is no point in worrying: In fact, the new router is quite realistic to configure without any auxiliary equipment. Topics about the fact that changing the configuration of the device requires other pieces of equipment are not true. This article will talk about how to get a Wi-Fi router to work if there is no desktop computer, laptop or phone in range.
Tips for users before starting to configure a router

Before you set up your router so that it can distribute the Internet even when your computer is turned off, there are a few details to keep in mind. They may prevent you from successfully completing the configuration changes. It is necessary to remember that:
- It is worth immediately determining the purpose for which the router was purchased. The market often offers devices with one, two and three antennas, and the more of them, the better for the user. After all, in this way the range of the router increases in proportion to the number of installed antennas. It is not necessary to buy a router with three antennas for a small one-room apartment or with one antenna for a large office, it is not rational.
- Consider routers of different power, as for the home, office or public institution, the range of the signal will be very different. It is often a matter of area, since the rooms where the device is used vary in size, but not only. It also depends on the fact that in different organizations routers perform different functions, and buyers need special models or narrowly focused further configuration, which may not be made for every model.
- Learn about the number of devices that in theory will be connected to the router. Sometimes it happens that the area of the dwelling is small, but the buyer needs to connect eight to ten devices on one device to transmit the signal. Then in the store will have to wrestle with the choice of a powerful and good router, such as a firm Mikrotik.
If the buyer is confident in the right choice, and knows exactly what technical characteristics he needs, you can begin to configure.
Step by step instruction
To set up a wireless network, follow these steps.
First step. Switching on the router
Before starting the initial settings procedure, it is recommended to perform a reset. This will erase the current settings and set the factory defaults. This is especially important if the router was not purchased immediately before, but has been in operation elsewhere for a certain period of time. In this case, of course, it had certain parameters that may not work in the new situation.
Even if you buy it in a store, you can't completely rule out the possibility of using the router.
If it is necessary to screw the antenna "horns" to the device, it must be done now. For the router to be in working order, it must be connected to the power supply. The router has one WAN slot and four LAN slots in order to connect devices. The first of them is for connecting the network cable from the provider. Once the power and the ISP cable are connected, the indicators on the router should light up. If this does not happen, you may need to press the power button on the device.
Important! For further work it is necessary to prepare a mobile device on which the work will be carried out.
Second step. Router configuration with the help of tablet.
Thinking about how to configure the router without the Internet, it is necessary to take into account that the configuration process does not require such access. However, once all the necessary parameters are set, communication without access to the provider will not work.
At this stage, you need to connect on the tablet to the router via WiFi. With the factory parameters set, it is possible to connect to the wireless channel without any difficulty.
To do this you open the menu in the interface and select the wireless icon which resembles an inverted pyramid. In the list of available networks you need to select the network of your router and connect your mobile device to it.
Router stops distributing Internet after computer is turned off
We have already found out that everything can work without a computer. But, there is such a problem, when everything seems to be set up, the router distributes the Internet via Wi-Fi, but when we turn off the computer, or just disconnect the router from the computer, it stops distributing the Internet. Wi-Fi network is there, but no internet access. Many people do encounter this problem, and don't understand why this is the case. After all, above I wrote that everything should work.
The problem is in the wrong configuration of the router. You most likely had an internet, high speed connection set up on your computer before, which you ran to connect to the internet. You set up the router, connected a cable from your ISP to it, and that computer was connected to the router by cable. Started the connection, everything works. Wi-Fi network is there, so is access to the Internet. Just turn off the computer, or disconnect the network cable, the router stops distributing the Internet.
Why does this happen? It's very simple. As long as the connection was running on the computer, the Internet on the router was working. This is not correct. Once the router is installed, there should be no connection to the ISP on your computer, and you don't need to run anything. That connection will be established by the router. You just need to configure it, to create this connection on it (specify a login, password) . How to do this, I write in each instruction for setting up a specific model of router. Look at our website in the "Setting up the router" section.
Once you have properly configured your router to work with your ISP, everything will work without a computer.
If any points from the article are not clear, ask questions in the comments, I will be happy to answer.
Router settings do not open by IP-address in the control panel

If you can't go into the router settings without the Internet, and any time you try to connect using the control panel IP address, there is an error indicating that such page does not exist or can't be found, we will try to determine the cause and fix it.
The reasons that lead to this type of error:
There are a few tips that can help in fixing such an error without global difficulties. For example, you should try entering the address in another browser. By the way, check the router connection (all connectors). Also rebooting may help. A good way is to try to log into the router without internet from another device (smartphone or tablet). Temporarily turning off your antivirus may help the latter.
How to determine the address of the router to enter the settings

The main reason for not going to the login page is entering the wrong IP address. Depending on the router manufacturer the addresses are different. You can almost always find them on a sheet glued to the base of the device. If there is no such information there, you should search on the Internet for the address for the specific manufacturer.
As for the connection setting, this error is checked by the connection status. This is determined by the computer icon in the lower right corner of the desktop. A yellow triangle with an exclamation mark means that the network is without Internet access. In this case, you can enter the settings. If the sign is crossed in red, the following steps can be taken to solve the problem:
The problem may be the lack of the necessary driver or a broken network card. Then it is worth typing the address through a different device. All actions are described for connection via cable.
Important! When trying to enter the settings when connecting via Wi-Fi, the network icon should indicate a connection. In other cases, we can talk about the existence of problems, for example, with the driver. Note that Internet access is not required to access the settings.
Fifth step. Set a password on the wireless network
- Go back into your Wireless – Wireless_Security directory.».
- Check the box for "WPA/WPA-2" – "Personal (Recommended)".
- Where it says "PSK_Password» there will be a field in which you should enter the password, which you should, of course, make up yourself. This password will be used for each new session when connecting to the network. The password must be at least eight characters long, be case sensitive and have a set of English letters or numbers (or mixed numbers and letters). It is best to make the password memorable.

Recommendation! The password, if you are not 100% sure that you do not forget it, it is recommended to write it down separately, as you may need it in the future. Doing regular resets is quite a tedious affair.
Sixth step. Changing the access password
Now you need to change the default login and password (the admin/admin ones) you use to access the configuration menu to prevent unauthorized people from accessing the router's settings menu.
- Go further, to the "System_Tools" – "Password" tab.
- In the first two fields where it says "Old_User_Name" and "Old_Password" enter the standard login and password, and below, where the three fields are located: "New_User_Name", "New_Password", "Confirm_New_Password" – write the new data respectively. In our case, the login has remained the same, but the password is a new, complicated one.

In "Old_User_Name" and "Old_Password", we are going to write the standard login and password, and in "New_User_Name", "New_Password", "Confirm_New_Password" – write the new data
Note! This password must preferably be different from the previous one, and it is also recommended to write it down so that you do not forget it.


When the reboot is complete, the mobile device will most likely give an error about connecting to this address (meaning IP:192.168.1.1). There is nothing wrong here: the point is that the device has been disconnected from the router but it has not reconnected to it automatically and will not connect to it again in the future because you have put a password on this network connection and when the device has been rebooted the protection has come into effect.
Ways to fix the problem
There are several ways to fix the problem of missing internet, depending on the specific circumstances. All of the following can be done on your own.
Incorrect IPv4 settings
This problem is usually caused by malware which changes the network address. As a result your PC or laptop cannot access the Internet. To fix the situation, you should use the algorithm:
- Go to the "Control Panel" (via the "Start" menu).
- Then "Network Control Center…", where you find the line "Change adapter settings".
- In the list of connections, find the unidentified network, right-click on it (PCM) and from the drop-down menu select "Properties".
- Highlight the "Internet Protocol version 4 TCP/IPv4", click on the "Properties" button (it is slightly below and to the right).
- Make sure that the IP and DNS server addresses are automatically selected. Only this does not apply to the corporate network.
In solving the problem, why the router does not connect to the Internet, it makes sense to change the type of IP, change the last digit, as well as clear the DNS cache. The changes made must be saved, otherwise they will not take effect. After that the problem will disappear on condition that this particular failure is the cause.
Important! If the lack of Internet access is caused by a hardware failure, the problem can only be solved by contacting a service center.
Problems in TCP/IP
The problem is a software problem. It is recommended to reset the TCP/IP settings. This is done in the following way:
- Run the command line, and on behalf of the administrator through the "Start" menu.
- In the black window that opens, type: netsh int ip reset resetlog.txt, then confirm the action by pressing Enter.
Executing these commands involves rewriting the system registry keys. And for them to take effect it is necessary to restart the computer (laptop) after completing the procedure.
What else can cause
In addition to all of the above, there are other factors that should not be discounted:
- Balance – if the service has not been paid (for various reasons), you should not be surprised by the lack of Internet. It is necessary to regularly check the balance at the end of each month.
- Technical works – here you have to wait, perhaps preventive measures or elimination of the consequences of a thunderstorm are planned. A call to the hotline will clarify the situation. As a rule, service providers try to notify customers about planned works on the official resource.
- Accidental disconnection of the network adapter – it is worth checking its activity in the section "Network and Internet". It remains to activate it when disconnected.
- Infection by viruses – there is software that does not allow the PC or laptop to connect to the Internet. You should install an antivirus program and scan regularly.
In some cases, even the system firewall can prevent access to the Internet. It is worth to disable it for some time and reconnect to the network.
There can be many reasons that Tp-Link does not connect to the Internet, as well as ways to fix the problem. Not everything can be done by yourself, but it is worth trying anyway.
Wi-Fi network without Internet access. What to do?
If there is already a problem, that the device is connected to the Wi-Fi network, but the sites do not open, then first of all we need to find what the problem is. In the Internet itself, in the router, or in the laptop, tablet and phone.
Checking the Internet connection without a router
Let's go in order. First, check whether the Internet is working, but whether it is not. To do this, simply connect the network cable directly to your computer without a router. If the Internet is working fine, then all is well, move on. If not, you need to solve the problem with your provider.
If the Internet is fine, then the problem is either with the router or with a laptop or other device that you want to connect to your Wi-Fi network.
Find out if the problem is with the router or the laptop.
It is enough to try to connect to your router not only one laptop, but also a phone, tablet, or other laptop. If all devices will find your Wi-Fi network, but when you connect it will not have access to the Internet (such connection status can be seen on a laptop), or just will not open sites, then the problem is in the configuration of Wi-Fi router.
Well and if for example on one laptop does not work the Internet via Wi-Fi, but other devices are connected and open sites, it means that the problem is in a laptop (not necessarily a laptop, it can be a normal computer with a Wi-Fi receiver).
I hope you were able to figure out what the problem is, the router or the laptop. And now we will consider how to solve, or at least try to solve, one or another case.
If the problem is with your laptop
If it turns out that you have a problem with your laptop and the network without Internet only on it, you need to check the wireless network connection settings. Maybe during the configuration of the router you have changed some settings in the laptop, or previously set up some other network. Personally, on my laptop with Windows 7, are the settings by which the laptop automatically receives from the router IP-address and DNS servers.
With these settings, everything works and my router is configured as written in the article on configuring the TP-Link TL-WR841N. In order to check whether you have a proper wireless connection on your laptop, do the following:
Connect to your network, the laptop should connect, but the icon on the notification panel, which shows Wi-Fi, will be with a yellow triangle, that is, without access to the Internet. Like this:
Right-click on it, and select "Network and Sharing Center" .

Then, in the new window, right click on "Change Adapter Settings" .
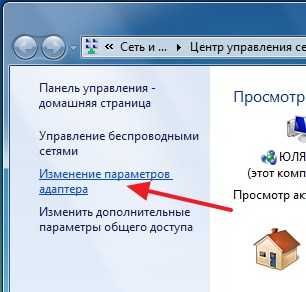
Next, right-click on "Wireless Network Connection" . and select "Properties" .

A window will open in which you need to highlight "Internet Protocol version 4 (TCP/IPv4)" and click on "Properties".
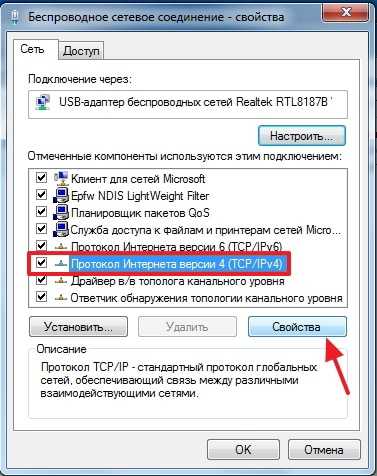
Another window will open, where you have to make sure that "Obtain an IP address automatically" and "Obtain DNS servers automatically" are checked. If not, then check these boxes, and click "Ok" .
"No access to the Internet" – check the settings of the ISP on the Wi-Fi router
I will show you by example TP-Link TL-WR841N.as always.)
First of all, we need to know what connection technology your ISP uses. For example in TL-WR841N in the settings of the WAN you can select one of the technologies:
And depending on what technology you select, you can specify additional information that your ISP most likely gave you when you connected. For example, if the technology Static IP, the ISP must give you the IP address and other information to connect. If the technology PPTP/Russia PPTP then you can specify login, password, IP (if necessary). If the provider assigns a dynamic IP address, then just put Dynamic IP And everything works. This is how it is with me, the provider Kyivstar Home Internet uses dynamic IP.
So you need to find out what technology uses your provider. How to do it? You can look in the documents that you received when you were connected, you can search for information on the website of your provider, or you can just call and ask. Tell them that you are setting up the Internet on a Wi-Fi router, and do not know what type of connection and what settings to specify in the router settings. You should be given the necessary information.
You have learned what settings you need to specify, now for clarity, I will show you how to specify these settings in the router itself.
Go into the control panel of the router. To do this, in the address bar of your browser type 192.168.1.1 (If it does not work, see the address on the bottom of the router) . Enter the login and password, by default it is admin and admin (if you have not changed it).
Go to the tab "Network"then "WAN".
For an example I show settings for Kyivstar Home Internet (Ukraine). This provider, as I wrote earlier, uses a dynamic IP. Therefore, in order for the Internet to work opposite WAN Connection Type: Set . Dynamic IPand press the button "Save"Restart the router and enjoy (I hope :)).
Clone the MAC address from the computer to the Wi-Fi router
If your provider binds connection to the MAC address, you must also clone the MAC address from computer to router to make the Internet connection work. Read more about MAC-address here.
In the settings of the router, go to the tab "Network" — "MAC Clone".. Click on "Clone MAC Address" and the "Save" .. Reboot the router.
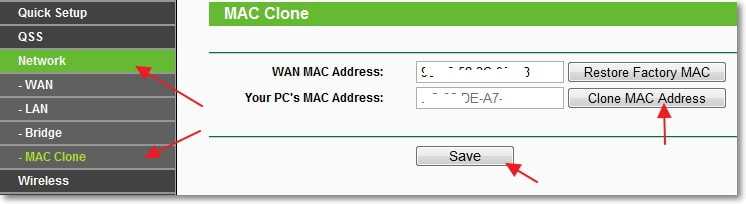
That's it, the configuration is done. I hope everything worked out for you.
Afterword
I tried to make this article simple and clear. The most important thing is to put the material in the right order and remove unnecessary information that will only confuse the reader.
Your questions, comments and additions you can leave in the comments below. Have a nice day!
Read More: