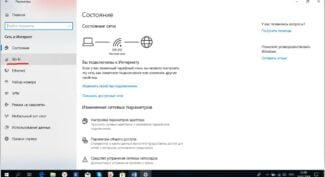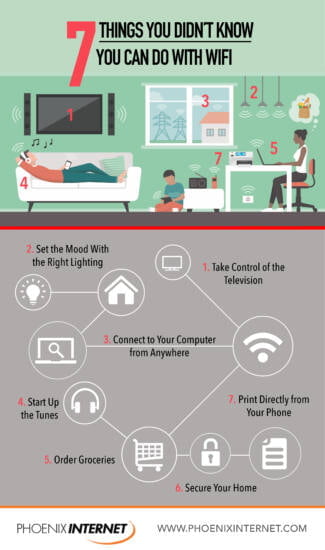The photo below shows an example of such a "button". By the way, note that some laptops are equipped with a LED on such keys, which helps to determine whether your adapter works.

- How to turn on Wi-Fi on a laptop and connect to the network (for devices running Windows 11/10)
- How to turn on the Wi-Fi adapter
- Questions about the external wireless adapter
- If buying – which adapter do you need
- Method 3: "Options".
- Method 4: Working with the driver
- Possible Problem Solution
- Run automatic problem diagnostics
- Resetting network settings
- Removing the network adapter driver (for advanced users)
- PCI adapter
- What is a Wi-Fi adapter for PC
- Ways to connect a Wi-Fi adapter to your computer
- Using an external module
- Connecting the internal module
- How to connect a PC to a Wi-Fi network: common ways
- Attaching external adapters
- Using internal adapters
- How to connect and configure your computer depending on the operating system
- Windows XP
- Windows 7
- How do I install the TP-Link TL-WN725N driver?
- Possible problems and solutions
- TL-WN722N as an access point (giving out Wi-Fi)
How to turn on Wi-Fi on a laptop and connect to the network (for devices running Windows 11/10)
Today, Wi-Fi networks have all the major cities, routers are in almost every apartment, where there is a computer or laptop. However, connecting your laptop to the Internet is not always a rosy and easy (as you have understood, today's article will be about that ☝).
In general, the first thing a laptop user should do is to check the Wi-Fi adapter, whether it is on, whether it works.
With this many people have all sorts of questions, especially if the power button suddenly does not appear on the body of the device (even worse, if in addition there is no function key on the keyboard).
In this short article, I will look at how to check and turn on the Wi-Fi adapter and then connect your laptop to the network. 👌
How to turn on the Wi-Fi adapter
In many cases, the laptop from the store already comes pre-installed with software and ready to go (including Wi-Fi networks). So, the first thing I recommend doing is trying to connect to a Wi-Fi network.
To connect to the network, do the following (relevant for Windows 7/8/10/11):
- Click on the Wi-Fi icon in your tray (the icon with an asterisk (no network) – );
- If everything goes well with your laptop (adapter works, drivers installed, no errors) – you will see a list of Wi-Fi networks you can connect to. One of them must be yours;
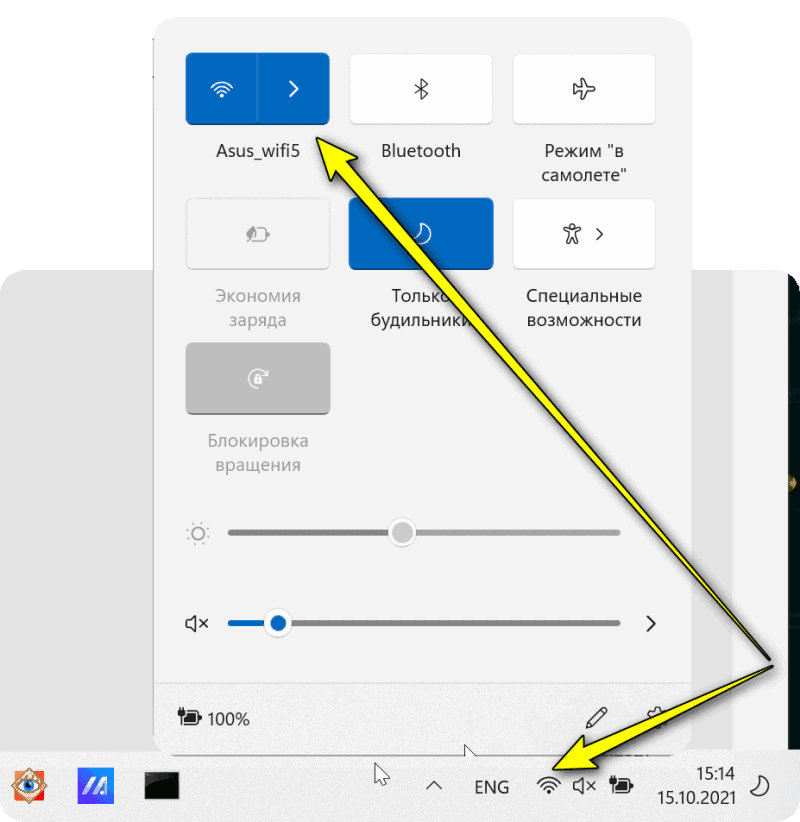
Wi-Fi icon – choosing a network to connect to // Screenshot from Windows 11
Basically, such a simple sequence in most cases helps to quickly connect and get rid of the need for a long digging in the settings. If you are unable to connect, the following recommendations are for you.
Questions about the external wireless adapter
If you have a laptop, almost all modern devices have a built-in Wi-Fi adapter! Another thing is that it may have fallen into disrepair, and therefore is not displayed in Windows in any way.
If a classic PC – in most cases in the budget and medium-price segment there is no built-in Wi-Fi adapter (except for some motherboards).
In generalIf adapter is functioning and detected you can see it in 📌 Device Manager (to open it in Windows 10/11 – right click on Start menu). Under the tab "network adapters" you need to find the device that has the following in its name: "Wireless; Wi-Fi; 802.11". See the example below. 👇
By the wayif the driver for the Wi-Fi adapter has not been installed – you might be able to "find it" in the "Other Devices" . In this case, try using 📌special utilities to update the drivers.

If there is no adapter on your computer – then one of the easiest ways to solve the problem is to buy an external wireless adapter (📌 see next part of the article).
? Help!
1) Does your computer/laptop have a Wi-Fi adapter? How to check it: https://ocomp.info/est-li-na-pc-adapter-wi-fi.html
2) How to turn on Wi-Fi on your laptop and connect to the network: https://ocomp.info/kak-vklyuchit-wi-fi-na-noutbuke.html
3) How to install, update, or uninstall the Wi-Fi (wireless network adapter) driver: https://ocomp.info/kak-ustanovit-drayver-na-adapter-wi-fi.html
If buying – which adapter do you need
📌 Note: the following Wi-Fi adapters can be quickly found 📌 in Russian online stores (delivery from 1 to 5-6 days in most cities of our country!).
In generalI would single out several adapters (and their features):
- in the form of mini USB flash drives (1, see the screenshot below 👇) – such an adapter can be plugged into any USB port (whether it is an ultrabook or a classic PC system unit). Thanks to their compact size they hardly get in the way and don't stand out. Choose this type of adapters should be chosen under the condition that the device will be located in the same room as the Wi-Fi router (i.e. the signal source). Behind two walls – it catches badly (or does not catch at all. )!
- USB-adapters with additional external antennas (3 👇) – this type of adapters has a much better signal than the previous one (however, because of the large size it is not always convenient to use). If you buy the adapter for your PC it is a good choice!
- PCIe Wi-Fi adapters (2 👇) – A device which is connected to the motherboard of your PC. As a rule, such adapters provide a more stable connection (especially if the router is in the next room). Pay attention to the power of the antennas!

A couple of other things to pay attention to:
- frequency: 2.4 or 5 Ghz. As a rule, modern Wi-Fi adapters can work on both frequencies (📌 how to know if your adapter supports 5 Ghz). 5 Ghz provides higher speed and it is preferable to choose it;
- Driver availability: The thing is that for some Chinese "no name" adapters Windows does not automatically install drivers, and the device may only come with a CD (and that if you are lucky. ). It may take a long search or even be impossible to install on your version of Windows!
Method 3: "Options".
Windows 8 and up has a built-in "Preferences"Options, which is designed to replace the classic "Control Panel". Not all functions have been moved there yet, but the network connection settings are available:




The wireless network adapter may not turn on because the "Airplane Mode.". Under "Parameters". tab, then deactivate the mode. Note that you can manage Wi-Fi and Bluetooth even when the mode is active, that is, the adapters will not turn off during "Airplane Mode".If you enable them in this window.
Method 4: Working with the driver
To check if the software for the wireless adapter is present and up to date, without which Wi-Fi will not work even if you try to enable it using other methods, you will need to go to "Device Manager:

- Right-click on "Start and from the context menu, select "Device Manager.
- Expand the menu "Network Adapters". If you see a downward pointing arrow icon next to the name of the module (you can find it by the word "wireless" in the name), it is disabled. In this case, right click on the line and select the option "Enable device".
- If you see a yellow exclamation mark, there is a problem with the driver, so you will need to update or reinstall it. In the first case, invoke the context menu of the device and select "Update Driver.".
- In the next window use the automatic search and if successful wait until the installation is completed.
Possible Problem Solution
If there are problems after the network driver setup, in most cases you can solve them yourself.
Run automatic problem diagnostics
Built-in Windows tools are able to recognize the cause of the problem and offer a solution. To run the tool "Troubleshooting" tool.right-click on the network connection icon in the tray, then select the appropriate function from the menu that appears. 
A system window will open, through which you can monitor the progress of analysis and check the system for errors. If any are found, the built-in wizard will display them and offer suggestions for fixing them.
A couple of popular errors that can be detected by this tool will be described below.
Resetting network settings
There are some problems that the user can't find and fix on his own. In this situation, the best solution is to reset the network settings. This is a very simple procedure, requiring a few simple steps and a reboot of the computer. The next time you boot Windows, all settings are reset to defaults, which removes local errors such as the inability to connect (or even see) a computer connected to the same network, or even restores access to the Internet.
Removing the network adapter driver (for advanced users)
With in-house tools you can uninstall the network adapter, thus resolving some system errors related to the failure of the device. However, download the driver from the manufacturer's site beforehand, otherwise you won't be able to access the Internet after uninstalling it. To restore correct operation you will need to download and install the driver for the hardware. Our separate material describes in detail how to do this using third-party solutions or through the official website of the component's manufacturer.
PCI adapter
The review of such a device was made by our hamster. You can read it here.
It is not the most popular device. But there are such models, so we will have to tell you about them. To install the PCI Wi-Fi adapter on your computer you need to open the system. This sounds scary but it is not difficult.

Turn off and unplug the PC and remove the cover from the system unit. On the motherboard you can see the connector, often located horizontally, red, white or brown. There can be several such interfaces.

If there is a plug on the back wall, unscrew it (if it is screwed on), or carefully break it out. Do not lose the bolts, you will need them to screw the device on.
Did you find it? Insert the PCI adapter into this slot as far as it will go. If there are screws in the kit, then it is desirable to fasten the device. Now you need to install the antenna(s) on the outside of the system box cover, if there are any. That's it, you can close the case and turn on the PC.

Now the drivers. Everything is the same here. If the software is not installed automatically, you can use the disk or go to the "official" and download them yourself. There should be no complications.
Setting up such a Wi-Fi adapter is exactly the same with the previous types – through its properties (through network connections or Device Manager). I will not write the same thing, I will say in two words: turn on the module and connect to the wireless network.
What is a Wi-Fi adapter for PC
A Wi-Fi adapter is a special device (digital device) that allows you to connect to a Wi-Fi network of a certain frequency. It receives and transmits data coming in packet mode.
In this case, some adapters are configured exclusively for data transmission, and others for reception. The device is used on devices without the ability to transmit data in wireless mode on their own.
For faster and better signal transmission, each adapter is equipped with a circular external or internal antenna. Increasing the range is made by connecting an additional antenna, acting omni-directionally.
Important! Proper operation of the set-top box is impossible without special software. Drivers are installed on the PC, which help to digitize the radio waves going through the device to the computer. The utility is selected for each device individually.
Ways to connect a Wi-Fi adapter to your computer
Modern devices for receiving and transmitting data over wireless networks are available:
The choice of receiver depends on the technical requirements of the PC and the functional characteristics.
Using an external module
This type of adapter is shaped and sized like a USB flash drive. It is economical, reliable and easy to use. The external module is mobile, small size allows you to take it with you on trips, the device fits easily into the pocket of a small bag.
To connect to the system unit of a stationary PC, tablet or laptop use the USB port or Internet cable. Adapter:
External adapters are used when the PC does not have a built-in module that can distribute wi-fi. They are not characterized by high speed data transmission, but have almost no other drawbacks, easy to use. The price of such an adapter is relatively low, which also adds to its advantages and makes this particular type of module extremely popular among users.

The correct operation of the module is ensured by a special utility installed on the PC. You don't have to download anything additionally, usually the program is already available on your computer or is installed automatically during the first attempt to connect the adapter to it.
If the automatic download does not start, you should click on the wireless icon and fix the error. You may have to install the drivers manually. To do this, carefully study the instruction manual of the module, find its name and number, and using this data, choose the appropriate program.
Connecting the internal module
The internal or built-in adapter is connected to the motherboard, so you can't install it without experience in disassembling equipment. If the user has never looked under the bottom cover of the laptop and did not open the system unit, knows about what is the motherboard and what it is needed only by hearsay, it is better to entrust the matter of installing the module to professionals.
How to connect a PC to a Wi-Fi network: common ways
Laptops and portable devices are able to connect to Wi-Fi, if there are no problems with the line or system. For desktop computers, usually connected to the Internet through a cord, you need to connect internal means of communication and purchase additional communicators.
Attaching external adapters
A cord provides a steady pulse with good speed. But it limits the owner of an electronic device in mobility. It is also possible to catch communication in the desktop computer with Wi-Fi thanks to an external network device – USB-transformer. During the purchase, it is worth paying attention to the presence of an antenna, which strengthens the signal. Also, if the modem accepts both 2.4 and 5 GHz, it makes sense to purchase a 2-band adapter.
A network converter plugs easily into any computer port. A 3.0 connector is most often used. If necessary, USB extenders are used so that you can put the device in the desired location. Connecting to a local line does not require you to install drivers yourself on modern Windows systems.
Additional information! Less common, but also used are PCI adapters. They are attached directly to the motherboard.
Using internal adapters
Most modern electronic devices are equipped with built-in modules. This greatly facilitates the process of connecting to the global Internet space. According to the standard scheme through the parameters you need to activate the appropriate function, if necessary to make additional adjustments.
- Check that you have all the drivers you need to establish a connection. They come with the basic programs for the computer or are available for download from an official source.
- Enter the "Network" settings.
- Click on "Adapter settings".
- Click the "Wireless Network" icon and go to the PCM menu to enable the necessary devices.
- Open the "Properties" of the Wi-Fi adapter.
- Open the "Connect via…" and "Configure".
How to connect and configure your computer depending on the operating system
In devices of different year of manufacture, there can be differences in the instructions for connecting to Wi-Fi. Owners of older system software may encounter certain difficulties, especially when the computer is running on Windows XP.
Windows XP
How to enable Wi-Fi on a computer with Windows XP? A simple way is described below.
- In most portable computers, Wi-Fi is turned on through the button Fn and F5 or a special key. Tap this combination to activate access.
- Click on the Wi-Fi sign in the lower right corner of the screen. The "Wireless network connection" opens.
- One or more available networks will pop up, select the name.
- For a closed line, enter the password.
- Connect. Press OK.
At the beginning of the step-by-step method, it is also recommended to check the drivers. Information about their status can be seen in the "Hardware" column of the computer, in the sub-item "Network cards" and their properties.
Important! More in-depth installation is carried out through the "Control Panel". This Windows system, in contrast to later versions, such as 7 or 8, requires to do many operations manually.

Windows 7
Wi-Fi on your Windows 7 laptop is already active by default. In a situation where there are no drivers, you need to do a number of actions with the Wireless adapter directly in the OS.
A more common problem is blocking the available connections. The computer shows it as a crossed out Wi-Fi sign on the monitor. To connect the web resource to your Windows 7 computer in this case, you need to:
- Right-click on the Wi-Fi and run a troubleshooter.
- When the system finds the cause, the entry "Enable the ability to use the wireless network" appears.
- You should click on "Apply this fix". It will indicate that the problem has been detected and fixed. Close the window.
- If, however, it is found: "Wireless is disabled" and next to "Not fixed", then most likely it is a disconnected module. It must be restarted with the buttons on the keyboard. Usually: Fn+F2 (F5).
How do I install the TP-Link TL-WN725N driver?
Take your time to install it. It is quite possible that the system has installed the driver itself and the adapter is already ready to work. In my case, Windows 10 automatically installed the driver for TL-WN725N, and it worked right away. The connection status will be like this:

This means that the computer already sees Wi-Fi networks and can connect to them.
If in your case, the connection status does not change, or a message appears that Windows failed to install the device (driver), you need to install it manually. There are two ways:
- Put the driver from the disk, which comes with the package. There everything is simple, run the disk and follow the instructions. Also from the disk you can put a utility. But it is not very necessary.
- Download the driver (together with the utility) from the TP-Link website and install.
If you have chosen the second option, you must first find out the hardware version of the adapter. There is V1 and V2. It is indicated on the package:

If necessary, change the hardware version of the adapter (if you do not have V2) .

Below, in the tab "Driver" download the driver for Windows.

There is also a separate driver for Windows 10. Download the latest one.
Open the archive downloaded from the site and run the setup.exe. Installation is very simple.
Possible problems and solutions
Let's take a look at the most popular problems that users encounter most often.

- The computer doesn't see the TP-Link TL-WN722N. If you plug the adapter into a USB port on your computer and Wi-Fi does not appear, you probably just need to install the drivers. I wrote about this above. Go to the device manager and check. If the computer does not react at all to the connection of the adapter, nothing appears in the Device Manager, then try plugging it into another USB port. Do not use a USB extension cable. Check on another computer, or laptop.
- If the TL-WN722N does not see the Wi-Fi network. No available connections. The most popular problem. Everything seems to be working, but the list of available wireless networks is not displayed. But other devices can see available networks. Most often it happens because the WLAN Autosetup service is disabled in Windows. You need to check and if it is disabled, then run it.
In the article WLAN Autosetup Service. What it is and how to enable it in Window, I wrote about it in more detail. Also, make sure that there is a wireless signal where the adapter is installed. Check if the antenna is screwed on well. - Low speeds, dropped connections. The first thing to do is to disable the Wi-Fi adapter to save power. I wrote how to do it here. Reinstall the driver. Try installing from the disk. If you have Windows 10, try the solutions from the article: disabling Wi-Fi in Windows 10.
If you run into any other problems, write about them in the comments. Especially if you know the solutions 🙂
TL-WN722N as an access point (giving out Wi-Fi)
You can use the TP-Link TL-WN722N adapter to give out Wi-Fi from your computer, sharing Internet access to other devices. You can configure the access point through TP-Link's proprietary utility. It is enough to enable "SoftAP" mode and set the necessary parameters (network name, password) .

But I recommend to configure Wi-Fi sharing with Windows tools according to my instructions. You can use this guide: how to share Internet via Wi-Fi adapter on PC with Windows 10.
It is very detailed and shown there. You will succeed!
All questions, additions, remarks, "Thank you" leave in the comments. Transfer money to your card 🙂 All the best!
Read More: