I would still recommend doing a proper reset before reconfiguring. Just in case, so that the reset happens correctly. So we find the button, press it for 10 seconds. You will have to wait a little while. After the reset, you need to connect to the router's network. This can be done by wire or by wi-fi. You already know the network name where to look – there will also be the default password.
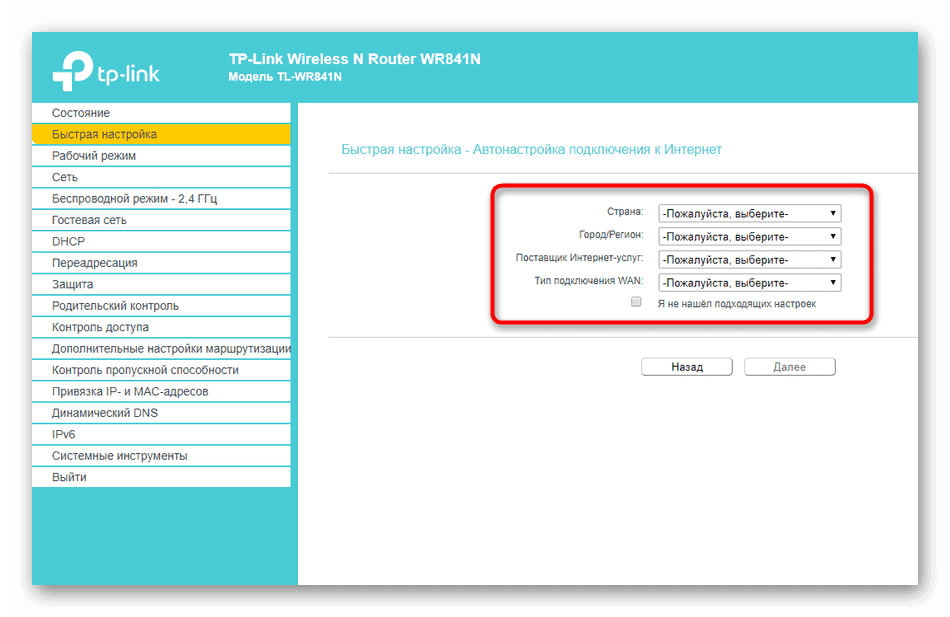
- What to do if the router settings are lost when you press Reset
- How do you know if a network has been reset?
- What is the Reset button on the router for
- For what reason does the router perform a factory reset?
- Method 1: Button on the device
- Method 2: Router Web Interface
- D-Link
- Method 3: Manual Configuration
- Setting up the Wi-Fi connection on TP-Link
- Change TP-Link router password
- How to configure your router after a factory reset
- How to restore the settings
What to do if the router settings are lost when you press Reset

Hello, dear readers of the portal "WiFi Guide"! Today we are going to talk about a rather rare but important problem – what to do if the router settings are lost. Exactly such question came to my mail this morning. This is where it's gentle to clarify whether or not they've definitely reset. You might just think they did. To be on the safe side, I would just reset it. To do this, locate the on and off button and press it twice.
If you're afraid of pushing it the wrong way, just unplug it and plug it back in. After that, check the connection. Let me tell you right away that you can only reset the settings by pressing the Reset button on the router. Exactly by holding it for exactly 10 seconds. Many models have a child protection, that is, if the button is pressed longer or shorter, the reset will not happen.

If you accidentally pressed it once – then you should not be afraid. So first of all check the connection, the Internet and the Wi-Fi connection. Connect to the wireless network from your phone, tablet or laptop, using the old password. It also sometimes happens that people enter the password incorrectly and start to think it has been reset.
How do you know if a network has been reset?
The wireless network that you've been connecting to all the time will be gone. When resetting on many modern models, the wifi network is already turned on, but it has a standard name. You can see it on the label under the case. By the way, it usually duplicates the full model name.

What is the Reset button on the router for
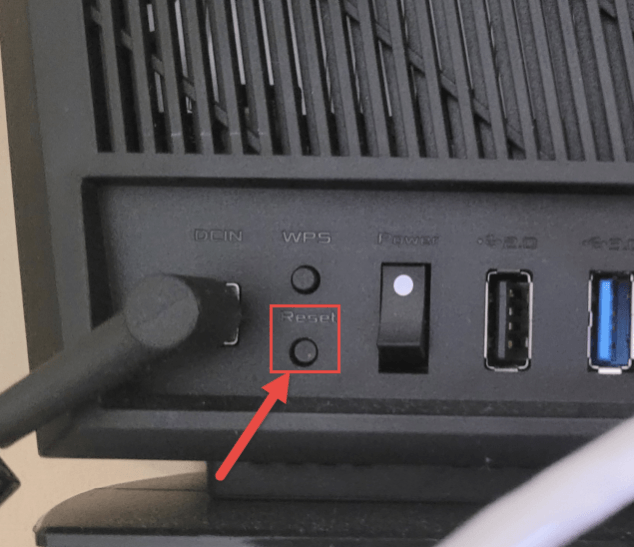
Restoring factory settings on the device (router reset) is a necessary function, but if it is used as intended in a particular situation, for example, in the case of faulty setup and, accordingly, improper operation.
If an unintentional or accidental reset, the router must be prepared to work properly again:
Troubleshooting resetting problems on a router is not difficult. It is enough to know the manufacturer and model of the router, then you can enter the query in the search box of the portal Wifi-Start or through a search in the browser (instruction).
How do I know if my router is reset? The first thing the network user will notice is the absence of Internet, if it is distributed through the router, it will not be transmitted by cable or by Wi-Fi. In the network settings it will be visible, but under the standard name.
For what reason does the router perform a factory reset?

It can be a system failure, power problems, power outage. For those who have been systematically configuring the router from scratch – this is reason enough to take the router to repair or easier to buy a new one.
Is it worth using the reset button on the router? On the one hand, this procedure takes a lot of time to set up the local and wireless network. On the other hand, if you just want to reset the router, it's enough to pull the cord out of the socket and wait 10 seconds, then plug in the power.
This is what they do if the power failure causes the loss of access to the Internet, after a reboot the router is usually restored. So it is not necessary to reset to default settings after every failure, because the cause may not be the router at all.
Method 1: Button on the device
The first way to restore the factory configuration of the router is to use a special button located on the case. Usually it is quite small and sometimes even recessed in a hole, so it can be pressed only with a needle or other very thin object. In most cases, this button must be pressed for ten seconds until the indicators on the router go out and light up again. You can then release the button and wait for the equipment to turn on completely. Then open the web interface to make sure the operation was successful.

Method 2: Router Web Interface
This option can only be implemented if you have access to the web-interface of the device, because the resetting will be done by pressing the virtual button located in one of the sections of the settings menu. We would like to describe this process on the example of three devices so that in the existing Internet-Centre you will be able to find the necessary option and use it for the intended purpose.
D-Link
Above we have already reviewed the Internet router center from the company D-Link, so we would like to start the current manual with the products from this manufacturer. First, log into the web interface as it was shown in the first section of today's material, and then perform the following actions:

-
Open the "System..






Method 3: Manual Configuration
When you manually configure your TP-Link router, you can specify all of the settings that are not included in the Quick Setup Wizard. It takes some time and you may have to study additional materials since it's not always clear which item is responsible for what and how it affects the router's behavior. You can find detailed instructions on configuring different models of TP-Link routers through a search on our website by entering the name you are interested in. If you can't do that, we've left a link below to a universal manual that will help you with the task at hand.

These were all ways to configure your TP-Link router after the reset. You only have to choose a convenient option and implement it. For novice users, we strongly recommend that you follow the instructions exactly, so that no additional difficulties arise.
Setting up the Wi-Fi connection on TP-Link
Okay, we have configured the Internet connection on TP-Link. Now we need to make the router distribute the Internet. Well here, in fact, everything is quite simple. The first thing you need to do is to give your own name for the WiFi network, and the second is to give it a password so that nobody else can get a hold of it.
In the latest firmware versions for Archer routers you should open the "Basic Setup" tab and find the "Wireless Mode" section in the menu:
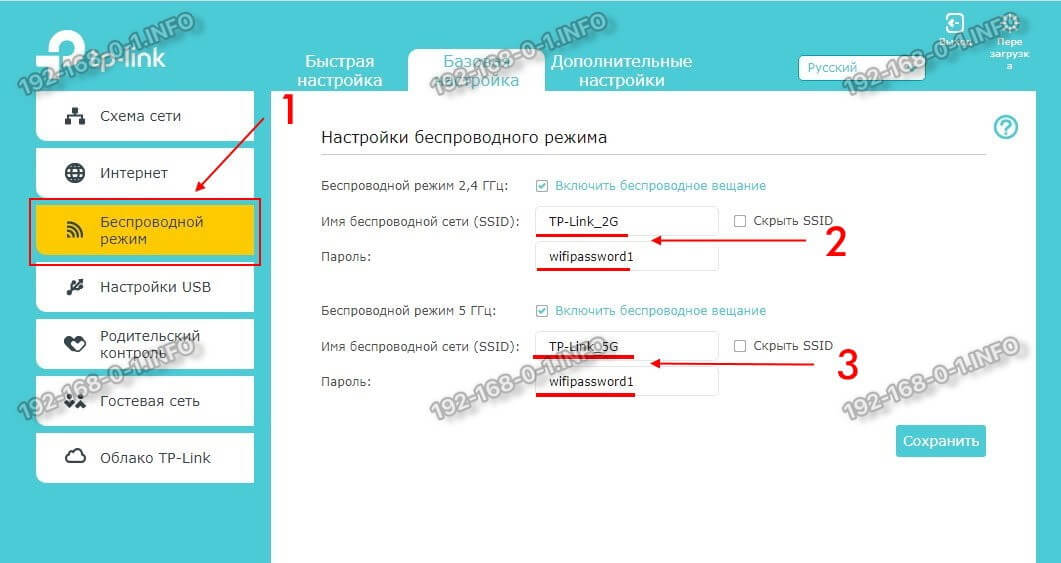
Here you need to think up and write your own name for the wireless network in the field "Wireless network name (SSID)" to easily distinguish it from the others available in the neighborhood. You must also specify the password that the router will ask those who try to connect to it. It should be more complicated, at least 7-8 characters long and consist of letters, numbers and signs. Save the settings. If the router is a dual-band Archer, then the network name and password should be written for both bands.
Setting up Wi-Fi on Tp-Link Archer routers with the old web interface is a bit longer. Here you first have to open the "Wireless Mode" section and in the "Main Settings" subsection change the name of the wireless network:

Pay attention to the "Mode" field. If you'll have "11n only" there, you'd better select it. If not, leave it mixed and go to "Wireless Security":

Here you should select WPA2-PSK authentication type, use AES encryption algorithm, and in the "Wireless password" field think up and enter a more complicated password.
Change TP-Link router password
After you have configured the Internet and WiFi connection on your TP-Link Archer router, don't forget to change the factory password for logging into the web interface from the standard admin to something more complex. It's necessary so that nobody but you will be able to enter the device from the external or internal network and change anything in its configuration. This can be done quickly and easily. On the latest firmware versions of Archer routers, find the System Tools >> Administration section in the Advanced Settings tab of the menu:
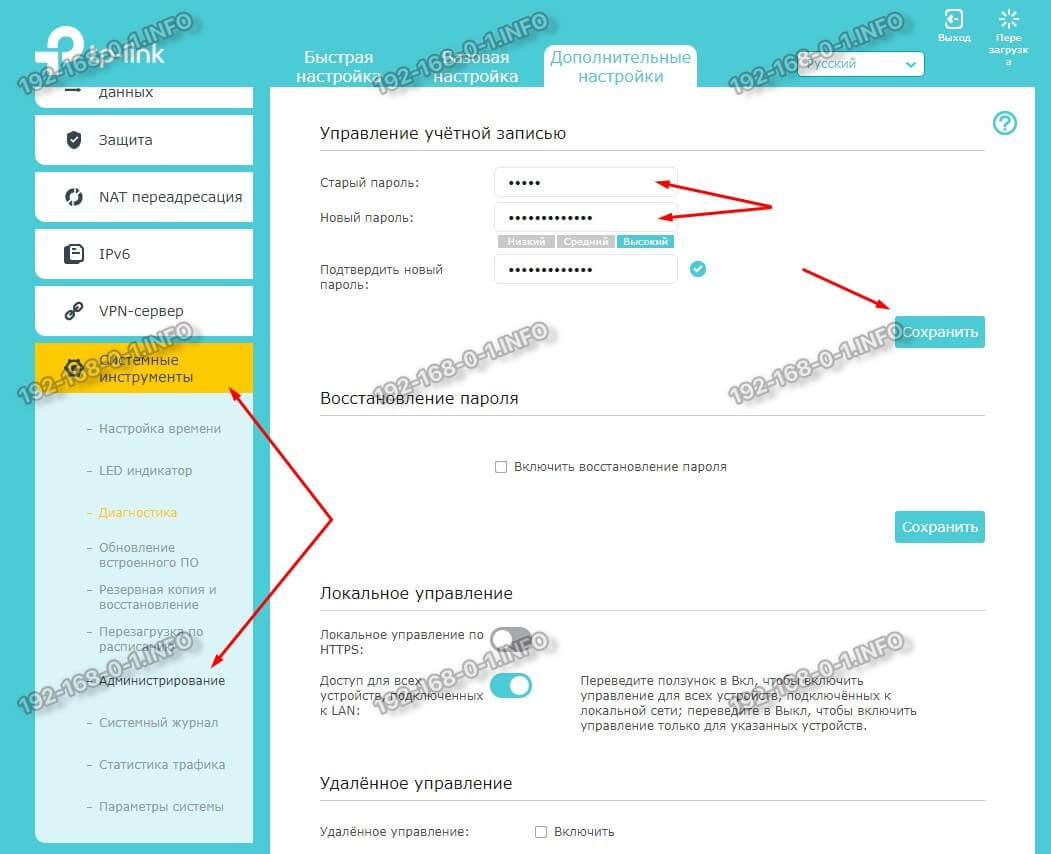
There will be a subsection called "Account Management," where you'll need to enter your old password first, and then double the new password and click on "Save."
If you have an old personal account interface of the TP-Link Archer router, then in its menu on the right, find the section "System Tools" >> "Password":
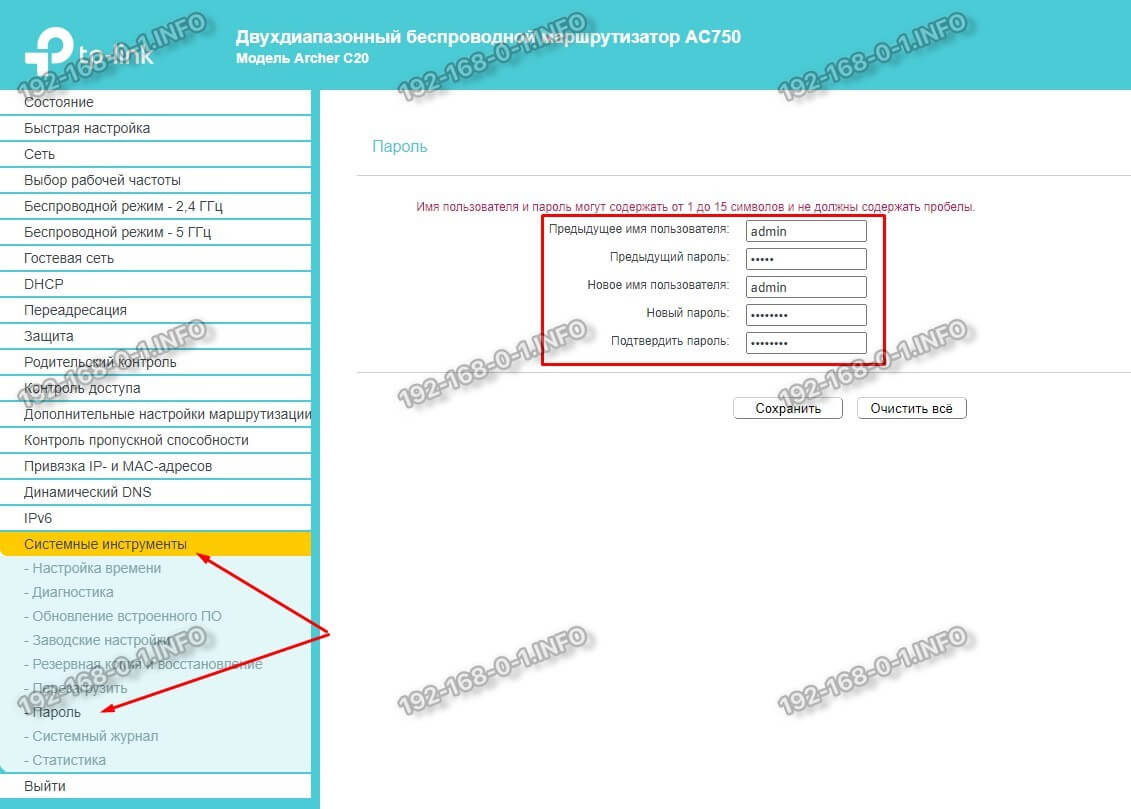
First, write the old login and password -. admin/admin. And below – the new password and save the settings.
This completes the basic setup of the TP-Link Archer router to connect to the Internet and distribute it via Wi-Fi to connected devices.
How to configure your router after a factory reset
After a factory reset, your router will not be able to connect to the Internet. Also, Wi-Fi settings and the password for logging into the web interface will change. You'll have to configure it all again.
To configure the router after the reset, you need to enter its interface. To do this, you have to use the standard settings. They are listed on a sticker on its bottom panel.

If the sticker is torn or damaged, try using the default settings. Most routers have an IP address of 192.168.0.1 or 192.168.1.1. The default login and password are admin. Usually a password is not required at all. After going to the address, the setup wizard starts immediately.
If you cannot log into the interface using any of the specified IPs, your router might be using a non-standard address. You can find it out from your Windows connection settings.
Connect the router and your computer with a cable. Open the Network and Sharing Center. Click on the name of the active connection, then click the "Details" button in the window that appears. Another window will appear. The "default gateway" line will be the IP address of your router.

Enter it in the address bar of your browser and follow the prompts of the Quick Setup Wizard. You should have an agreement with your ISP or its addendum, which specifies the parameters of your Internet connection: type (dynamic IP, PPPoE or other), login, password, and server address (if required). If you don't have this information, call customer service and ask for more information.
Read More:Most modern routers can be set up with a wizard in three to four simple steps. You will be prompted to set a password to log in to the web interface, specify your Internet connection settings, and configure your wireless network.
How to restore the settings
Router manufacturers have provided a quick way to restore all settings after a reset by performing a backup restore. However, to do this in advance you need to save the configuration in a file on your computer. It is recommended to do this after you have configured your router and it is not experiencing any problems. Saving and restoring settings follows the same principle for most routers. Let me show you how to do it by two examples.
In the interface of your TP-Link router, open the "System Tools" menu, "Backup and Restore" section. Click the "Backup" button to save your settings to a file.
This will save all your device settings – Internet, wireless, security, and so on.
To restore the router after a reset, on the same page below through the overview specify the path to the settings file and click "Restore". All settings will be restored after the reset.
On your D-Link router, open the "System" section and go to the "Configuration" page. To save your settings to a file, click "Backup".
To restore the settings, click "Browse" and select the configuration file that you created earlier.








