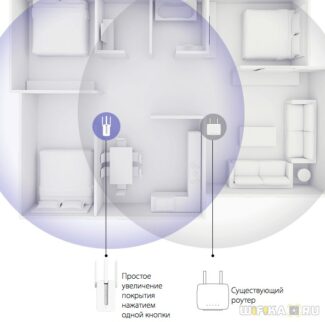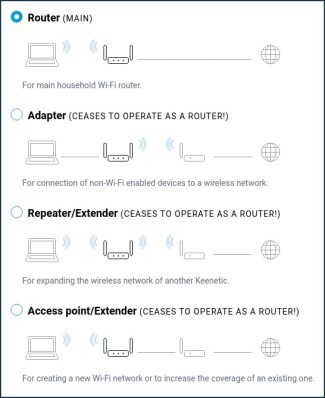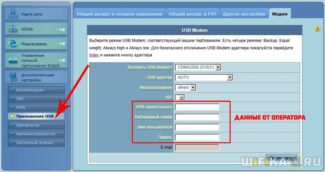Certified computer network security specialist. Routing skills, creating complex network coverage schemes, including seamless Wi-Fi.
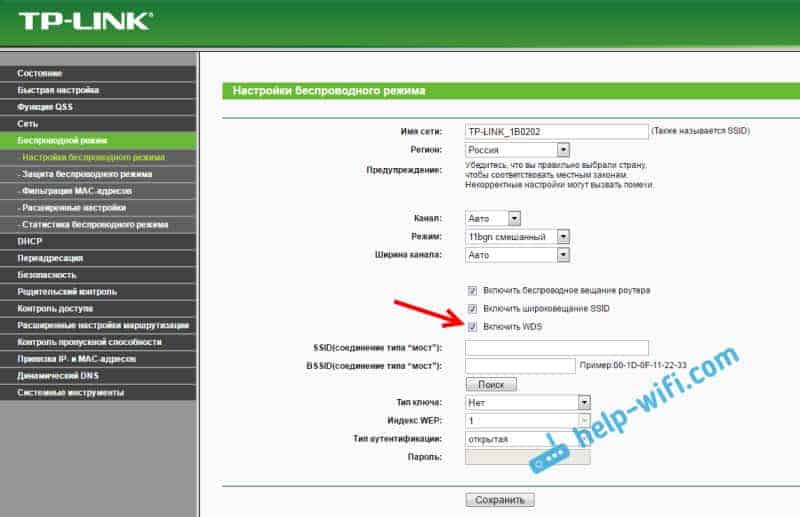
- Can you use a router as a Wi-Fi adapter: instructions
- Zyxel Keenetic
- New firmware
- #1 Connecting via Cable
- Instructions for Asus
- Connection methods
- Cable connection of the equipment
- Wireless connection
- Methods of connection via cable
- Lan-Lan connection
- LAN-WAN method
- Method 1: Connecting via WiFi.
- Connecting your Asus router to the network over WiFi
- Method 2. Connecting via LAN cable.
- How to configure router security via your phone
- Setting up the Internet on the router via the phone
- Configuring Netis routers
- Possible problems during setup
- The most common problems when connecting and configuring a router
- Why connect multiple routers to each other
- How to Connect a Router to a Router via Wi-Fi
- Can the router receive and distribute Wi-Fi at the same time?
- Possible problems during setup
Can you use a router as a Wi-Fi adapter: instructions
The essence of the setup is that the router becomes a kind of wireless adapter. It stops distributing wireless communication, which it receives through the Internet cable, but, on the contrary, receives and transmits it to other devices, such as personal computers or laptops, Smart TV with a network cable.
When configuring the main access point, you can not touch any parameter except the specific Wi-Fi channel, which will help to avoid upcoming complexities in the organization of the network, associated with scanning operating frequencies in automatic mode.
Then you take a router, which acts as a client, and put it as the main device that distributes wireless Internet in the house or apartment. Then a cable is connected to it and wireless Internet is organized, even though at first the router has only one LAN-port for a wired connection.
Zyxel Keenetic
New firmware
How to make an adapter out of a WiFi router? – To do this, some models have a separate switch on the back panel. A slider will appear, which should switch to "Adapter" mode. These are models like the Keenetic Air or Lite. On other devices, this can be done through the internal interface.

Go there and on the main page find and click "Change mode". Set our mode. Confirm the action.

You should now see a download warning window.

#1 Connecting via Cable
Connecting your router to your router via cable is actually a simple process. But not everyone knows that it is not enough just to connect the wires to certain connectors, because you need to build certain settings.
There are two ways, which we will consider in detail. The first option is to connect "router through router" with a LAN-WAN cascade cable.
This option is the best for the vast majority of users, it is very simple and can be managed even by beginners.
To set up a bridge between the two routers, you must:
- Connect the WAN/Internet port of the second device to an available LAN port of the first.
- Login to the web interface and log in;
- Go to the "Network" tab;
- Open the WAN line and set the connection type to "Dynamic";
Continue to configure the router through the router to the Internet and connect the way LAN-LAN:
- Connect the same ports on both devices to each other;
- Move on to the secondary router;
- Reset all settings by pressing the RESET button on the device – press it for a few seconds to return to the factory settings;
- Open the "Network" block;
- Find the LAN line and change the IP address of the additional router;
- New address must not repeat api of main device – you can change number, but only in last group (for example 192.168.0.1 and 192.168.0.2);
- Go to the "Wireless Network" tab;
- Find the DHCP line and check the "Disable" box.
Congratulations, if everything was done correctly, you managed to connect one router to another via cable!
Instructions for Asus
The first instruction is suitable for Asus models – to set up a router in bridge mode for receiving and distributing via WiFi is as follows:
- Login to the control panel of the device;
- Use 192.168.1.1 address and admin/admin login pair;
- Open the settings and go to the tab "Administration", then – "Mode of operation";
- Check the "Repeater Mode" checkbox and save your changes;
Connection methods
Before you can boost the Wi-Fi signal with a second router without or with a cord, you need to understand the main methods of connecting the network equipment.
There are two most common ways to connect adapters.
Cable connection of the equipment
In this case, you will have to run a cable between the routers. This method is most commonly used, as it provides the most reliable connection of devices without loss of speed.
However, this method of connection has disadvantages. The thing is that it is not always possible to pull the cable. Especially if you need to do it between several houses or floors. Despite this, this method is the most stable and effective.
Wireless connection
Some people do not want to connect 2 routers into one network via cable. In this case, you can connect devices to each other over the air using Wi-Fi.
To connect routers using this method, you will have to use the WDS protocol. The main advantage of this method is that it does not require cables. However, there are also disadvantages. Among the disadvantages are unstable data transfer speeds.
Each person must choose which of the above methods to use to connect routers to each other. However, if you want to ensure that the connection is as stable as possible, it is better to use a cable connection.
Methods of connection via cable
Not everyone knows how to connect a second router to boost the wi-fi signal using a cable. There are two ways in which this can be done.
Lan-Lan connection
Before you connect the equipment, you need to determine which device will be the main one. It must be a router to which the ISP's Internet cord is connected. Then you need to connect the devices to each other with a LAN cable and follow the steps below in sequence:
- Enter the web interface of the master router. You can access it with any web browser.
- Check whether DHCP is activated. It is necessary to enable it in the settings.
- Save the settings.
- Connect to the second router and open its settings.
- Disable the DHCP server in the settings. This is to allow the device to receive addressing from the main network adapter.
- Save your changes.
After you have managed to configure the second router to enhance the Wi-Fi signal, you need to check its performance. It should receive the address from the main modem. This will allow it to be used to create an access point with which you can connect to the Internet.
If it is not possible to connect the network adapters between them via LAN, you should check the hardware settings and make sure that everything is indeed configured correctly.
LAN-WAN method
If the previous method does not help, you should try to connect the network equipment using this method. It will also help improve Wi-Fi performance.
First, you should install a cable into the WAN port of the main router. After that, it is necessary to put the cord into the LAN-port of the additional device. Now it is necessary to go to the main modem settings and make sure that DHCP is activated in it.
Method 1: Connecting via WiFi.

In my opinion this is the most correct way – one device simply extends the WiFi coverage area of another device. Generally, initially there was just a repeater mode, which was either supported or not. Then a new technology came along – WDSwhich wireless device manufacturers have begun to actively incorporate into their creations.
WDS (Wireless Distribution System) is a special technology that allows you to expand the wireless Wi-Fi-network coverage by combining multiple access points (or multiple WiFi routers) into one network without the need for a wired connection between them. The main requirement for organizing such a network – all WDS network base stations must be configured to use the same frequency, encryption method and encryption key.
As a result, in order to connect a router via router over WiFi, the first must simply distribute a wireless network and no additional settings need to be done on it. And the second one should be able to work as a repeater or support WDS technology, which is almost the same thing. You can find out if your device can do this either on the manufacturer's website or by browsing through the settings. As an example, I will look at two wireless routers that can be connected to others via WiFi. The first is. Asus RT-N12 D1.which can work as a repeater. The second one is a TP-Link which supports WDS technology (TL-W741ND, TL-W841ND, TL-W941ND, TL-W1043ND).
Connecting your Asus router to the network over WiFi
To put Asus in the repeater mode you have to enter the web interface, find the "Administration" section and in the "Mode" tab tick the "Repeater Mode" box:
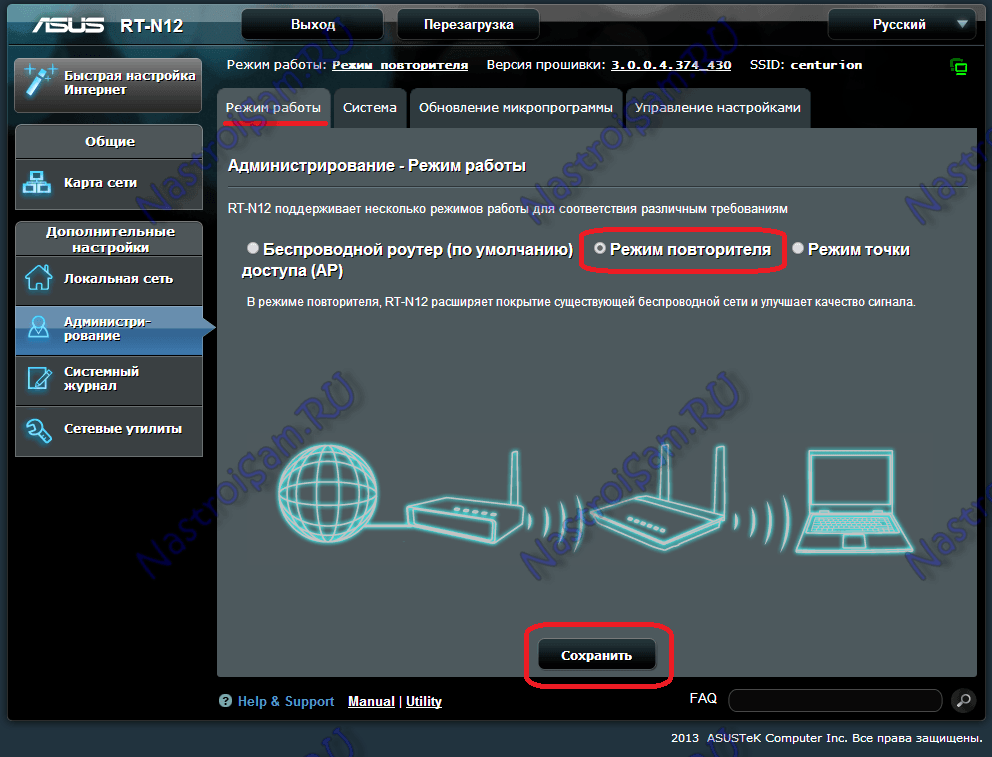
Press the "Save" button and wait for a reboot. After this click on the button "Quick Internet Setup". This tab will be opened:
Method 2. Connecting via LAN cable.

Method of creating a wired network router-router will suit you if the distance between them is more than 30 meters. There are two options for connecting routers with a network patch cord:
– Option 1. Connect the LAN port of one device and the WAN port of the other. The second device will work as a simple client of the first and will have its own, separate WiFi network. It is important to properly connect the devices to each other. Connect the ports as shown in the photo:

That is, you must connect one of the LAN ports of the first device, where the ISP cable comes in with the Internet (or WAN) port of the second. I would not advise to connect them via LAN ports (although I have considered this option below), because it is not quite correct. After that you still need to configure everything properly. On the first router you don't need to do anything. The only thing to do is check that the DHCP server is enabled in the LAN section. On the second one – you have to go to the WAN section and select "WAN Connection Type – Dynamic IP":
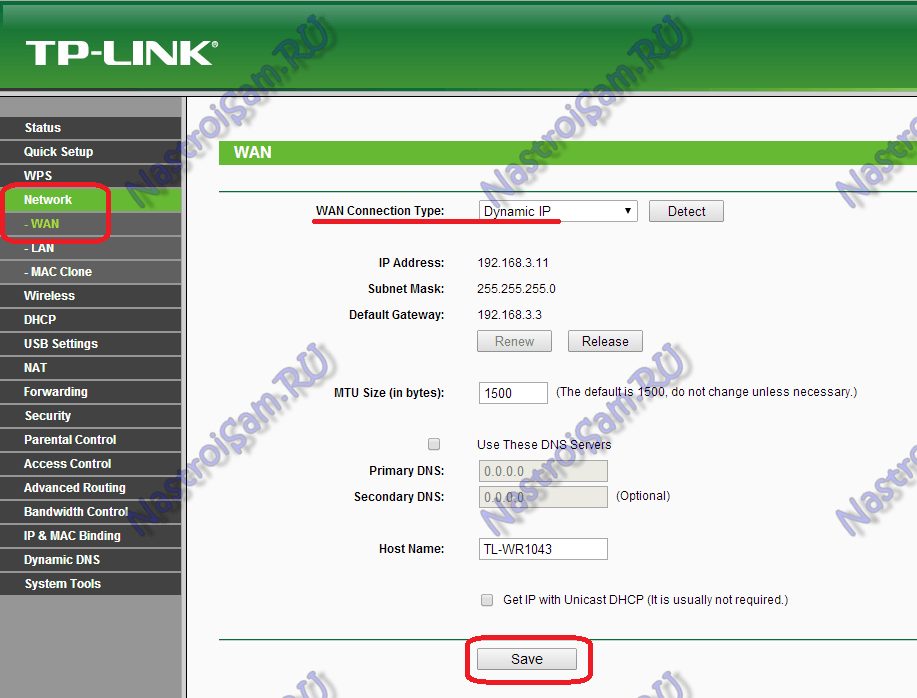
After that, you will need to configure the WiFi network in the usual way, save the settings and reboot the device. After that, the second device must get an IP address from the network of the first one and work as one of its clients, distributing what it receives to its clients.
By the way, on some WiFi routers the connection type – "Dynamic IP" is used by default in the factory settings. These include devices from D-Link:

Here, to connect it to another, you'll just have to plug in a cable and configure the WiFi network.
– Option 2. Connect the LAN port of one device and the LAN port of the other. In this case both devices will be logically located in one network segment. The wireless networks of both routers will have the same addressing, but different network names – SSID. Configuration: The first thing you have to do is to disable the DHCP server on the second device:
How to configure router security via your phone
To perform the operation, restart the equipment, login through the new network name and the old code (taken from the sticker). Then the necessary parameters are set:
- From the main menu you go to "Wireless security";
- Select the type of security – the preference is WPA2-PSK;
- the encryption algorithm is set – AES;
- the cipher for PSK, originally set for the virtual line, is prescribed;
- after saving the changes, the device is disconnected from the network connection.
In the machine, you need to enter the menu of the wireless line, and there you need to find your network. After clicking on the shortcut, a new security code is written. If the procedure does not work, then the debugging is performed:
Setting up the Internet on the router via the phone
The above configuration of the router was done in the standard mode with a dynamic IP address. To debug the connection via the phone on the TP-Link adapter the following step-by-step algorithm is applied:
- A web browser is launched on the cellular phone.
- You enter the IP address of the adapter: 192.168.0.1 or 192.168.1.1.
- The authorization window appears on the screen, in which the identification data is entered: admin.
- When you access for the first time, "quick setup" is used.
- After clicking on "next" a window appears on the display, in which you write all the items or put a check mark next to the phrase "I have not found the appropriate information for the adjustment".
- Then you select the connection option – the information about the static address is to be obtained from the service provider or read in the contract, also the data are presented by the hotline staff.
- In the empty columns enter the information from the provider.
- If there is no binding by MAC-address, then the sub-item "no, I'm not connected to the main computer" is checked.
- Click on "next" and in the "wireless mode" box set the name, select your region and set the recommended type – usually a mixed version 11 bgn is chosen.
- Scrolling down the page, in the "protection" subsection, WPA2-PSK is preferred.
- Next, a new line ID is written.
After clicking on the "next" block, the equipment will automatically restart and all devices within a radius of 10 meters of the router will be allowed to access the Internet.
Configuring Netis routers
Netis routers also have the ability to receive and distribute Wi-Fi signal to PCs and other devices. The main advantage of the devices of this manufacturer is a quick setup. To do this you will need to reconfigure the router as a client.
The instructions for setting up the adapter are as follows:
- Open the browser and enter "netis.cc." into the search box.
- Go to the "Wireless mode" tab.
- Then open the Wi-Fi settings.
- In the tab of the mode specify the client.
- In the next step, click on the "AP Scan" field.
- In the appeared list select and connect to the required network.
- Make sure that the distributing equipment is working.

When finished, you must enter a new security code from the main network, and then apply the changes. Then wait for the equipment to reboot and start distributing the Internet.
A distinctive feature of Netis routers is the signal transmission in receiver mode via the network cable. If necessary, you can configure the device as a repeater. Then the Internet can be transmitted via cable as well as wirelessly.
Possible problems during setup

The main problem with having a router as a receiver (router as a receiver) is the technique of configuring the router for a particular model. To begin with, it is necessary to determine the available modes and find out whether a particular device can act as an adapter at all. This will give an understanding of how to use the device. For example, one model is capable of working as a repeater, while another will distribute the Internet in client mode. The next step is to decide whether you want to transmit via cable or wireless.
Also, often after you turn on a certain mode, the Internet is not delivered due to a lack of connectivity or environmental factors that affect reception. To fix the error, you need to visit the access point settings, open the wireless mode and read the information available.
The most common methods of solving problems are the following options:
If none of the above methods help, then the problem is a technical malfunction.
The most common problems when connecting and configuring a router
If you know in advance about the most common causes of no connection to the Internet when using a router, you can significantly reduce the amount of time spent when connecting a router for the first time. These types of faults include:
- Lack of contact between the cable and the device. Both the incoming cable from the provider and the distribution connectors going to the computer are subject to such a problem. If you are interested in the question of how to connect the router to the laptop, then, in principle, such a connection is almost no different from the work performed for desktop PCs. For this reason, if there is no Internet on the laptop, it is also necessary to carefully check the quality of the connection, if the router connection to the computing machine is wired.
- Incorrect automatic settings are obtained. If the device allows you to get network settings in automatic mode, there is a possibility that the data for connecting to a particular ISP is recorded incorrectly. This error does not occur very often, but the owner of the equipment may be exhausted trying to access the Internet using the data obtained by this method. If you suspect such a problem, you should manually enter all the necessary data as described above.
- It is not possible to enter the router settings to make changes. If the address line in your browser shows the correct address, the reason may be that on your computer or laptop in the local network settings the option that allows you to obtain IP addresses automatically is disabled. To successfully work on the Internet via a router that is set in automatic mode, you will need to activate the function to obtain IP and DNS addresses.
- Unable to save the router settings. If you have successfully logged into the router's admin panel, but after making changes the new data is not saved, then the most correct solution in this situation is to use a different browser.
Why connect multiple routers to each other
- to increase the overall data transfer speed: multiple transmitters can exchange information faster, resulting in higher output performance. When it comes to speed, much depends on the service provider's data plan. A single router does not always fully exploit the full potential of the plan provided;
- to amplify the Wi-Fi signal. Relevant for houses or apartments with thick walls;
- to provide the desired wireless network coverage radius;
- to increase the number of WAN ports. This is necessary for simultaneous connection of several devices to the transmitter via LAN wire.
Please note! At home, no more than two routers are usually connected to the same network. It is not advisable to use more routers.
How to Connect a Router to a Router via Wi-Fi
It is easier to connect routers via Wi-Fi than via wire, but signal quality may suffer.
The process of synchronizing the transmitters over wi-fi in general is as follows:
- in the settings menu of the first (main) device to change the network channel;
- assign an internal IP address to the first transmitter;
- Go to the web interface of the second router and change its internal IP. The addresses of both devices should be slightly different to avoid confusion;
- in the wireless mode settings enable the "WDS" function on both routers;
- After activation of the function of detecting wi-fi network, you will need to select the correct SSID and click on the "Connect" button. It is not necessary to configure the Internet distribution;
- routers will reboot and then unite into a single network.
It is now clear how to configure a router to receive Wi-Fi from another router.
The wireless synchronization method has a number of negative points. First, such a connection reduces the overall data transfer rate, and secondly, it can lead to instability, interruption of the signal.

Can the router receive and distribute Wi-Fi at the same time?
As a rule, modern routers have advanced functionality, which allows them to simultaneously receive and distribute a wireless connection. That is, in simple words, to receive wi-fi for its further distribution.
Such a function on routers is called a repeater, amplifier or repeater. Therefore, the question whether a wi-fi router can receive Wi-Fi and then distribute it, can be unequivocally answered in the affirmative.

Possible problems during setup
The main problems that may arise when configuring the router in the adapter mode, most often associated with the peculiarities of each device. Therefore, before proceeding to change the settings, you should carefully study the appropriate manual. And to find out whether or not the router can be used in this capacity.
If there are any problems, you can fix them in the following way:
As a rule, if all the adapter settings are entered correctly, then the problem is in the main device, that is, the router, which is used to distribute wi-fi.
In principle, there are no complicated instructions to understand how to use the router as a Wi-Fi adapter. With careful study, anyone can handle it, even without much experience, having a personal computer at hand.
Read More: