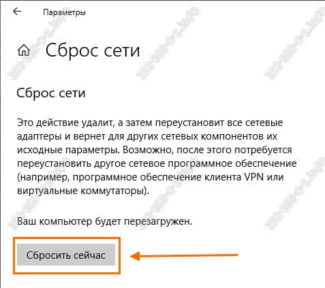But if during the diagnosis it was found that the cause is in the computer, you need to do three things:
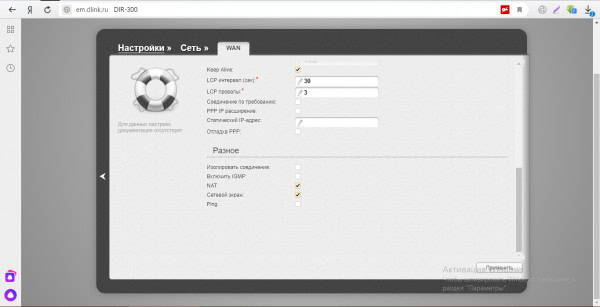
- How to connect a computer to a Wi-Fi router without wires
- Connecting a Wi-Fi router to a laptop
- How to connect
- If the Internet does not appear
- Step 2: Using the WPS feature
- TP-Link
- Step 3: Connecting in Windows
- How to connect wifi to computer
- How to choose a WiFi adapter for your computer: external and internal models
- External adapters
- How to Connect a Computer to a Router via Wi-Fi
- How to connect a router to another router
- How to reset to factory defaults
- How to forward ports
How to connect a computer to a Wi-Fi router without wires
The possibility of wireless connection has become a basic functionality of most modern gadgets: laptops, tablets, smartphones. However, connecting desktop computers to Wi-Fi networks still causes difficulties for users, because these devices simply do not have the necessary function. Despite this, this "defect" can be corrected by using special Wi-Fi modules.
If the user is using Wi-Fi connection for the first time, he has to configure the device to transmit a wireless signal before connecting the computer to the router. This is done in the router's web interface.
Opening the router settings system is not that difficult, the main thing is to know the login information. First of all, you need the system address. It can be found on the back of Wi-Fi routers: in the line labeled "IP". If you can't find this information, you can use the standard data to go to the web interface:

You should also check the Wi-Fi-router for proper operation. To do this, you need to check the following parameters:
- The router is connected to the mains using the power supply.
- An ethernet cable is connected to the router using the WAN connector.
- The personal computer from which the input is to be played is connected to the required network.
After checking that the device is connected correctly, you should make the settings for connecting the Wi-Fi-router. To do this, you need to perform the sequence of actions:
- Start the Internet browser on the PC.
- Type the IP address of the router in the address bar of the software. For example, http://192.168.0.1/.
- Login to the system by entering the "User name" and "Password".
- Run the quick setup of the device or manually fill in the IP server data.
Connecting a Wi-Fi router to a laptop
Laptops, unlike desktop computers, already have a module for working with a wireless signal. Therefore, it is several times easier to connect this type of device. To do this, you need to perform the following steps:
- Click with the left mouse button on the icon of wireless connections, which is located in the bottom right corner of the taskbar.

- Select the network of interest from the list of available connections.
- Press the "Connect" button and enter the Wi-Fi connection password, if necessary.

After that, the laptop will start connecting to the router, and if the login data is entered correctly, the user will get access to the Internet.
If you can't find the icon to connect wireless connections, it is likely that the necessary drivers are not installed on the laptop. You can install the necessary software from the installation disk that comes with your PC.
How to connect
And so now we have to answer the question – how to configure the Internet on a computer, laptop, phone, tablet and other home devices. To do this, you need to connect to the device this can be done in two ways:
In the first case, I think many have already guessed, you must simply take the cable from the box and connect it to one of the LAN-ports. The other end of the cable is plugged into the network card of the laptop or computer.

No laptop or computer? – Not a problem! It is possible to connect via Wi-Fi. To do so, look for a new wireless network around you. The name of the standard wi-fi network will be on a label under the case. The default password will also be there.
WARNING! After connecting to the network you can check – the Internet may already be configured. In this case no further settings can be made. But if the original password from the wi-fi was not – then it is worth setting it.
If the Internet does not appear
In this case, it probably needs to be set up. To do this, you need to have a contract from your provider handy. There are spelled out all the data that are needed to connect the Internet. Another important point – if the router has been previously used by someone, or maybe it was given to you – you need to reset it to factory settings.

To do this find the "RESET" or "RESET" button on the housing. The button may be recessed in the case and look like a hole. Press this button for 15 seconds, and then reconnect and try to configure the Internet.
Now you need to go to the Web-configurator of the device. To do this open any browser on the device, which is already connected to the router and enter the gateway address into the address bar. By default, the address can be DNS or IP – it is also indicated on the label under the housing. The most common IPs used are 192.168.1.1 or 192.168.0.1.
You may also be asked for a login and password – this information is on the same piece of paper. If it's not there, you probably haven't reset it to factory default. Try again.
Step 2: Using the WPS feature
Connecting your device to a wireless network is done using WPS, which is enabled by default on all modern networking hardware. First you need to activate the access directly in the Internet center of the router itself. Let's analyze this operation by the example of two dramatically different configuration menu views: ASUS and TP-Link.
TP-Link
The routers by this company have a practically universal web-interface that is also typical for routers by other manufacturers. That's why even if you have a different network equipment, the following instruction will be just right.
- After successfully logging in to the Internet Center, open the "Wireless Mode" or "Wi-Fi.".

- There, navigate to the category "WPS".

- Make sure that this technology is in the enabled state, and if not, activate it by clicking on the appropriate button.





Step 3: Connecting in Windows
The only thing left to figure out is what to do in the laptop operating system itself: expand the list of available networks and look for the one you want to connect to. If the WPS is not yet activated, you will be prompted to enter the security key. Immediately after enabling the function, an open connection will be available in the web interface.

If you are faced with a situation where Wi-Fi on your laptop for some reason does not work, ask for help for a separate instruction on our website, where you will find a detailed description of each existing method of solving the problem.
How to connect wifi to computer
For many users it is a critical moment when you need to connect to wifi quickly to work comfortably on your PC or laptop. This article will look at ways to connect your computer to WiFi through different types of modules – they are a must for a functioning wireless connection.
Many desktop computers simply don't have any devices that can provide a wireless connection to a Wi-Fi network. Traditionally, they are connected by cable through a router and router. But if the network source does not have a cable connection, you can access the Internet another way. To do this, you need to buy an adapter for "catching" WiFi. It can be external or built-in.

The cost of these devices are inexpensive and can be afforded by any modern owner of the computer. There are also expensive options, depending on the brand. For prices – the most economical will cost around $ 6-7, the upper limit is not. A good reputation can boast the brand Tenda, as well as the well-known Link Xiaomi, Samsung Smart and others – they are significantly more expensive.
Now that we have the right device, let's figure out how to turn on wi-fi on the computer.
How to choose a WiFi adapter for your computer: external and internal models

Now on sale you can choose from two options that connect Wi-Fi devices in the structure of the PC – external or internal. It happens that the internal option is not available, then you can buy a PC motherboard with a built-in WiFi module. The following will be a step-by-step description of the methodology for connecting these devices and setting up wifi on a desktop PC.
External adapters
External type adapters resemble a flash card, they usually look like a small rectangle with a mini antenna. They easily plug into the USB connector of a PC or laptop.
How to Connect a Computer to a Router via Wi-Fi
The best way to connect a computer to a router is to initially connect the devices via cable and then configure the router through its admin panel. However, if there is no possibility to perform such an operation, it is possible to create a network without a wire. To do this, examine the sticker on the bottom of the router. Each device has two entries on it: one is the address, login and password to enter the admin interface (Web management interface), the other is the name of the wireless network and its password.

The back side of the router has the Wi-Fi network parameters and the access to the Web-interface of the device
After connecting the router to the power and the provider's network, open the connections button, find the network the router is distributing, enter the password from the sticker and press the "Connect" button. If the characters were entered correctly, the connection will be established in seconds.
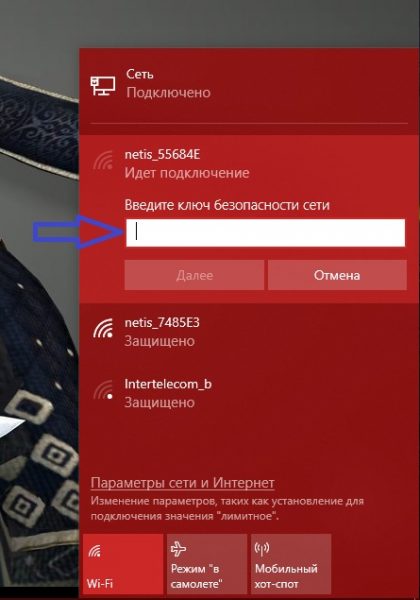
Open the connection interface, select the network, enter the password and press "Next".
How to connect a router to another router
For office space and large houses there is a practice of creating a network not from one router, but several. Thus, the covered area and signal quality increases manifold, and the cost of pulling wires is reduced.
There are two ways to connect two routers into one network: wired and wireless.
The first is simple: you take a cable, plug it into the socket of the distributing router, and place the other end into the receiving socket of the second router. No additional settings are needed in this case, both devices just do their job, receive and distribute traffic.

To distribute Internet between the two routers, take the connecting cable out of the main router's distribution port and put it into the client router's receiving slot.
However, the wireless connection requires a little digging in the settings of the web interface to get the proper result. The settings on all routers are about the same, so here's a rough guide.
- In the address bar of the browser enter the address of the router's admin panel, which is indicated on the sticker of the router, and enter into its settings.
- Open "Settings", "Wireless mode", Wi-Fi.
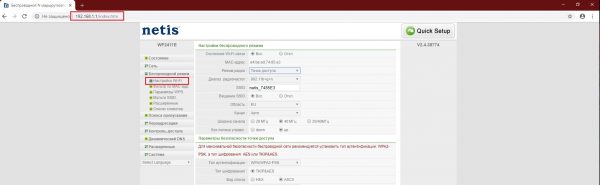
Through the authentication that is specified on the box of the router, open its settings
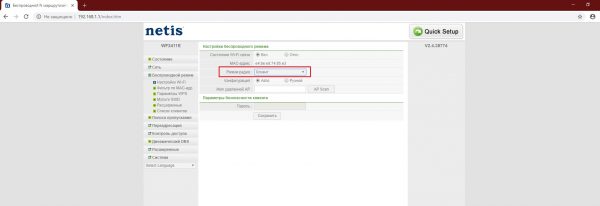
In the wireless settings, set it to "Client" or WDS
How to reset to factory defaults
Resetting is needed in different situations: when you have forgotten the password for the web-interface with the settings or when you no longer have access to the Internet. After a reset, the router is reconfigured.
There are two ways to reset the router: using the Reset (or Default) button on the back of the router or via the web interface. Hold down the key for 5 to 10 seconds. You will most likely need a thin pointed object like a needle, since manufacturers often place the key deep inside the device so that it is not easy to reach.

Hold down the Reset button for a few seconds.
The flashing LEDs will indicate that the reset is complete – the router will restart with the factory settings. How to do a reset via the D-Link web shell:
-
Place the arrow on the System menu at the top right.
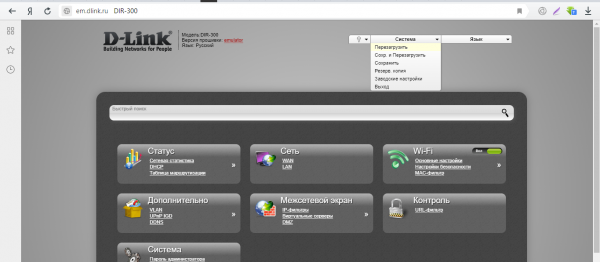
From the System menu at the top right, select "Factory Defaults".
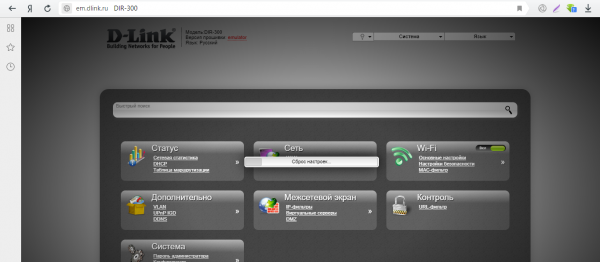
Wait for the system to reset everything to its original settings
How to forward ports
Set up port forwarding when you want to remotely access any device on your local network, such as a computer, video camera, etc. How to do port forwarding on D-Link:
-
On the "Firewall" tile, click the "Virtual Servers" link.
You can set up your router without any help. The main thing to do is to specify the type of connection and, if necessary, the login data to the ISP network. They must all be prescribed in your contract with the provider. Next, the password for the access point is changed, so that no one can get into your local network without permission. If you have lost Internet access, you can try resetting the device to factory defaults with the Reset button and set it up again.