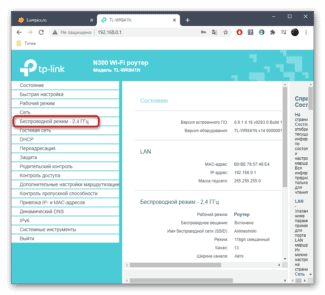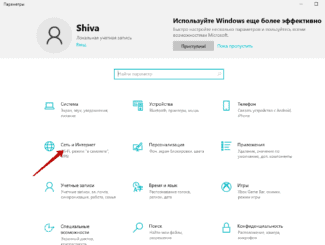If there is a problem with the connectors, the cable is loose in the port. You should wait for the characteristic sound indicating the tightness of contact. If there is a problem, such a signal will not follow.
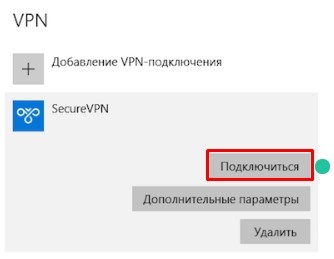
- How to connect a laptop to a Wi-Fi router without wires
- Location and turning on the router
- Ways to connect
- Connection without a wire
- Connecting
- Setting up a direct connection without a router
- Dynamic or Static IP
- Logging into the web interface of the installed router
- Configuring the router via the web-interface
- Setting up your router
- How to connect a laptop to a Wi-Fi router
- How to connect a laptop to a router via Wi-Fi
- Where to Install a Router for Optimal Signal
- How to connect a router to a laptop
- Via Wi-Fi without wires
- Via cable
- Step by step instruction on how to connect.
- Possible problems when connecting the Internet to your computer via a cable from the router
- Connect your laptop to the Internet via Wi-Fi
- How to do it through a router without wires
- Locating and turning on the router
- Internal adapter
- Conclusion
How to connect a laptop to a Wi-Fi router without wires
Often there are situations when people who have bought a laptop, face problems connecting the Internet. As a rule, this is not a complicated procedure, but there are some points that can cause difficulties for novice users. More details on how to connect a laptop to a Wi-Fi router and the Internet without wires will be described in this article.
To connect the wireless Internet, you will need two devices: a router or router and a laptop with a built-in network adapter or a separate adapter, although many modern models of laptops do not need them. Of course, you will need a place that has a good Internet connection. It is better to clarify this information before buying in advance.
Location and turning on the router
Before answering the question of how to connect to a WIFI router on a laptop, you should consider the places where you should not put the router because of its possible malfunction:
- You should not place the router near other devices operating at a frequency of 2.4 gigahertz, that is, you should not put it near a radiotelephone, a microwave oven. The reason for this rule is simple: several devices that operate on the same wave, interfere with each other.
- It is not recommended to place the router near mirrored surfaces. Otherwise, the signal will be lost or will work poorly.
- Do not place the router where there will be a lot of electrical appliances. It is necessary to reduce the number of nearby devices at the laptop and the network as much as possible.
- You should not install the router near a load-bearing wall.
Ways to connect
There are only two ways to set up a network connection:
- Wireless connection. A convenient solution, as you can connect your laptop to the router via Wi-Fi without using a patch cord (cable to connect the two devices). Especially since most computer models have a communication module installed.
- Using a cable. This is also a working option, as the laptop may not work Wi-Fi, the router may not distribute the Internet, or other problems.
Newer laptops don't have a network wire port, and you'll have to use an adapter.
Connection without a wire
A small digression here – giving out the Internet via cable or without it is possible, regardless of the manufacturer of equipment. However, we are talking about standard models, not mobile. The main thing is that the network device supports connection via Wi-Fi.
The connection process is not complicated. If after connection the Internet does not work, most likely the problem is in the settings. The most common reason is that the driver that supports the Wi-Fi transmitter was not installed, or it is trivial to turn it off.
So, how do the router and laptop connect? The Windows 10 operating system will be used as an example:
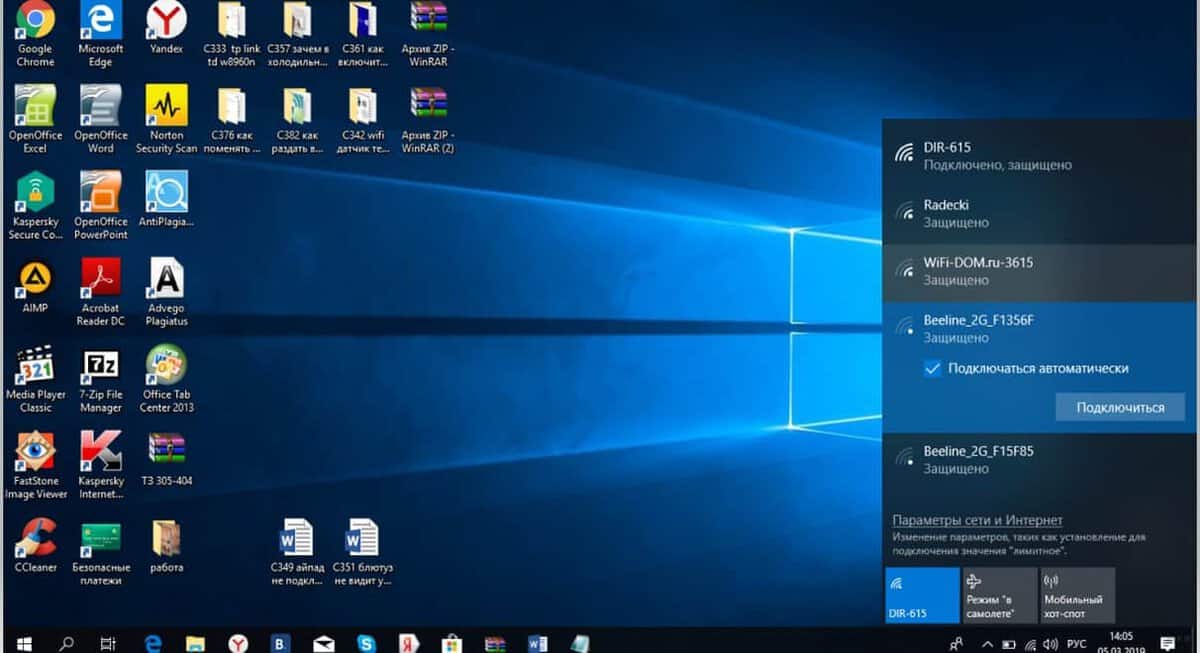
- If there is protection, you need to enter the password. If it has never been changed (setting up a new router), it is worth looking at the sticker on the router itself at the bottom. The router manufacturer often calls it a PIN or Password. It consists of eight characters.
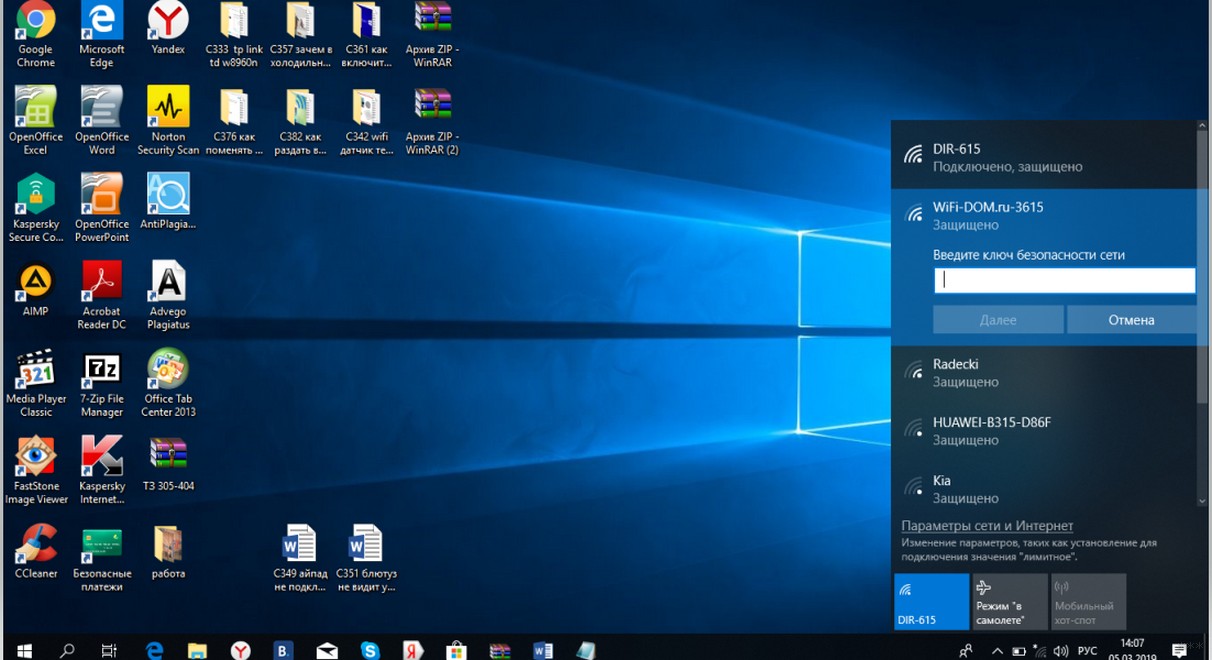
Connecting
Connecting your laptop to the Internet via cable or other available methods is easy enough. Just choose your option and open the instruction box.
There is nothing complicated, just take the cable that comes from the entrance or the street and plug it into the LAN port on your laptop.

With a router, it can be a little more complicated. Connect the router itself to the mains, but position it so that the wire from your ISP reaches it. Look carefully at the ports on the back of the machine. Usually there are two types of ports on an ISP:

- WAN . – Here we have to connect the cable from the ISP. It is usually the only one and stands out from the other ports with its color. It may also have "Internet" written on it or have a planet icon.
- LAN – Here we connect the local network devices. This is also where we can connect a laptop directly from this machine. Also here we can connect: computer, printer, surveillance camera, TV, etc. There are usually several ports like this and they are numbered.
The second option is that you can connect to the router via Wi-Fi. By default, the router will immediately start distributing the wireless network after you turn it on. Most often the name of the network duplicates the model name. In general – you can find the network password and name (by default) under the case on a special paper. The password can also consist of 8 digits and are in the line "PIN".

Usually there are no problems with the connection – just take a flash drive and insert it into a free USB input on your PC.
Setting up a direct connection without a router
IMPORTANT! To set up the Internet on your laptop, just see the instructions for your connection. If you are connected with a cable from a provider, whether with or without a router – you need to take a contract from him. The type of Internet is prescribed there – you will need it for the settings. This information can also be obtained from the technical support of your operator.
Dynamic or Static IP
We have connected a wired Internet on the laptop, now we need to configure it. Most often, with a dynamic connection the Internet can appear immediately. Also, many providers do not like to indicate in the contract that they have a DHCP connection.
In that case, there will be no special data about the connection. If you know for sure that you have a dynamic connection, but no internet – let's check the network adapter settings. For a static IP you need to add some data: IP, mask, gateway and DNS addresses.
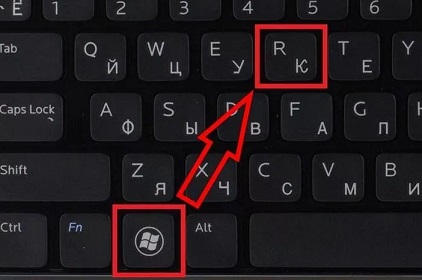
To enter the network adapter settings – look for two keys on your keyboard: (may have a Windows icon) and English R. Press them simultaneously. After that, a window will pop up, in which you have to enter a command:

Find the adapter you are connected to – it is usually just one and it says: "Local Area Connection". Right-click and go to "Properties".

Click once on the line that has the number "four" in it, then click on "Properties". Set the automatic acquisition of IP and DNS. Double-click the "OK" button to apply the settings.
Logging into the web interface of the installed router
To configure the installed router you need to log into its web interface, which is exactly where all the various settings for this device will be contained. All you need to do is to enter into the address field of your browser specified on the box of the router or its housing IP-address, for example, 192.168.1.1and click on it.
We also want to point out that you do not need to have a network connection to go to that address, i.e. the configuration can be done without connecting to the network.

The only thing you really need to configure is a computer connected to the router via cable or a device which has logged into the Wi-Fi network created by the router.
So, you've found the address you need to log into the router's web interface. You should see a screen with your login and password. As mentioned earlier, it is easy to find this data on the box of the router or on the router itself. It is also worth pointing out that in some cases the user will not even have to enter anything, i.e. the router will not be protected and it is you who will have to immediately set your login and password.
Configuring the router via the web-interface
Here you are inside the settings of your router. Frankly speaking, when you get there for the first time you will be probably confused due to the great number of tabs in the web interface and a lot of settings which are located in these tabs.
However, you don't have to worry because almost any router from any manufacturer has a special option – quick setup. It may look different, but its meaning is the same – to configure the device as quickly and easily as possible.
You can find this item on the start page of the web interface or in one of the tabs. For example, in the Netis router (not the most popular router brand, but it will do, too) the quick configuration can be done right on the start page. Here is a screenshot of the Netis web interface:

As you can see, you just need to tick one of the Internet connection types and enter some data (if needed) into the required fields. If you need more detailed settings, click on Advancesection, and if you want simplified settings again – Quick Setup. On the Quick Setup page you will be able to change the login and password for the network distributed by the router.
It should be noted that the web interface of each router model will be different, but this should not be a problem, because the principle of setting up these devices is the same. To begin with, use the quick setup, and then, when needed, use the advanced setup.
Setting up your router
Before you connect your computer to Wi-Fi, configure the router:
The initial setup must be done from a computer connected to the router with a cable. After connecting your computer to the router, follow the instructions for the specific router model. It should be clarified that you need to find out from the provider the type of connection to the Internet at this or that actual service address.
Wi-Fi settings are also described in detail in each manual to the device. The router also has a wizard for setting up a wireless connection.
If you did not adjust the security settings when you installed the Wi-Fi router, it is very easy to connect to the wireless internet:
- Turn on the router;
- Activate the communication module on your computer or laptop;
- Search for Wi-Fi network;
- Specify key (network password);
- Wait 1-2 minutes, go to the browser.
Your router will automatically assign an IP address to the wireless device via a DHCP server. The operating system utility will remember the key and when activated, your PC will find and connect to the Wi-Fi network at home by itself.
If during the installation of the Wi-Fi router the network security requirements have been complied with and the SSID distribution is hidden, then you need to create a profile to connect the wi-fi network to your laptop in manual mode. If the router is set to whitelist access to MAC addresses, you need to create permission for your wireless network user at the source.
The DHCP server can be disabled in the router, then to install wi-fi manually enter the TCP/IP settings on your computer or laptop.
How to connect a laptop to a Wi-Fi router
So, there are a total of two types of laptop connection to a Wi-Fi router: with a Wi-Fi adapter installed in it and with an Ethernet interface. The easiest connection is made with a Wi-Fi adapter, which is present on all modern laptop models. Perhaps, you will not find a Wi-Fi adapter only on some really ancient monsters, which it is unclear how they have survived to this day.
The second type of connection method – via the Internet interface (cable) – is carried out only when the user is in a predisposition to this, for example, the Wi-Fi adapter in the laptop is out of order, Wi-Fi signal is weak, you need to perform the initial setup of Wi-Fi router, etc. Also sometimes some users resort to it if they have a combined case: a short ISP cable not reaching the right place, and a broken Wi-Fi adapter on the laptop.
Let's start with the simplest – connecting your laptop to the router over a wireless Wi-Fi network or "over the air."
How to connect a laptop to a router via Wi-Fi
This type of connection is the easiest and most practical. You can freely move your laptop to any location in your living area that you want, but it will still be connected to your Wi-Fi router's wireless network.
To connect your laptop to your router via Wi-Fi, you only need to follow a few steps. Considering that a huge number of users are migrating or are already on Windows 10 operating system – we will give an example on it. So, do the following:
- turn on your Wi-Fi router;
- go to your laptop and activate Wi-Fi adapter on it with the combination on your keyboard (find the button with the image of Wi-Fi and press it in conjunction with the Fn key);
- click on the Wi-Fi icon located in the Notification panel, next to the clock;
- find in the list of available connections the name under which your Wi-Fi router is acting and click on it;
- click the "Connect" button;
- if necessary, enter the password from the network that is distributed by the Wi-Fi router, and click "Next".
After clicking the last button, your laptop will be connected to the Wi-Fi network. You can safely use it, carry it from place to place in your living space, etc. That's how simple it is. In most cases, this type of connection to a Wi-Fi router applies. Let's now look at the next type of connection, which is used much less frequently or out of necessity.
Where to Install a Router for Optimal Signal
To understand where to best install a router for optimal signal, you need to decide on the type of connection. If you choose the type of connection through a cable, then there is no need to look for a specific place to install the device, as the signal will be stable anywhere in the apartment.
More obstacles will arise if the user wants to establish a connection between the laptop and the router (for example, a Mercusys model) via Wi-Fi connection. The optimal place to install the router is near the desktop, where the laptop itself is located. There are several reasons for this:
- The power outlet is always close by, and therefore the user has free access to turn the router on or off;
- The less obstacles in the way of wi-fi signal, the more stable connection to the Internet will be.
The situation is more complicated if the device is located at a distance from the computer. If the Wi-Fi router is positioned incorrectly, the speed of connection to the network will deteriorate significantly, the user will face connection interruptions, as well as receive unstable or extremely weak signal in the neighboring rooms.
The most stable signal can only be ensured if the wireless network does not have to overcome various obstacles in the form of partitions (walls). Ideally, you should choose a place so that the signal from the router will pass through doorways unobstructed.
Important! The strongest signal will be in the room where the router itself is located. The optimal point for installing the device is in the middle of the apartment (if you want to connect several PCs to the router).
It is desirable to install the router in the corridor, because if you open all the doors, you will have direct visibility from any room. In this case, the router will be surrounded by all the necessary devices that are connected to the common home network. And therefore the signal will go more confidently.
How to connect a router to a laptop
There are only two ways to connect a router to a laptop: via Wi-Fi or via cable. In most cases, the first option is chosen, since cables have almost disappeared due to their inconvenience. However, installation via wire is more stable due to the absence of data transmission interference.
Via Wi-Fi without wires
How to configure your laptop to a wi-fi router – procedure:
- On the taskbar, click on the "Connection" icon, which is depicted as increasing waves.
- Find your network, click on connect.
- In most cases, you need to enter the password listed on the sticker of the router itself.
That's all the steps you need to take to connect your router via Wi-Fi.

Via cable
This method is much easier than setting up Wi-Fi. In an ideal situation, the Internet will start working on the laptop as soon as both devices are connected to each other via a special network cable.
In most cases, when buying a router, they put the necessary network cable in the package, so you do not need to buy it separately. To connect, you need to insert one end into the router's LAN port and the other end into your laptop. If the port is missing, you must additionally purchase USB-LAN adapters, for example, TP LINK UE300.
Step by step instruction on how to connect.
The reason for connecting the Internet wire to the router can be:
- The absence of a Wi-Fi module on the equipment;
- Failure of the existing network adapter;
- The need to configure the router itself or update its firmware;
- Low speed of the received signal.
As for the speed, it is significantly reduced when watching video files over the Internet or transferring large amounts of information. In addition, the signal speed can be severely reduced if a video surveillance system is installed.
To perform the connection procedure, take a router that has an unoccupied connector to connect the wire. Connect one end of the cable to the LAN connector (usually yellow) on the back of the router. The other end is connected directly to the connector on the PC.
This is followed by a check of the network connection. If the lights are lit, it means that there is a signal.

Particular attention should be paid to connecting a new computer to the already working system and Internet cable.
If it will be an online connection, the actions are performed in this sequence.
First, the cable is inserted into the computer card, and then the following steps are performed to set up the connection:
- By going to the "Start" menu, go to "My Computer".
- Then through the "Control Panel" go to "Network and Sharing Center".
- To connect, select the button "New network connection settings".
- Find the Internet connection icon and activate the "High Speed" button.
- In addition, you will need to enter a login and password to be able to receive an Internet signal. All this is in the service contract.
- If the settings are correct, the network connection icon will light up on the panel.
Possible problems when connecting the Internet to your computer via a cable from the router
If the Internet worked well before the new settings, you must first check the IP and DNS settings to connect to a specific local network.
Causes of the failed connection may be different. To fix them, you will need to study all the problems and methods of solving them.
- Cannot connect via cable because the computer does not see the Internet. The problem can be solved by checking if the conductor is properly connected to the main connector.
- A red, crossed-out cross appears on the hardware taskbar. It says that most likely the cable is faulty or the signal is not received by the network card, the LAN port of the device. But having found out that the problem is not with the conductor, you need to make sure that the computer itself is properly connected to the Internet network. You may have to change the network card.
- Constantly blinking indicator says that the connection to the network is impossible. The cause of the failure is likely to be in the drivers, which you can try to reinstall.
- When there is no connection after replacing the driver, you need to go to the online connections folder and turn on the Internet button if it is disabled.
- When the router is faulty, or the settings in it are confused, you will have to reconfigure the router. This will require the cable to be connected to the PC directly.
Taking into account all possible problems, and not achieving the desired connection, you need to call the provider, it may be impossible to connect the wires and get the network due to a fault on the line or the lack of payment for the Internet.

Sometimes problems arise because there are viruses in your computer. You can fix the problem by checking with a reliable anti-virus system. After removing the failed or malicious files you will need to rebuild the operating system.
Connect your laptop to the Internet via Wi-Fi
Wi-Fi is a broadband connection that allows you to connect to the Internet without using additional cables. It is worth noting that this type of connection is most often used to connect laptops or netbooks to the global network.
If you properly set up a wireless connection, you can use the Internet anywhere in the apartment. And some manage to "catch" the network even near the porch.
More info! Wireless Internet is often used in public places, where you can come with a laptop. We are talking about cafes, hotels, restaurants, libraries.
How to do it through a router without wires
Many people wonder how to connect to the home Internet without wires. Before you do this, you need to know what you might need:
- A router. This is the most important device with which to connect to the network. We recommend using a router that can handle both 2.4 GHz and 5 GHz at the same time.
- A laptop computer. It must be equipped with a special adapter to receive the signal. Without one, you won't be able to connect to Wi-Fi.
- Ethernet cable. It is needed in order to connect the router directly to the Internet.
Also, to connect to the network without any additional wires you will need to install a special network driver for Windows. It is needed for the built-in adapter, which is responsible for Wi-Fi signal reception. If the driver is not installed, it is not possible to connect to the wireless network.
Locating and turning on the router

Before you can connect your laptop to Wi-Fi without a wire, you need to find the most suitable place to install the router. This issue should be taken very seriously, as the location of the router determines how well Wi-Fi will work in the apartment.
When choosing where to install the router, you should adhere to the following recommendations:

- You should not install the device close to other devices that can operate at 2.4 GHz. Therefore, it is not recommended to place routers near microwave ovens or radiotelephones. The fact is that several devices operating on the same frequency will interfere with each other. This will adversely affect the speed of the Internet. Also, the interference created will worsen the level of Wi-Fi signal reception.
- Do not place routers near mirrored surfaces. They have a negative impact on the Wi-Fi signal. It may deteriorate or disappear completely.
- Do not place the router in rooms with a large number of electrical appliances. It is necessary to install the router in a place where it is away from other devices.
- Do not place the router near a load-bearing wall. It will deteriorate the signal level, and because of this you will not be able to connect your phone or laptop to Wi-Fi, being in remote rooms of the apartment.
After placing the router in the chosen location, you need to turn it on. To do this, you need to connect it to a socket. Then you need to press the power button. Most often it is located on the back of the device.
Additional information! It is recommended to install the router in the center of the apartment, so that the signal reaches the outlying rooms.
Internal adapter
Internal adapters, unlike their external counterparts, are connected to the motherboard of the personal computer. The equipment is connected to a specialized PCI-format connector. Installation of this type should not cause difficulties, but the process of disassembling the system unit frightens inexperienced users.
Before buying an external adapter, it is worth clarifying whether the PC motherboard has a PCI or PCI Express connector. Because only in the presence of these channels the connection method under consideration is possible.
Before installing the external adapter, the user will also have to assemble the device. Usually the equipment comes disassembled. Fortunately, it is not so difficult to assemble the device: it is enough to connect the antenna to the special connector of the board with chips.
To connect a desktop computer to the router with an internal adapter, you should follow the steps:
- Disassemble the case of the system unit so that the user has full access to the motherboard.
- Find the slot for the internal Wi-Fi adapter. It looks like a standard slot, usually signed PCI, and is located near the sound card.
- Connect the device to the connector: if the antenna does not fit in the case, you will have to make a special hole for it in case the PC wall does not have one.
The cases of some system units have plugs, which must be squeezed out in order to insert the connectors for the antenna through the holes that appear.

Once the equipment is connected, you can proceed to installing the necessary drivers. To do this, follow the sequence of steps:
- Insert the disc that came with the internal adapter into the drive.
- Run the driver installation file.
- Follow all the items of the installation wizard.
- Reboot your computer.
Conclusion
Thus, the way to connect a personal computer to a Wi-Fi router without using wires depends on the type of PC. Laptops have the ability to connect built into the system settings, so even a novice user can master this type of connection. When connecting a wireless network to a desktop computer, you will have to use additional devices: an external or internal adapter. In this case, do not forget to install the appropriate drivers for the equipment.
Read More: