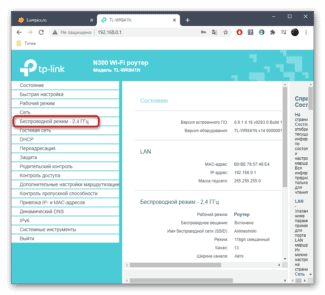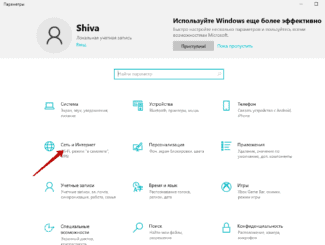930107
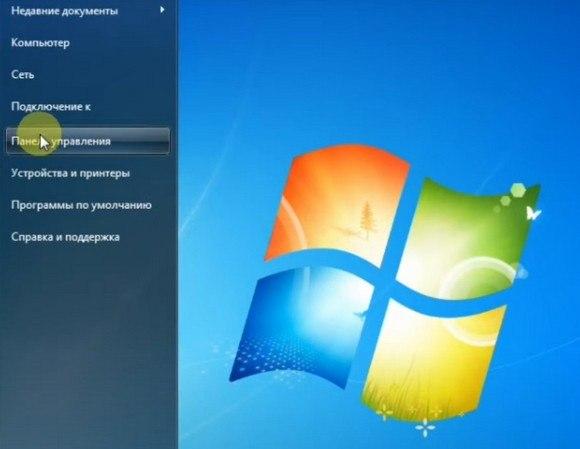
- How to Connect a WiFi Router, if there is a Wired Internet?
- How to connect the router to the wired Internet for the first time?
- Step 2: Configure Wi-Fi on a laptop
- Step 3: Connecting to a Wireless Network
- Method 1: Operating system interface
- Connect via Wi-Fi
- Possible problems
- No icon needed
- The icon is marked red.
- Configuring
- Step 1: Authorization in the web interface
- Step 2: Using the WPS function
- TP-Link
- No Internet access when connected via cable
- What to do if my computer doesn't respond to a network cable connection?
- Preparing
- How to connect the cable Internet to the computer
- How to connect a laptop and a computer to a router via Wi-Fi
- Connecting via WPS
- Connecting smartphones and gadgets to the router
- How to connect Android devices
- Procedure for connecting iOS gadgets to the Wi-Fi router
- Connecting a laptop to Wi-Fi
- Turning on the "Wireless Network Connection" on your laptop
- Turn on wireless connections with the buttons on the laptop
How to Connect a WiFi Router, if there is a Wired Internet?
According to my observations, not many people can RIGHTLY put and connect a wifi router, if there is a wired Internet. That is to set up with his help of a wireless network and combine it with different devices that will have access to the Internet. As a result, later encounter difficulties, which could have been solved at the stage of designing the local network.
Before we start with the step by step instruction on how to connect a Wi-Fi router I want to draw your attention to one point.
In order to create a full-fledged local wireless network with several devices connected to the Internet simultaneously, you need to buy exactly such a device as a router, also known as a WIRELESS ROUTER.
The fact is that there are a lot of gadgets of different purposes that are similar in appearance and functionality. For example, unknowingly, it is easy to confuse them with a wired router without WiFi, which also routes the Internet signal to devices. But only with cables – it has no antenna.

Another device similar in appearance is an access point. It has slightly different tasks from ours. The characteristic difference between a router and an access point is that it has several outlets for network cables. The point, on the other hand, usually has only one.

The point of connecting a router is that it is now, not your PC, will be connected to the Internet via cable. To do this, all the necessary parameters required to connect to the ISP, which were once applied to your desktop computer, will now be prescribed in the settings of the router. And all other devices will receive the Internet via wifi exactly from it and according to the rules that will be set in it.
How to connect the router to the wired Internet for the first time?
For the first connection of the router to the Internet instead of a PC we will stick to the following plan:
- Plug the router into the network
- Plug an Internet cable into the WAN connector
- Insert the computer cable into the LAN port
- Open a browser on your PC and enter the address of the admin panel
- Use the step-by-step wizard to connect to the internet and configure the wireless signal
Step 2: Configure Wi-Fi on a laptop
Laptop owners need to be aware of a few subtleties related to wireless networking on their devices. First, most often it can be disabled or activated with a combination of function keys (they are different on each laptop model). Secondly, to ensure the most stable connection you will need the latest Wi-Fi drivers, which can be downloaded from the laptop manufacturer's official website, if the operating system has not loaded them automatically after installation is complete. Read about all this, but in more detail, in the article at the link below.

Step 3: Connecting to a Wireless Network
All the preparations are done, so it's time to start connecting your laptop and router via a wireless network. You can use several different methods depending on your personal preferences. Each one is different and requires different steps, but leads to the same result. Next, read through the features of each option and choose the one that's right for you.
Method 1: Operating system interface
Connecting through the interface of the operating system is the easiest, because it does not require going to certain menus and filling out authorization data. However, there is a nuance associated with the need to know the current password from Wi-Fi. If you don't know it, go back to Step 1and go to the router's settings and change the settings to suit you. Then close the web interface and start the connection by following these steps:
- Click on the Internet icon in the taskbar to open a list of available connections. You can see its image in the circled area in the following screenshot.

- From the menu that appears, select the wireless network you want to connect to and then left-click on it.

- Check the box next to "Connect automatically".if you want your notebook to connect to the current Wi-Fi immediately after restarting the operating system. Then click on "Connect.".

Connect via Wi-Fi

It is much easier to connect devices to the router via Wi-Fi, without impact with the cable. You should take a look at the notification area on the monitor. In the lower right corner there is an icon that indicates network connections. It often looks like five bars arranged in ascending order.
You need to right-click on the icon. In the window that appears, find the desired SSID (wireless access point name) and enter the password. You can often find it out by looking at the label on the back of the router.
Connection via Wi-Fi is available for desktop computers, but you will need to buy a special USB adapter. Its average cost is from 300 to 500 rubles. Drivers for modern devices will connect to it automatically. On older operating systems such as Windows XP, Windows Vista and Windows 7 you may need to find and load drivers for the adapter yourself.
Possible problems
No icon needed
Sometimes the icon you want is missing from the notification area. There can be two reasons for this:
- Drivers are not installed or not updated. In this situation, go to the official website of the manufacturer of the computer or laptop, find the page with the software, download the necessary and perform a reboot.
- Wi-Fi-adapter does not work. To do this, follow the sequence of steps:
- Open the "Control Panel".
- Find the "Network and Sharing Center. Most often it is part of another larger section, such as "Network and Internet".
- Here, find "Change Adapter Settings" in the menu on the left.
- A new "Network Connections" window opens immediately.
- Right-click twice on the "Wireless Network Connection" line. The name may vary depending on the model of your computer, e.g. "Wireless Network" may be an option.

- The final touch is to turn this on and confirm the action if necessary.
- You should also check if the special mechanical switch of the Wi-Fi adapter works. It is usually located at the top of the keyboard among the F1 – F12 buttons. The necessary button, most often F12 , will have the Wi-Fi icon on it. It is necessary to press it, holding the combination with Fn . Also the switch may be on the body of the device.

The icon is marked red.
It is possible that the required icon is present, but it is marked red. It means that the Wi-Fi is disabled. There are also two reasons for this:
- Wi-Fi is deactivated through the "Windows Mobility Center" on your laptop. Then you need to find in the notification area the label indicating the charge level. Left-click on it and click on "Windows Mobility Center". In the "Wi-Fi" field, select "Enable wireless network".
- The Wi-Fi adapter is not working. The way to solve this problem is presented above.
Configuring
There are a lot of routers on the market and they all differ both in appearance and firmware. But the setup principle is the same. When you get inside you will have two choices or you can configure the Internet and WiFi via Quick Setup. This feature will give you a quick walkthrough of the main parts of the configuration. The second option is to do everything manually.
Below I will give you an example of a starter setup for one machine, but you can see the full setup for your internet center:
NOTE! For a single model you can find the manual on our portal – just type the full name of the transmitter into the search box on the website.
I'll show you an example of ASUS. All others are set up about the same.


- After that, in this section, you need to find the item to select the type of connection. Usually it is: Dynamic or automatic IP, PPPoE, PPTP, L2TP or static address.
- Your choice will determine whether or not you need to enter additional data to connect. For example, your username and password or your ISP's server address. If the contract does not specify anything, then most likely you have a "Dynamic" or "Automatic" IP address. You just need to specify it. After that, you do not need to enter anything else.
- At the end of the settings do not forget to click on "Save" or "Apply".
- Now it is time to configure the wireless network – if you need it. Find "Wi-Fi" or "Wireless Network" in the menu.

Step 1: Authorization in the web interface
Note that to connect a laptop to Wi-Fi via a router, you need to have access to the web interface, which can be accessed from a computer or laptop already connected to the router via a LAN cable or wireless network. Then you have to open a browser and authorize in the Internet center, as you can read in a separate article on our site at the link below.

Step 2: Using the WPS function
Connecting your device to a wireless network is done using WPS technology, which is enabled by default in any modern model of network equipment. First you have to activate the access directly in the Internet center of the router. Let's analyze this operation by the example of two dramatically different configuration menu views: ASUS and TP-Link.
TP-Link
The routers by this company have a practically universal web-interface that is also typical for routers by other manufacturers. That's why even if you have a different network equipment, the following instruction will be just right.
- After successfully logging in to the Internet center, open the "Wireless mode or "Wi-Fi".

- There, move to the category "WPS".

- Make sure that this technology is in the enabled state, and if not, activate it by clicking on the appropriate button.

- Next, pay attention to the option "Adding a new device".The following button will appear next to which you need to click on the "Add a device".

- In the case of a laptop, you need to select the function "Press the WPS button for a new device within two minutes.Since entering a PIN in Windows is not really a good idea.

- Immediately after clicking on the "Connect" button. you will have two minutes to confirm the connection in the operating system itself.

- The function is active as long as there is a red indicator in the web interface "Connecting."which means that now any device can connect to the router wirelessly.

No Internet access when connected via cable
It is possible that once connected, the internet will not work. The connection will be "no internet access", or "Limited" (in Windows 8 and Windows 10) . If the problem is not in the router (it distributes the Internet), then you need to check the settings on the computer itself.
Right-click the connection icon and select Network and Sharing Center. In the new window, select Change adapter settings.

Next, right-click on the adapter Right-click on the adapter and select Local Area Connection., or Ethernet, and select Properties.

And set it like in the screenshot below. You must set it to get IP and DNS addresses automatically.

After that, restart your computer, and everything should work.
What to do if my computer doesn't respond to a network cable connection?
It may be that after you connect the cable to the computer, the connection status will not change, and there will be a computer with a red cross (no connection).

- Connect the network cable on the router to a different LAN connector.
- If possible, replace the network cable. It is possible that the problem is in the cable.
- Install or update the network card driver.
- Go to Adapter Management, and check if the Local Area Connection adapter is enabled. Right-click on it, and select enable.
- If Internet via cable doesn't work on your Windows 10 computer, see this article https://help-wifi.com/reshenie-problem-i-oshibok/ne-rabotaet-internet-v-windows-10-posle-podklyucheniya-setevogo-kabelya/.
As practice shows, by cable everything works immediately after connecting. Without any problems or settings. If you can not connect your computer to the router, then describe the problem in the comments. Be sure to answer and help with advice.

625

930107

Sergey

Various Advice for Windows
Preparing
Before you can connect your computer to the Internet via a router over a cable, you will need the following things:
It is worth pointing out that most modern computers already have built-in cards, as do laptops, but if the procedure is to be done with an older sample, you will need to buy a new card.
It is best to take a cat5e cord that is crimped on both sides. It usually comes with the router and is more than 1.5 meters long. The cable is suitable if the router will be located at the PC. In other situations, you will need to pre-calculate the required length of wire and buy a new cord.
If the network cord comes with the router, then the instruction to the conductor may be useful. It is necessary to act according to it.
How to connect the cable Internet to the computer
To do this procedure, you need to take the router with one unoccupied cable connector, the cord included and the PC. Then take the cable and connect one end of it to the yellow LAN socket on the back of the router. It does not matter the order in which the cable is connected. The other end of the wire must be connected to the same socket on the PC.
It remains to check the appearance of the indicator to connect the connector of the conductor to the PC. If this happens, the device display will show the corresponding information. The notification panel at the bottom right will show the connection without errors.
How to connect a laptop and a computer to a router via Wi-Fi
Connecting a laptop, home computer with Windows operating system installed, or TV to a wireless Internet network is possible after installing Wi-Fi, as well as if the device has a built-in adapter. All modern appliances have such configurations. For models of previous releases you will have to buy an adapter separately.
The source of the Internet, which distributes the network, is the router. For a correct connection, you need to find a place that provides a good signal. You should not place it:
- near a radiotelephone, microwave oven and other appliances that operate on the same 2.4 GHz frequency as the router;
- near mirrored surfaces;
- near electrical appliances;
- Near a load-bearing wall.
For more information! By default, the network connection adapter in your laptop is disabled. To check the status and change it, you need to use a combination of keys. They differ on different models of the computer device. It can be a simultaneous press of "Fn+F2", the button with the antenna icon on the keyboard or the switch on the case.
Making sure that the adapter is in the active position, you need to create a wireless network access point. To do this, follow the algorithm:
- Right-click on the connection icon and go to Network and Internet Settings;
- go to the Network and Sharing section;
- create a new connection by clicking on the appropriate link;
- configure the wireless network.
In the process of setting up the network, you need to set such parameters as:
- the name of the connection, which will be displayed in the appropriate list when detecting available networks;
- security type – encryption method;
- security key – the password to log in.
Connecting via WPS
The WPS function allows you to quickly solve the problem of how to connect to the Wi-Fi to check new equipment or conduct diagnostics after reinstalling the system, camera or other functions. The service is relevant in a trip, being on a train or other transport, when there is no time and opportunity to deal with the configuration nuances.
Connecting smartphones and gadgets to the router
Before you connect to the wi-fi, you need to consider that the range of the network, in which you can make a connection to it, is in the range of several to hundreds of meters. The exact figure of the parameter characterizing the coverage is determined by the signal strength and depends on the router model and the package provided by the Internet service provider.
The ability of the router can also be affected by weather conditions if the connection is made outdoors. The algorithm of actions required to connect to the wireless Internet via Wi-Fi telephone devices with different types and versions of operating systems is almost identical and differs in nuances due to their peculiar functional options.
Important! In order to reconnect to Wi-Fi and not to enter access passwords repeatedly, the first time you connect to the network, you must activate the option to remember the login ID. This will ensure the correct automatic connection to the wireless Internet when you turn on the module.
How to connect Android devices
In all versions of the Android operating system, connecting wi-fi to the phone is carried out according to an identical scheme:
In the latest smartphone models, the procedure is reduced to clicking on the screen on the wi-fi icon, selecting the network and gaining access to it according to the standard scheme. Alternatively, you can hold down the settings button in the quick menu.

Procedure for connecting iOS gadgets to the Wi-Fi router
You can connect to the Wi-Fi smartphone with iOS operating system installed through the functionality of the main menu of the device. To do this, you need to:

- go to the settings terminal;
- choose the appropriate settings;
- open the section allowing to see the connection networks;
- activate the module by clicking on the slider with the enable command on the button in the subsection of wireless Wi-Fi connection;
- select the network to which you want to connect from the proposed list;
- enter the data to gain access.
Connecting a laptop to Wi-Fi
Let's start by looking at the connection process without all the settings and checks out there. Why complicate things, you may already have everything set up. If all is well, your notebook sees a wireless network and is ready for connection, the Internet connection icon on the notification panel will look like this:

The connection status, which looks like a network level with an asterisk (as in the picture above) indicates that the laptop sees the available networks and is ready to connect to them. Click on this icon, then select the Wi-Fi network you want to connect to and click on Connecting. In Windows 10, the process of connecting to Wi-Fi is slightly different. If necessary, a detailed instruction here.

If the network is password-protected, there will be a window where you must specify the password and confirm the connection by clicking Ok.

That is all, your notebook should connect to Wi-Fi network. The connection status will be like this:


Then it means that you probably have everything set up on your laptop, but the laptop just does not see the networks available for connection. It's possible that there is simply no coverage at that location. If you are connecting to your network, then check if your router is turned on. If it's on, try rebooting it.
Turning on the "Wireless Network Connection" on your laptop
If you have a disabled wireless connection, or no Wi-Fi driver installed, the connection status will look like this:

This means that there is no ability to connect to the Internet via Wi-Fi, and no connection via network cable. As I wrote above, this happens because the adapter is turned off, or because there is no driver installed. Let's first check if you have "Wireless Network Connection" disabled. This is unlikely, unless you've turned it off yourself, but it's worth checking.
Click on the Internet Connection icon, and select Network and Sharing Center..

Then click on Change Adapter Settings..

Look at the adapter "Wireless Network Connection."If it is disabled, right-click on it and select Enable.

After that, the connection status "Connected" should appear (if there are Wi-Fi networks in the radius).
Turn on wireless connections with the buttons on the laptop
It seems to me that nowadays manufacturers do not install separate buttons to turn on the Wi-Fi adapter. But, if you are having trouble connecting to Wi-Fi, then charmingly check to see if there is a special button to disable/enable wireless connections on your laptop. I know for a fact that Toshiba liked to make such switches.