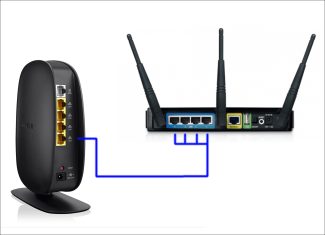Make sure the first 2 points are connected! There have been cases where people couldn't set up a router without an ISP cable(

- How to change a router to another router: instructions
- Copying settings from an old router to a new one
- Copying TP-Link router settings
- Copying settings for your D-Link router
- What kind of router do you have?
- Choice of place
- Step 3: Setting up the router
- Step 5: Connecting your computer to the Internet
- How to connect and configure a new router
- Choosing a new router.
- Connecting and configuring the new router instead of the old one
- Step-by-step instructions
- Advanced settings
- Nuances of router settings for mobile operators
- The location of the WiFi router in the apartment
- Connecting a WiFi router to your computer
- Connecting a new router instead of the old one and its configuration
- If there are problems when changing the router
How to change a router to another router: instructions
It seems like nothing difficult: you just come to the store, ask the consultants, and they pick you up on the price range. But, unfortunately, in such stores, the consultants themselves do not know much. And this is understandable: there are a lot of models, and each has its own advantages and disadvantages. That is why you should choose the right device to avoid biting your elbows.
Here is a great example for you. Recently I was contacted by a woman who could not understand why the speed of the Internet on her phone was lower than the one stated by the provider – 300 Mbit/s. In the end the speed did not exceed 100 Mbit/s. It turned out to be banal – the port for entering the Internet on the router was limited to 100 Mbit/s. So my regular reader came to the store and bought the first one, like I did at that time.
Here you should also think about what exactly you need your router for. Some need it for gaming, some need broad Wi-Fi coverage at home or in the field. And someone needs an inexpensive but stable model that will distribute Internet and Wi-Fi for years to come. To that end, I've prepared detailed articles with the best models currently on the market.
HELP! If you have difficulty choosing, you can feel free to write about it in the comments under the article. Just don't forget to specify exactly what you need a router for and at what price.
I also advise you to read another interesting article that will tell you all the secrets of the router. You can check it out here. There in clear and simple language explains all the subtleties of the router, as well as some nuances that not everyone knows about.

Copying settings from an old router to a new one
To transfer settings from the old device to the new one, you need to create a backup file and save the current settings on the old router. This file must be uploaded to the new router to transfer the settings.
The syntax of the configuration file of the old WiFi device may not be recognized by the new one in the latest firmware, and the transfer may not work. Also, this method is not suitable if you are dealing with devices from different manufacturers.
In this case, you only have to go into the settings of the old router and take screenshots of the settings you want to transfer, then use these images to configure the new device.
Copying TP-Link router settings
In the TP-Link web interface, there is an option to save the settings and transfer the file with them to your computer (after which you can download the same file to the new router to transfer the settings). This option is called "Backup & Restore" and it will help you if you want to replace your new router with your old one.
- To use this option, you need to go to the web interface, select "System Tools" from the menu on the left, and then this very item.
- To save the settings to a file, you need to click on the "Backup" button. In the window that appears, click "Save".
- Now you need to choose the path to save the old settings of the router.
- Open the web interface of the new router (previously reconnected), go to the same section "Backup and Restore" and download the configuration file by clicking "Browse" and selecting the desired file.
- After that, press the "Restore" button to restore the file settings. Confirm the action.
- The process will take some time.
When it is done, the router will reboot with the new settings.
Copying settings for your D-Link router
To save your router's old settings, you must open its web interface and log in.
What kind of router do you have?
First, let's define what kind of router you have. They are usually divided by the type of connection. Here are the most popular:
- Ethernet – The most common router that has twisted pair coming in from the entryway. Most home routers these days are just like that. The router includes the ISP's wire. The maximum speed with current technology is up to 1 Gbit/s (we usually don't have such rates, everything is on reserve).
- LTE 3G/4G – the very router with a SIM card. You don't need any wire, just a SIM card and the operator's network coverage. Internet is usually more expensive, but if you can't wire it up, it's the most common way.
- ADSL modems – use telephone lines. Thin cord, small connector. Also like Ethernet requires a wire from the entryway, but builds on an existing telephone network. Limitations – speed up to 24 Mbps. Nowadays, this is no longer found in large cities, but based on our experience in the provinces there are still plenty of them.
The installation of each type has its own nuances at the stage of connection by wire and the basic configuration of the Internet. We will pay attention to this. Therefore it is best to find a manual for your model.
Choice of place
- If you need to connect a wire from the entrance (Ethernet, ADSL) – make sure it will reach the place of installation. If you are new to the Internet, you can always ask the master to pull the wire to the right place, otherwise you may have to call him again. Usually this service is free from the provider.
- If we are dealing with wireless communication – you may need to place it near a window, especially in the case of using external antennas, so the signal will be better.
- For the best Wi-Fi signal coverage already in the apartment, it is best to place the router in the center of the room, taking into account the influence of the walls. In practice, this can only be done by "trial and error" method, you install, measure, move. And so on until the best result. All theoretical measurements are nonsense, they are time-consuming, and often fail.
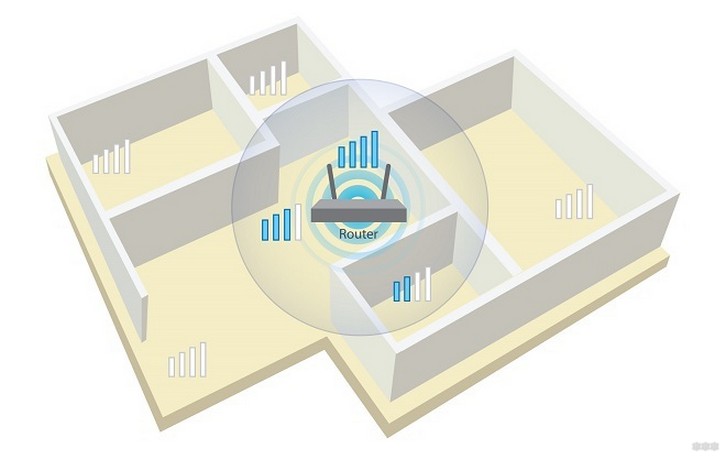
Step 3: Setting up the router
It is imperative that you configure your new router via the proprietary web interface, because its factory state does not always allow you to start using the LAN and wireless network immediately after connection. The principle of configuration depends on the model of the selected device. We advise you to use the search on our website to find the necessary instructions. Simply type the hardware model in the search box and look at the results.

If nothing was found for a specific model, you will have to use any of the provided manuals, based on the peculiarities of the web interface implementation. D-Link company produces standardized Internet centers, the arrangement of menus and functions in which is not something unique, so it is better to read the instructions for setting up these models, projecting each step to your device.
Step 5: Connecting your computer to the Internet
In some cases, additional steps also have to be performed in the operating system to connect the computer to the Internet. The principle of following the instructions depends on the protocols used by the provider. In a separate manual on our site you will find detailed descriptions of each configuration method and you can easily establish a connection to the network both via Wi-Fi and LAN-cable.

If you encounter a problem with the Internet during setup, you will need to manually troubleshoot the problem. Our other article at the link below will help.
How to connect and configure a new router
Despite the fact that we need to replace the router with a new one, there is no effect on the process of connecting and configuring the device. In this case we only need to connect the new router ourselves and then configure it. Do not be afraid of this process, because connecting and configuring the router is fairly simple, and even an absolute beginner in this matter can cope with it.
Below we will tell you how to connect and configure your new router. To connect your new device to the Internet, you need to know the type of network connection used by your service provider. Depending on the type of connection, a number of parameters may vary. So they will also need to be figured out to connect to the Internet normally. When it is unknown, you can transfer the settings from the old router. So copy them before you disconnect the old router and connect the new one. To do this, go into the settings of the old router (under "Internet" or "WAN") to see the current type of connection and its associated settings.
You may not see the password if you are using "L2TP", "PPTP" or "PPPoE" connection type. However, you can find it in the documentation provided by your service provider. As a last resort, you'll have to call your ISP to find out all the connection parameters. Often, calling your ISP can save you a lot of setup time when you change your router to a new one.
As one of the easiest and fastest options for configuring the router, which you can always do yourself – you need to find and use the step-by-step instructions on this site for your particular model of device. There are plenty of instructions for different router models (TP-Link, ASUS, D-Link, Xiaomi, etc.) To do this, go to the "Routers" section and filter the articles by "Configuration".

Choosing a new router.
This is probably the most important and difficult part. We need to choose and purchase a new router.
If the router you have now installed you did not buy it yourself, but it was installed by your ISP, then I strongly recommend you to discuss this issue with the support of your ISP.
It is very convenient to research the router market in some popular online store. There you can look at technical specifications, prices, read reviews from real users. And if it is more convenient for you to buy the device in a regular store in your city, then knowing the specific model, you can easily do it.
- The type of connection (WAN) . If you have a regular Ethernet connection to the Internet (through a network cable), or from a modem, optical terminal, then you need a regular router with a WAN-port (input) Ethernet (RJ-45 connector). If you connect via telephone cable, you need a DSL router (RJ-11 connector). If you now have internet connected via a USB modem, you need a router that supports USB modems and your particular modem model.
- If you have a speed above 100 Mbit/s, or you expect that this speed can be increased in the future, it is better to buy a router with gigabit ports (up to 1000 Mbit/s).
- If you are changing your router in order to increase the range of the Wi-Fi network, or are currently using a Wi-Fi signal booster and want to get rid of it, it is better to consider buying a Wi-Fi Mesh system, or at least a router that supports Mesh technology (for example, from the line of OneMesh devices from TP-Link, or another manufacturer).
- My advice is to buy a router that supports the 802.11ac (5 GHz band) standard. It's also a dual-band router. Or even one that supports Wi-Fi 6 (802.11ax) . This is the newest Wi-Fi network standard available today.
- If you have a lot of different devices in your house, and especially if you have game consoles or play online games on your computer, don't skimp on a new router. The more expensive the router, the more powerful and able to adequately handle the load.
- It is desirable to buy the device in a trusted store, so that in the case of any problems (for example, the router does not fit) it can be returned or exchanged for another one without any problems.
Connecting and configuring the new router instead of the old one
The fact that we are exactly changing the router to another has almost no effect on the installation and configuration process. That is, there is nothing special to do. We just connect and configure the new model.
Important tip! As the most important thing is to configure router to connect to the Internet, then accordingly we need to know what type of connection our Internet provider uses. Well, and already certain parameters depending on the type of connection. If you do not have this information, you can see the settings on the old router (before you disable it). Go to its settings and under "WAN" or "Internet" look at the type of connection and the necessary parameters.

If there is, for example, PPPoE, L2TP, PPTP, then the password may be hidden. But it is usually listed in the documents issued by the Internet provider. In any case, you can always call the support of your ISP (MTS, Dom.ru, Beeline, Rostelecom, Kyivstar, etc.) and clarify all the settings.
The easiest and fastest way to configure the router is to use the instructions which are written for your specific model (which you have). We already have many step-by-step instructions on setting up different router models from TP-Link, ASUS, D-Link, Tenda, Netis, Xiaomi, etc. See the "Setting up your router" section, or use the site search.

Step-by-step instructions
1 Disconnect your old router and connect your new one. Be careful. The Internet is connected to the WAN port. It is most often signed or highlighted in a different color.

Advanced settings
Despite the basic settings already configured, it is sometimes a good idea to set some additional options. For example, in the WAN section you can enable the use of an alternative DNS-server, specifying as its address the free combination from Google in the form of four eights. In the MAC-address filtration section you can set up barring other devices from using the connection, indicating the addresses assigned to them.
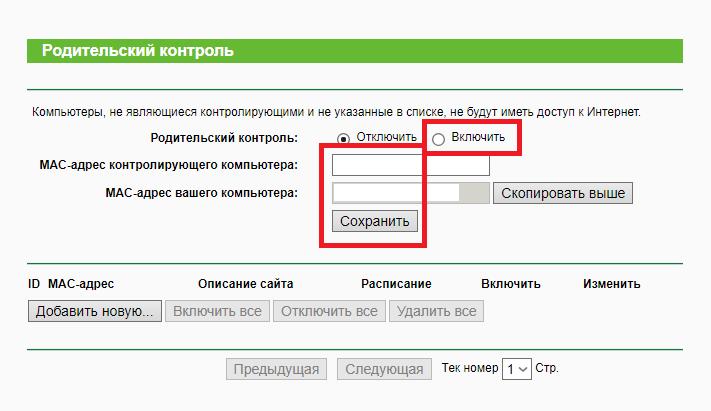
You can also set parental control options and do many other things. They are not required; however, they may come in handy in the future.
Nuances of router settings for mobile operators
As for the situations when the router is configured for a particular mobile operator, you have to enter only the parameters you were given when concluding the agreement. Pay particular attention to the protocols used, user names and passwords. For example, when it comes to how to connect a new router of Rostelecom, MTS, TTC or other operators, the connection type is usually set to PPPoE, and logins and passwords are entered only those given by the operator itself.
Particularly note that some providers often use the so called MAC-address binding, which makes it impossible to establish an Internet connection when replacing the router.
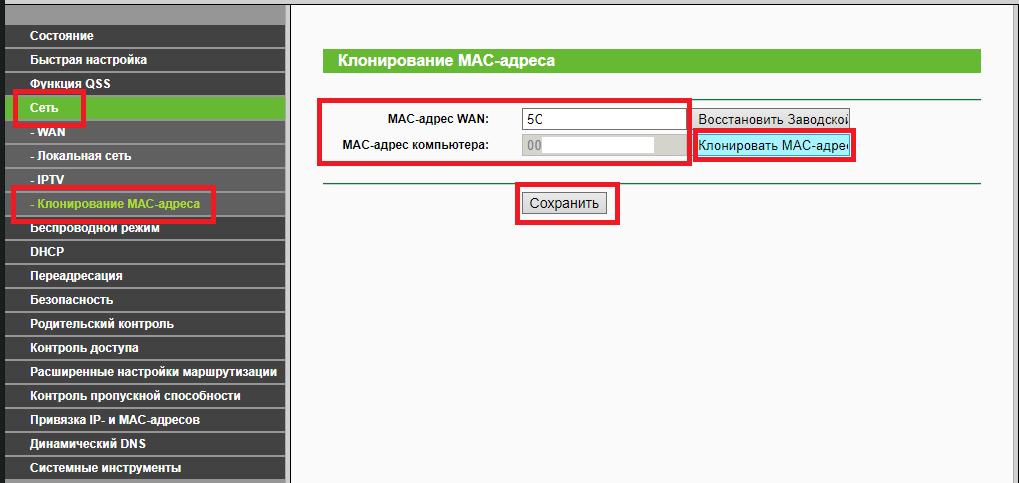
In this situation there are two ways to solve the problem:
The location of the WiFi router in the apartment
It is sometimes very difficult to correctly place a home wireless router so that it covers as much space as possible with WiFi. And a lot depends on the material used for the walls and the decoration. A rug, an aquarium, or even houseplants can get in the way.
Very often users place the WiFi router on the table in front of them, or put it on the system unit. That's not quite right. No, the device will work, "wi-fi will wi-fi", but the signal quality and coverage may be lame. Therefore, it is advisable to place the device as high up as possible and preferably about the middle of the apartment.
Here is an example of the optimal location of the wireless access point in a one-story house or apartment:
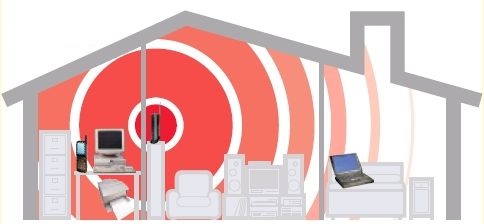
The optimal location of the access point in a two-story house is as follows:
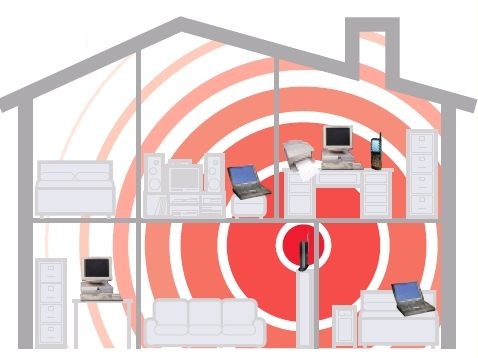
You can determine the WiFi reception area with a laptop or smartphone by walking around the reception boundary of the apartment. At the same time, by moving the wireless device, you can shift the boundaries of the Wi-Fi coverage area as well. Another important point is to place the wireless router away from sources of electromagnetic interference – microwave ovens, radiotelephones, etc.
Connecting a WiFi router to your computer
The manufacturers have adopted a unified standard according to which all the connectors on the router are located at the back of the device. From the front, as a rule, only light indicators.
The standard WiFi-router has one WAN (or Internet) port, to which the ISP cable is connected, and four LAN ports, to which you can connect computers and laptops with a network patch cord. On the more advanced models there are also USB ports for flash drives, printers and 3G modems. Also on the back of the device (in some models on the bottom cover) is a reset button.
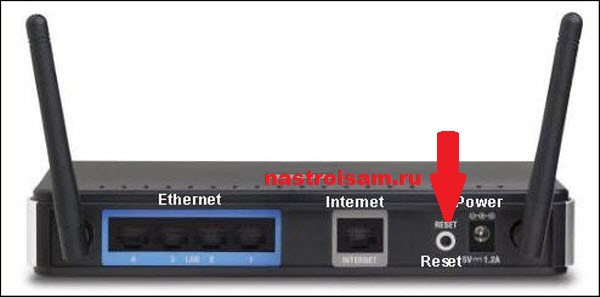
Warning! After clicking Reset all settings of the wireless router will be reset to factory defaults.
Connecting a new router instead of the old one and its configuration
The user may wonder if the router needs to be configured when changing the router. Installation and setup is very simple.
- Disconnect the old router and connect the new device. The Internet provider cable connects to the WAN port. It is usually signed or marked with a different color.
- Connect to the new router from the device from which you want to configure it. You can do this with a computer cable or via Wi-Fi. The manufacturer's network name and password are displayed on the box of the router.
- On the device connected to the new router, launch a browser and enter the web interface (settings page) at the address also listed on the sticker on the router box. Usually this is an IP address or a regular address (hostname).
- If you are prompted for a username and password, you should enter the factory defaults (since the router is new). They should also be listed on a sticker. Some models prompt you to set the administrator password the first time you log in to the web interface. Or the settings page will open and the password can be entered in the appropriate section if desired. Not to be confused with the Wi-Fi password.
- It is necessary to specify the parameters of the Internet connection. Usually in "Internet" or "WAN". If the router cannot connect to the Internet, you need to call your service provider's support to clarify all settings.
- Configure the Wi-Fi network. This can be done in the corresponding part of the web interface.
If there are problems when changing the router
To begin with, you need to sort out the main reasons for the lack of connection, but first you need to check the reliability of the network cable connection to the computer and to the router.
- Network connection settings. They can be incorrect, go astray due to problems with the OS, do not correspond to the settings of the new provider.
- Network card driver. Incorrect or corrupted drivers can make it impossible to connect to the network.
- The network card may be disabled in the BIOS settings.
There are a number of reasons why there is no internet on the PC, but in most cases the problem is solved quite easily. Sometimes all it takes is a few clicks of the mouse, and in some cases it's a bit of a hassle or a call to the ISP's technical support.
Today, ISP specialists know how to configure customer access points remotely. Therefore, if you have any problems, just call the company and wait for the operator's response.
Once you have figured out how to change your router and establish a connection, you can start using faster Internet.

Certified specialist in computer network security. Routing skills, creating complex network coverage schemes, including seamless Wi-Fi.
Read More: