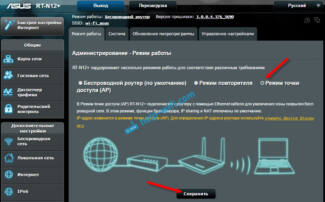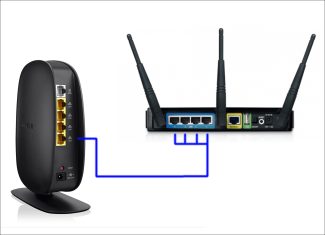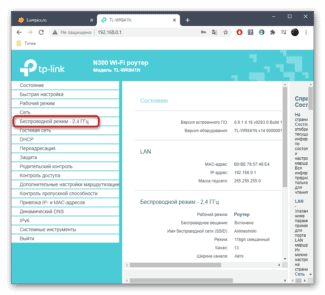Please note: The web interface of some router models is not adapted to the screens of mobile devices. For convenience, you can flip the screen to the horizontal position. To enlarge the image, you need to double-click on the touchscreen.

How to connect a new router: a step by step guide, expert advice

As you know, to access the Internet or organize home networks, all kinds of devices called routers are very often used, which include routers that allow you to distribute a wireless signal on the basis of a single created connection. But the device has to be set up correctly to begin with! Here's how to connect a new Wi-Fi router (if you've just purchased a router) or when replacing an outdated device. It should be said at once that the following instruction is general, because it is physically impossible to give a complete description for every known model. Nevertheless, knowing these basics and some nuances, which will be mentioned separately, you can set up your home connection to the Internet yourself, even without calling a specialist from the company providing communications services (provider or mobile operator).
What to pay attention to when choosing a router?
To begin, let's talk briefly about what you need to consider when choosing a router. In principle, if you are replacing it, there is nothing wrong in buying the same or similar in its characteristics model. How do I connect the new router instead of the old one? Write down or save in a text file all the basic parameters, copying them from the web interface, or look at the contract for Internet access services, where they must be listed mandatorily, and then simply enter the parameters in the required fields.
In the case of buying a new device, when installing the connection for the first time, pay special attention to a few important conditions:
- the range of the wireless signal;
- The number of ports and antennas;
- Support for the access protocols used by the provider or mobile operator;
- Services provided (Internet TV, IP telephony, etc.);
- limitations on connection speed by the provider, etc.
If it comes to choosing a router for home use, you can get relatively inexpensive models like TP-Link, which are widely in demand and popular. It is enough to cover an apartment or a small house. But if you have a house with a fairly large living space or even several floors, it is better to buy something more expensive (for example, models of Zyxel series). To strengthen the signal or create additional access points, you do not need to buy splitters and repeaters. You can set up an API point on a laptop or pair two routers.
Logging into the router's interface
After connecting the Wi-Fi network to the smartphone, you can go to the router interface. Before you do this, be sure to turn off the mobile Internet.

- Launch any browser on the smartphone. In the address bar, enter the IP address or the router host. The data is listed on the bottom of the router (For example .: 192.168.1.1 or royter.asus.com – this is the adoes for configuring of ASUS routers, for Xiaomi routers this IP is 192.168.31.1)
- Next, you will need to enter your account information: login and password (default is "admin/admin").
After that, the browser will open the control panel of the router.
Note: The web interface of some router models is not adapted to the screens of mobile devices. For convenience, you can flip the screen to the horizontal position. To enlarge the image, you need to double-click on the touchscreen.
Adjusting Some Settings
You can use your smartphone to change the configuration of the router.
Connecting to the Internet
The settings for connecting the router to the Internet, for example TP-Link, can be configured via the phone.
To configure the router via a smartphone, you should:
- In the control panel of the wi-fi router, you need to find the "WAN" settings section.
- Here you need to specify the type of connection to the network. If your router has a dynamic IP, then you will not need any additional settings.
If the connection type is "PPPoe" or "PPTP", you will need to enter the login and password from the network.
As it was said before, these data are specified in the contract concluded with the provider.
Wireless connection security settings
To change the credentials for logging into the router's control panel, follow the step-by-step instruction:
- In the router's interface, you need to find the "System Tools" section.
- Next, you need to select the "Password" column.
- In the input line of the new name and password, enter the new data.
- Confirm your actions by saving the changes.
It's better to duplicate the new credentials on a piece of paper and store it in a safe place.
Wi-Fi Setup
After all the changes you made earlier (changing your credentials), you'll need to change your Wi-Fi settings. To do this, use the instructions:
- In the router's control panel, select "Wireless Networks".
- In the Wi-Fi name line, you need to enter the new name and save the changes.
- Next, you need to connect to the Wi-Fi with the new name (the password should remain the same).
- Now start the browser again and go to the router interface (type 192.168.1.1 or 192.168.1.0 in the address bar of the browser, if Asus you can try – router.asus.com).
- Here you need to select "Wireless Security".
- Now you need to set the new parameters: