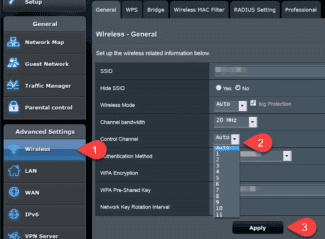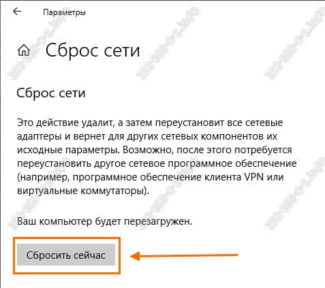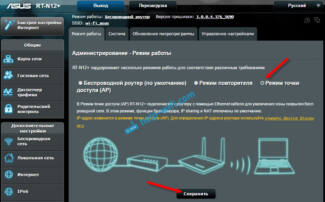High-speed Internet requires a cable infrastructure, so you can't call it mobile. But where there is cellular operators' coverage, it is possible to organize an alternative option of access to the World Wide Web. We are talking about mobile 3G (4G) routers, which allow you to organize the distribution of the Internet in places where it can not be done any other way.
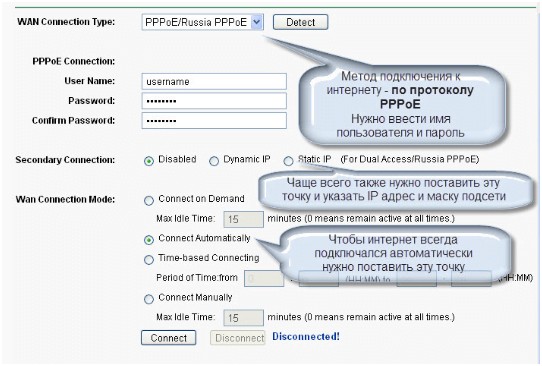
- By yourself we change the old router to a new one and configure it
- Choosing a new router
- To another provider
- To another channel or frequency
- Connecting and configuring the new router instead of the old one
- Step-by-step instructions
- Wi-Fi reconfiguration
- Administrator Password
- Web-interface
- How long does a Wi-Fi router last?
- If you are changing your old router for a new one, do you have to tell the provider Rostelecom, Dom.Ru, MGTS, Beeline?
- What must be done?
- If it does not work out
- Connecting your mobile router.
- Setting up a 3G/4G router from MTS
- WiFi router location in the apartment
- Connecting a WiFi router to your computer
- Learn more about home networking
- Donate your old router
By yourself we change the old router to a new one and configure it
Any router works and pleases its owner up to a certain point. Then for various reasons we decide to replace our old router with a new one. For example, this can be due to the fact that a more interesting new product appeared on the market, the old router became poorly connected to the Internet or broke down, there were failures during operation and other reasons. It should be noted that such devices are not reliable and durable. Even a simple thunderstorm or a power surge can cause this device to break down. Sooner or later they break, and then users of such equipment have a question – should they repair their old router or should they buy a new one to make their life easier? It is often easier to buy a new router than to repair the old one. However, you should keep in mind that repair costs and time may not be a cost-effective option. Repairs can be done only if your knowledge of electronics is well above average. Otherwise, you buy a new device, plug it in and configure it. Next, in this article, we will tell you how to change the old router for another, configure and connect it yourself.

Choosing a new router
It should be said that the change of the old router to a new one begins with the selection and purchase of a suitable unit. The question of choosing a new device is quite complicated and should be dealt with responsibly. If you need to replace the router in your home with a new one, but it was provided by your service provider, in this case it is best to discuss this issue with the technical support of this provider.
Replacing your old router with a new one often starts with researching the router market. It is best to do this with the help of some popular online store. After all, in it you can study all the technical parameters, look at the cost of devices, read the reviews of those users who actually use these devices. Replacing an old router with a new one is much easier when you know the specific model of the device. In this case, you go to the nearest store and buy the right router.

Those points that you need to pay attention to:
- The type of connection to the service provider's network. When your router is connected to the Internet via a network cable or modem, you will need a normal device that has a WAN port for an RJ-45 connector. When you connect the router to the Internet with a telephone cable, you will need an ADSL device with an RJ-11 connector. When connecting to the Internet via a USB modem, you need a device that has a USB port and supports that particular modem.
- Data transfer rate. When your data rate exceeds 0.1 Gbit/s or you think that it will increase over time, then you should take a router for your home which has gigabit ports that allow for speeds up to 1 Gbit/s.
- If the purchase of a new router to replace the old one is due to the fact that you need to increase the range of the Wi-Fi network, or the currently used wireless amplifier is tired and it is necessary to get rid of it, it is recommended to think about buying a device that supports Mesh Wi-Fi technology. The well-known brand TP-Link produces quite a few devices that support this technology. In addition, you can always find an alternative from other manufacturers of such equipment.
- Experts recommend buying a router that supports Wi-Fi 5 on a radio frequency of 5 GHz (wireless standard "802.11ac"). Therefore, it will be a router that supports operation on two bands. It is better to immediately take a router that supports Wi-Fi 6 (wireless standard "802.11ax"). At the moment this is the most modern wireless standard.
- When your apartment or private house has many different devices that are connected to the Wi-Fi network, or you like to play online games on your PC, in that case it is not necessary to save money. It is best to immediately take a productive unit for such purposes, which will be able to work without problems even during large loads.
- Life shows that it is better to buy a new router to replace the old one from a trusted vendor. After all, if there are any problems (for example, perhaps the device will not fit, will not work properly, etc.), you can easily replace it with another or return it to the seller. The important point is that a trusted seller will definitely give you exactly the model that will fully meet your needs.
To another provider
If you already had a router installed and you simply changed your ISP (specialists brought another cable into the house, or switched you to an existing cable) These same specialists, as a rule, immediately connect the Internet to the router and set it up on their own. But if you for some reason had to reconfigure the router yourself, you do not need to do the reset, change the name of the Wi-Fi network, password, etc. Enough to go into the router settings, the section with the Internet connection settings and change the connection parameters to a new Internet service provider.
Important! To configure everything correctly, you must have the information you need for the settings. You need to know what type of connection the new provider uses and whether he binds by MAC-address (it is rare, but happens). This information should be in your Internet Service Agreement. Or on the ISP's website. In any case, you can always call support.
- Go into the router settings according to these instructions.
- Go to the section with the Internet connection settings. Usually it is called "Internet" , or "WAN".
- Next, select the type of connection used by our provider and set the parameters (if necessary). For the "Dynamic IP (DHCP)" nothing need to be set up additionally (choose it and save your settings). For PPPoE you have to write your user name and password. And for PPTP and L2TP – user name, password and server address. All these parameters are provided by your ISP. Take the TP-Link router as an example:
 On TP-Link with the old web interface.
On TP-Link with the old web interface.  On TP-Link with the old web interface.
On TP-Link with the old web interface. Readjusting an ASUS router:
 ZyXEL reconfiguration:
ZyXEL reconfiguration:  ZyXEL reconfiguration:
ZyXEL reconfiguration: D-Link router reconfiguration:

- If you have a different router, or its web interface looks different, then look for the manual specifically for your model. You can use the search on our site (search box in the upper right corner) .
To another channel or frequency
Here everything is simple. If you want to change the Wi-Fi network channel, here is a detailed instruction – How to find a free Wi-Fi channel and change the channel on the router?
If you're talking about reconfiguring to 2.4 GHz or 5 GHz, I'm not quite sure what you want to do in this case. If you have a single-band router that doesn't support 5 GHz, there's no way to add or configure it. You have to change your router. If you have a dual-band router that supports 2.4 GHz and 5 GHz, you can configure your Wi-Fi network in each band in the router's web interface, in the appropriate section.

Separately change the settings (name, password) for each band.
Perhaps I have misunderstood something. If anything, please add or correct me in the comments.
Connecting and configuring the new router instead of the old one
The fact that we are just changing the router to another has almost no effect on the installation and configuration. That is, there is nothing special to do. We simply plug in and set up the new model.
Important tip! Since the most important thing is to configure the router to connect to the Internet, then accordingly we need to know what type of connection our Internet provider uses. Well, and already certain parameters depending on the type of connection. If you do not have this information, you can see the settings on the old router (before you disable it). Go to his settings and under "WAN" or "Internet" see the type of connection and the necessary parameters.

If there, for example, PPPoE, L2TP, PPTP, then the password may be hidden. But it is usually specified in the documents issued by the Internet provider. In any case, you can always call the support of your ISP (MTS, Dom.ru, Beeline, Rostelecom, Kyivstar, etc.) and clarify all the settings.
The easiest and fastest way to set up your router is to use the instructions that are written for the specific model (which you have) . We already have many step-by-step instructions on setting up different router models from TP-Link, ASUS, D-Link, Tenda, Netis, Xiaomi, etc. See the "Setting up your router" section, or use the site search.

Step-by-step instructions
1 Disconnect your old router and connect your new one. Be careful. The Internet is connected to the WAN port. Most often it is signed or highlighted in a different color.

Wi-Fi reconfiguration
Let's start with the Wi-Fi. As an example, let's take a TP-Link device.
Go to the router settings and choose the "Wireless" menu item. We will need the "Wireless Setting" sub menu.

In the SSID field we will enter the name of the wireless network, but you can leave the old name, it does not matter. Channel and mode (Channel and Mode) is also better to be left on automatic selection. We are more interested in security, so that the previous user, knowing his old password, will not be able to reconnect to his former device.
Go to the "Security Type" field, choose the WPA-PSK/WPA2-PSK encryption type, and make sure you change the password in the "PSK Password" field.
Warning! Password must be more than seven characters long, and consist of English alphabet and numbers!
Be sure to press "Save". That is all, now no one but us will be able to connect to Wi-Fi.
Administrator Password
Having protected the wireless network we have automatically protected the router against unauthorized access to the settings. But friends who have been given the password can also get into the settings. This also needs to be prevented, and there is a password for that as well.
To set it, go to the "Maintenance" menu, then expand the "System Tools" submenu, and select the "Password" item.
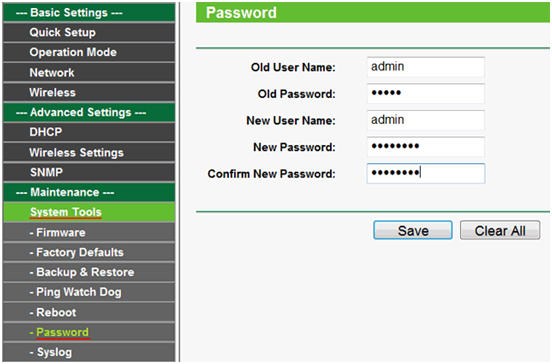
This will open a window for setting the administrator's password. In the Old User Name field, we need to enter the current user name, which was also given to us by the previous user. In the Old Password field, respectively, the old password.
Then in the New User Name field enter the new name (but it is better to leave admin, and change only the password), and in the remaining two fields enter the new password. Click "Save".
Everything, now only the new owner of the router will be able to enter the settings.
Web-interface
All settings are made by the user in the web interface. It is a set of tabs (pages) displayed by the browser. Each page configures one thing: Wi-Fi network (name, range, etc.), Internet connection (WAN-port properties)…
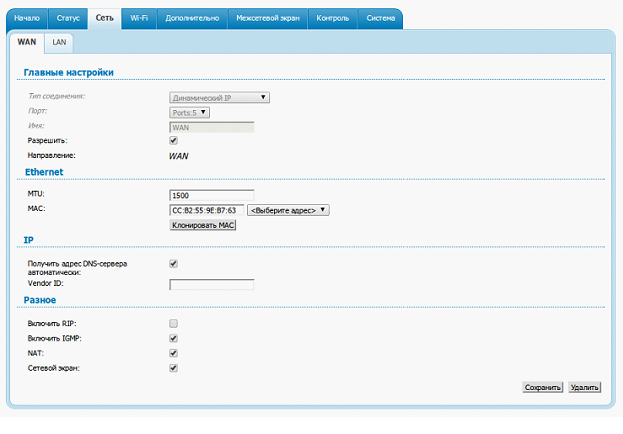
You can then save all settings. Or, exit without saving.
Note: once you have made all changes in one tab, save them before going to another tab. Saving many settings "at once" leads to device damage!
However, the advice above does not apply to modern models. Keep in mind that some types of settings will "take effect" after you reboot. You can restart your router by pressing reset "in one click".
In conclusion, let's look at how to set up a WiFi router at home, where the wireless network is only "seen" by you. Obligatory:
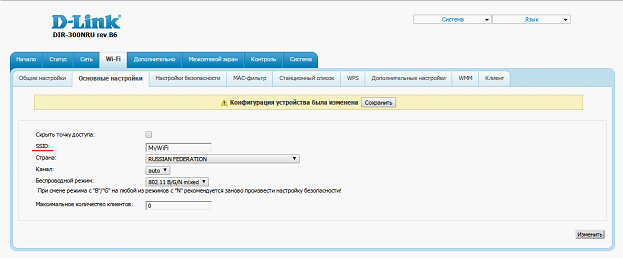
In this model, you can set the maximum number of Wi-Fi – users (zero – means "auto"). You may have a different setting (read the manual in detail).
"Hiding" the name, is a method to protect your network. Traffic encryption (WPA2, WPA), password login (PSK) – refer to "advanced" methods. To set them – there is a separate tab ("Wi-Fi Security Settings").
We hope that this information will be useful.
How long does a Wi-Fi router last?

It is necessary to distinguish between the warranty period and the normative period. The first one defines the time period during which the manufacturer guarantees the proper operation of the device, with the free replacement or repair of the device. This period is usually 3 years for ASUS routers, up to 4 years for TP-Link.
In fact, the equipment works longer, on average from 6 to 8 years, depending on the quality of workmanship and loads during operation.
If you are changing your old router for a new one, do you have to tell the provider Rostelecom, Dom.Ru, MGTS, Beeline?
If you have internet in the Moscow region, the user does not have to notify Rostelecom, Beeline or another provider about changing your router. Many companies, when connecting, give customers branded devices that last a long period, and the owner has to change the device himself.
But before installing a new device, you need to clarify the specifics of assigning the MAC address, for a proper connection. The provider can help with the configuration of the upgraded equipment remotely.
The characteristics of the router are a determining factor that affects the quality of the signal distributed over a wireless or wired network. Therefore, you need to know the rules for connecting a new device in order to fully use the features offered by your provider
What must be done?
Usually, when we configure a router from scratch, we go through the following steps:
If your router has already been configured properly before, we only need to change the third step – reconfigure the Internet. To do this, you need to know how your ISP provides access. You can find this out either in your contract or by calling his hotline.
- PPPoE – you need a login and password.
- Dynamic IP – the Internet will start working as soon as you connect your router.
- Static IP, L2TP, PPTP – encountered less often, requires additional data such as IP-addresses, but all this is also specified in the contract.
I.e. at this stage you need to look up the contract and find out the type of connection and all the necessary information for it.
If it does not work out
If at any stage something does not work, there is a last resort – reset the router to factory settings, and configure everything from scratch.
- To reset your router to its factory settings, you usually use the RESET button on the back of the device (flip it over and find it). You plug the router into the network, hold this button for about 10 seconds until the lights start blinking – you can start setting up from scratch.

- To configure from scratch, I recommend entering the exact model of your router in the search on our website – that way you are likely to get the most detailed instructions on configuring your specific model. Otherwise, we have:
Connecting your mobile router.
For Windows 7 and up, connecting a mobile router to your PC is pretty straightforward – you usually just plug it in via USB, and the PC will run the router's built-in setup program. However, this requires that autorun be enabled in the settings of your operating system. Otherwise you will have to run the installation program manually.
Most models of pocket routers have a built-in flash-memory, where the necessary software is stored, and the computer detects such a device as a USB-drive. To start the installer it is necessary to open "My computer", find a new flash drive and double-click the file "AutoRun.exe" or "Setup.exe".
ATTENTION. Skylink routers do not have an installation program on the device itself, so you have to run the program from the included CD, or if you have lost it or your PC does not have a DVD drive – you can download it from the internet.
Once the program is installed, the drivers will also be installed automatically. Note that connecting a mobile router to a laptop is done in the same way, but this is not the case with tablets and smartphones – you can't connect it directly to mobile devices.
Setting up a 3G/4G router from MTS
Connecting to a computer is basically not necessary – most routers can distribute the Internet immediately after you purchase and turn it on. No additional steps are required. As an example, here is a very popular device among domestic mobile operators – ZTE MF30 from Huawei. If you buy a router from MTS, there will be a corresponding logo on the front side, but other operators do the same. On the back side of the modem with the router function, there is a sticker with the login and password of the device – these data are prescribed in the firmware, you should not confuse them with the password for Wi-Fi, which is set by the owner. The default SSID of the router is MTS MF30.

You can configure the mobile Wi-Fi router (including assigning a password for wireless access) in two ways: via the home network or programmatically, through a USB-cable connection.
Let's consider the second method. It is usually used in conjunction with a computer, which is not always equipped with a Wi-Fi module, in contrast to laptops.
So we connect both devices, a PC and a mobile router, with a USB cable and wait for the operating system to detect the device. As soon as ZTE MF30 will be detected the PC will offer you to install the software. Accept and follow the instructions, after which the Connect Manager program icon will appear on your desktop. Launch it and click on the "Connect" button in the main window. After the connection is established, you can configure the parameters necessary for distributing the Internet via Wi-Fi – SSID, login / password pair, data encryption mode.
After exiting the program, all settings will be saved in the router and it can be used as a mobile router.
The first method, configuration via the web interface, is convenient for laptops, but can also be used by connecting the PC and router via USB cable. So, in the system tray click on the icon of network connections, in the window that appears look for a new network and connect. Then open any browser and type in the address line http://192.168.0.1. This will launch the router setup program, and you will need to enter your login/password (by default – admin/admin) to enter it. Then we see a menu of all possible settings, including the DCHP settings for the Internet connection.
WiFi router location in the apartment
It is sometimes difficult to correctly place a home wireless router so that it covers as much area with WiFi network as possible. And here a lot depends on the material from which the walls are made and which were used for finishing. A rug, an aquarium or even houseplants can be an obstacle.
Very often users put the WiFi router on the table in front of them, or put it on the system unit. This is not quite right. No, the device will work, "wi-fi will wi-fi," but the signal quality and coverage may be lame. Therefore, it is desirable to place the device as high as possible and, preferably, approximately in the middle of the apartment.
Here is an example of the optimal location of the wireless access point in a one-story house or apartment:
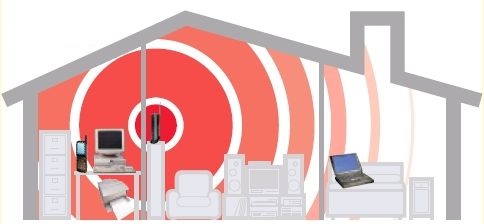
The optimal location of the access point in a two-story house is as follows:
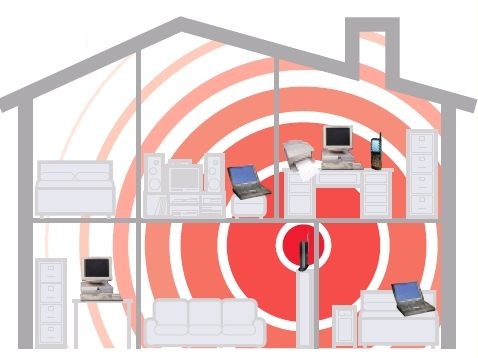
You can determine the WiFi reception area with a laptop or smartphone by walking around the reception boundary of the apartment. At the same time, by moving the wireless device, you can also move the boundaries of the Wi-Fi coverage area. Another important point is to place the wireless router away from sources of electromagnetic interference – microwave ovens, radiotelephones, etc.
Connecting a WiFi router to your computer
Manufacturers have adopted a uniform standard according to which all the connectors on the router are located on the back side of the device. On the front side, as a rule, there are only light indicators.
In the standard design WiFi router has one WAN (or Internet) port, which is connected to the cable provider, and 4 LAN-ports, to which you can connect computers and laptops with a network patch cord. On the more advanced models there are also USB ports for flash drives, printers and 3G modems. Also on the back of the device (in some models on the bottom cover) is a reset button.
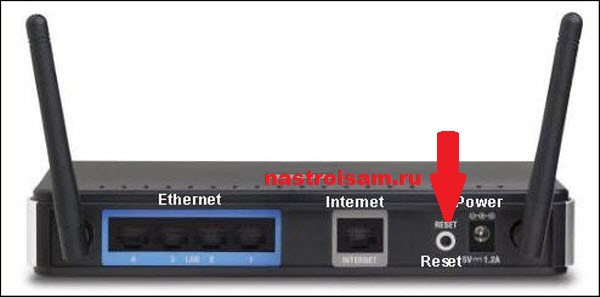
Warning! After pressing the Reset button all wireless router settings will be reset to factory defaults.
Learn more about home networking
Routers work largely on a plug-and-play basis. They automatically set up new connections, allowing you to access the Internet quickly and easily.
If you want to learn more about network settings, you should take a look at the admin screen. But if you picked the wrong option, things could have gone wrong. The solution? Use an older router to learn more about your home network. Firewalls, demilitarized zones, MAC filters and more can be learned through practice that won't cause your entire network to go down.
Using a network hosted on an old router, you don't have to fear a factory reset if something goes wrong.
Donate your old router
Finally, why not just donate your old router to a good cause? Schools, daycare centers, churches, charities, and more can use it.
Any organization that relies on goodwill can use your old router to extend its network, stream Internet radio, set up a guest Wi-Fi network, or any of the other ways listed here.
You might not make any money, but you'll know it's being used for a good cause.
Read More: