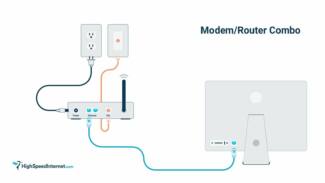Opposite Region , specify the country where you live.
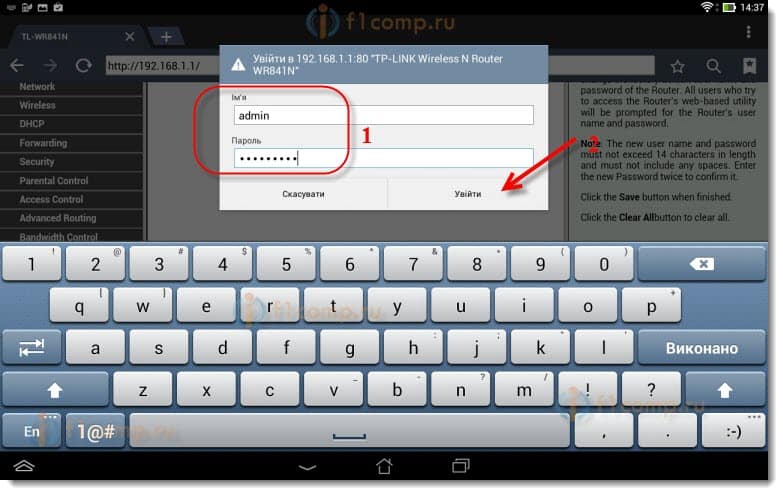
- Is it possible to configure the router without a cable. Is it possible to set up a router without a computer? Setting up a Tp-Link Wi-Fi router from a tablet or smartphone
- Connecting the phone to the router
- Logging into the router interface from your phone
- Configuring the Internet network
- How to use a mobile device as an access point?
- Connecting to a Mobile Device via Bluetooth
Is it possible to configure the router without a cable. Is it possible to set up a router without a computer? Setting up a Tp-Link Wi-Fi router from a tablet or smartphone
Wireless networks have become so ingrained in our daily lives that many already find it hard to imagine it without Wi-Fi networks. This standard is used in almost every device, from personal computers to video surveillance systems . Now many people in the family have their own personal computer, as well as smartphones, e-books and other gadgets that depend on the Internet. Therefore, Wi-Fi routers, or as some call them routers, are now available in almost every apartment.
With the development of IT-technology routers can be configured from any device
Many people already know how to configure their Wi-Fi devices, just connect them and the computer to the LAN-connectors and do the settings according to the manual, which is almost always included in the package. But what can you do if you don't have an electronic computing machine at hand? In this article, we'll look at how you can set up a router from your phone or tablet when you don't have a PC or laptop handy.
Before you can start setting up your router, you have to turn it on, of course. Connect the power adapter to an electrical outlet and connect the main Internet cable to the router's WAN connector, usually highlighted in blue.
Next, you must reset the device to factory settings. It does not matter if you bought a new one in a store or if you have used it before, it is necessary to do this, because if it has already been connected and configured, it may have saved the parameters that are not suitable for your network. To reset the device, you need to find a small hole in the back of the device, next to which you will see the inscription "Reset", inside which there is a button. Take something sharp like a needle or a pin and press and hold this button for a while. In about 10 seconds the lights on the router should blink and it should reboot and restore the factory settings.
Connecting the phone to the router
If you reset the default settings, there will be no password to your device's Wi-Fi network, it will be public. Go to your phone's settings, turn on Wi-Fi and find your network in the list of wireless networks. It may have a standard name that includes the name of the company that made the device, and this network should have the best signal strength. If you doubt that this is your router's network, try turning the device off and on, and your network should disappear from the list on your phone and then reappear. Click on "connect" and if the connection is successful, the network status will pop up at the top of your gadget's screen in the form of an icon notifying you that Wi-Fi is active.
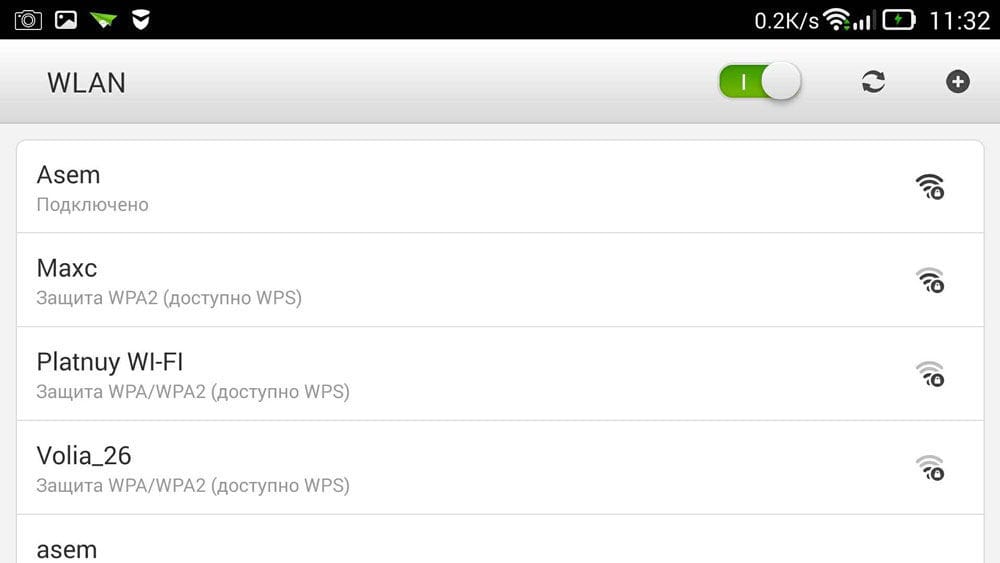
Logging into the router interface from your phone
The next step is to log into your smartphone settings and enable WLAN network reception.

You tap the WLAN (Wi-Fi) section and a list of users' routers that are within the smartphone's reception area opens up. Basically, these are the neighbor's wireless connections. You need to find your router in this list. Usually the signal level of the connected device is much higher than the others in the suggested list, as it is located at the closest distance from the phone. A new router is often labeled with an SSID… If it has been used before, the assigned network name may pop up.

If you click on the line with your router's wireless network name, a window prompting you to enter the Wi-Fi connection password will appear.

The password for logging into the Wi-Fi in the new router is marked on a sticker on the bottom of the device as the PIN, there is also the name and password for logging into the router interface (usually in both cases – admin), as well as the MAC address.

After logging into the wireless network, a permanent, unblinking WLAN icon will appear on your smartphone.
Next, you need to open a suitable browser without VPN and blocking plug-ins – Google, Yandex or other. Type in the top line address: http://192.168.1.1. Press enter. Addresses need to be entered accurately, without gaps or extra characters.
After these actions, the interface of the router opens via the phone, and you can proceed to the settings of the router TP-Link.
In the opened interface, the login and password window for logging into the system immediately pops up. In the new device, enter the word "admin" 2 times.
Configuring the Internet network
After login the main page of the router menu appears. First of all, the Internet connection must be set up.
To do this, press the "Network" or "Network" line in the left column, depending on the interface language.

In the interface window that opens, specify the type of connection used by the provider. It should be specified in the service contract. For example, PPPoE connection is used by Dom.ru and Rostelecom, and L2TP by Beeline.

Very often providers use DHCP server (dynamic connection), in which IP addresses change after a certain period of time. If the provider specifies a fixed IP-address, mask, DNS-server, you click on the list of static IP-address, the data are saved by clicking on the bottom panel "Save".
When you open the PPPoE settings window, you need to specify the user name and password prescribed in the contract. Then click on the bottom panel "Connect" and further below – "Save". The name and password for other types of connections (PPTP, L2TP) are specified in the same way.

After setting up the WAN network the Internet should appear in the smartphone. Connection is quickly checked by opening a mailbox or social networks.
How to use a mobile device as an access point?
Now let's figure out how to connect a PC to WiFi without a cable, if you do not have an additional adapter, or if you do not want to spend money to buy it, but have a mobile device (eg, phone or tablet). For convenience, let's look at Android devices. On "apple" phones and tablets or on devices with Windows Phone on board the actions performed will not be particularly different (the main difference may consist only in the name of the menu items you need to configure and their location in the appropriate sections).
It is not reasonable to use your smartphone as a modem, because you will be connected only through the mobile operator, and the traffic may be paid or limited.
But if you go to the mobile modem settings, the device can be turned into an access point. Connecting a PC to WiFi without a cable to the router in this case will be done by attaching a smartphone to it (for example, using a USB cord).
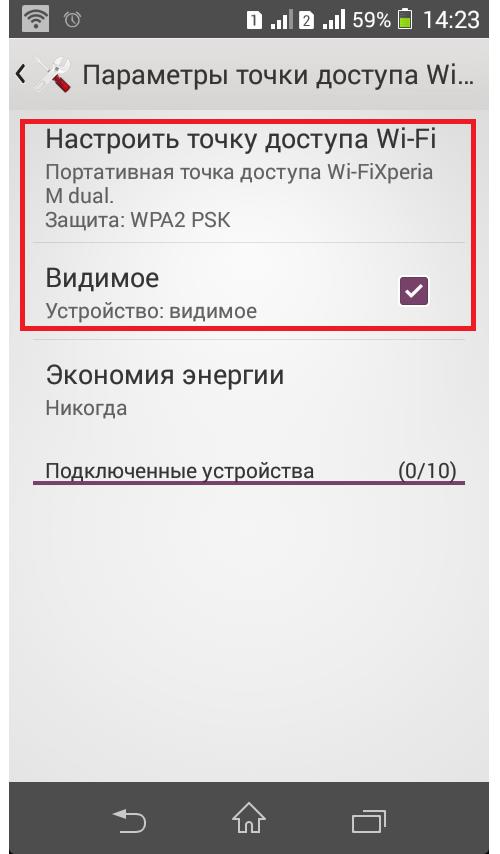
In the connections section of the smartphone with WiFi connection enabled, go to the item modem and access points, in the point settings set a random name for the new network and set a password, and then simply enable the use of the point by checking the appropriate item in the settings (the settings should indicate that the device is visible, and automatic disconnection after a set time interval is better to deactivate completely).
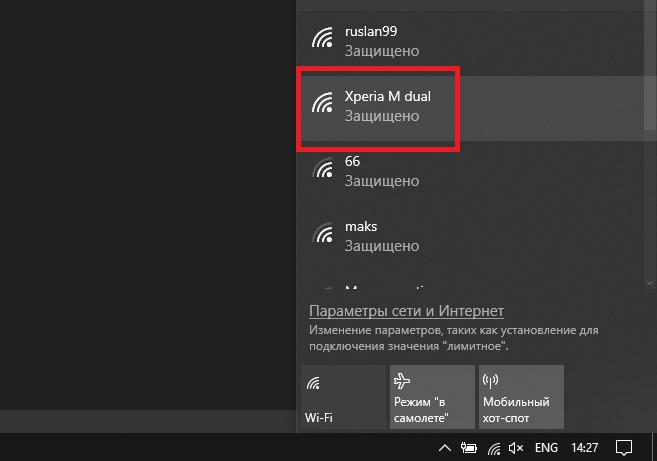
After that, as in the case of the external receiver, click on the icon of available networks in the tray, select the created connection, enter the password and enjoy surfing the World Wide Web.
Connecting to a Mobile Device via Bluetooth
Finally, let's define how to connect your PC to WiFi without a cable, not even using a USB cord.
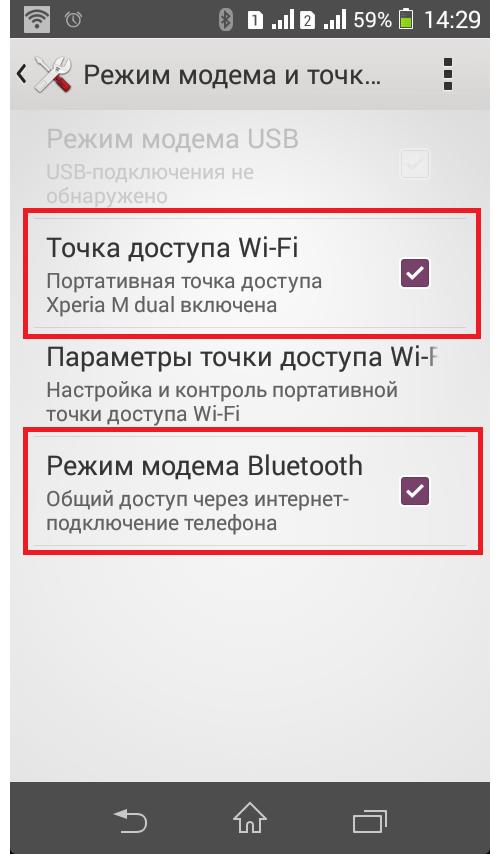
If you have a built-in Bluetooth radio on your computer, you can put your smartphone in Bluetooth modem mode (of course, if it supports this function) and then pair the devices with each other. This looks even better. But you still need to set up an access point.
Read More: