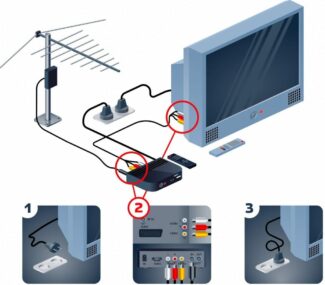It is recommended to go to a specialized store that sells computer or household appliances. This can be large chain stores such as "M-video", "Eldorado" and many others. In such places you will be able to find the original and quality product with a warranty. When choosing a device, do not be lazy to inspect the condition of its construction. All parts of the adapter should be intact and undamaged, well fixed. There should not be any defects and damages on the body. In a good store you should not be refused such a check-up and examination.

- How to connect the Wi-Fi adapter to the TV: the rules of choice
- What kinds of Wi-Fi adapters for TVs?
- TV set-top box for digital TV with Wi-Fi
- Models with Wi-Fi
- OEM TX3 mini
- Xiaomi Mi Box 4C.
- "Watch Box."
- Why do you need Wi-Fi in DVB T2 set-top boxes?
- What to do in other cases?
- How do I connect a set-top box to the TV?
- To a modern TV (via HDMI)
- Setting up the TV box after connection
- Connecting and configuring the Wi-Fi adapter to the TV
- Popular Models
- Connection and setup
- For Samsung
- For LG
- Selection Criteria
- Compatibility with your TV
- Standards of transmitted signals
- Device Frequency
- Power ratings
- How to connect and configure?
- How to find out if the TV supports the adapter
- How to choose correctly
- How to connect a Smart set-top box to the TV
- How to configure a Smart set-top box to the TV
- Via Wi-fi
How to connect the Wi-Fi adapter to the TV: the rules of choice
Wi-Fi adapter for TV is a very interesting topic, about which there are a lot of rumors and uncertainties on the Internet. No matter how much we search, there is no normal guide, everywhere not quite true, sometimes even false or very vague explanations. In this article we would like to dispel the myths surrounding the topic and tell you about the real features of such adapters, the peculiarities of their connection and the rules of choice.
A Wi-Fi adapter, module or dongle is a device that can receive the wireless Internet signal from your router. Very often such devices are installed on desktop computers, most of them not equipped with built-in modules. Recently they are often advised to be installed on TVs and that is not bad, but, unfortunately, they are far from being all-powerful.
What kinds of Wi-Fi adapters for TVs?
There are several basic varieties of adapters that you need to pay attention to first. They differ in the type of connection, and a lot depends on that.
- USB. They look like regular flash drives, and they too connect to the USB socket on your TV. Provides an alternative to the built-in wireless module. For example, it might have malfunctioned or is simply missing from your TV by default.
- HDMI – are more functional devices. The HDMI connector allows you to output a picture processed inside the same dongle to the TV screen. So you can quickly output images from your phone or computer to your TV over Wi-Fi.
TV set-top box for digital TV with Wi-Fi
TV set top box for digital TV with Wi-Fi performs the functions that are available on modern TVs, which have the ability to receive a digital signal, to go to the Internet.
Important! Before you buy a TV receiver with Wi-Fi, it is important to first become familiar with the work of such a device, know how to configure and connect.
Models with Wi-Fi
Choosing an adapter is not an easy task. To date, there is a great variety of them, and each model has both a number of advantages and disadvantages. The most popular DVB T2 models are described below.
OEM TX3 mini
Has built-in Wi-Fi. It can be connected to the TV via HDMI, which guarantees uninterrupted signal flow through the wireless network. This allows the owner to watch a variety of video content, play games, etc. Thanks to a good build, the device provides stable operation. The device allows:
- install utilities;
- Download IPTV;
- View online channels;
- use TimeShift to pause online channels;
- The set-top box runs on Android 7.1 OS;
- has a simple interface.

Xiaomi Mi Box 4C.
Media player with DVB-T2 Xiaomi Mi Box 4C offers the comfort of viewing videos and photos, using the Internet, watching channels online. All these functions work, thanks to:
Note! You can connect a flash drive to the set-top box.

"Watch Box."
Designed to watch 140 interactive channels. If the user did not have time to turn on or missed their favorite program, they have the opportunity to watch it at any time. It is connected to the TV via HDMI connector. Internet access is possible thanks to the Wi-Fi module and Ethernet connector. To transfer the downloaded content, you can include a USB flash drive.
Why do you need Wi-Fi in DVB T2 set-top boxes?
Why do you need a DVB T2 set-top box with Wi-Fi? DVB T2 receives digital terrestrial TV through an ordinary antenna. Wi-Fi can only be connected via a router.
Important! Transmitters with built-in Wi-Fi simplify the use of the Internet, there is no need to pull a wired cable through the apartment.
TV set-top boxes with wi-fi are divided into groups depending on the type of connection:
- USB port is the most popular connection, as the USB connector is present in many modern appliances;
- HDMI port transmits data faster and broadcasts images in high quality format;
- PCMCIA is used when working with a notebook computer.
Note! TV set-top boxes with HDMI connector are very popular. In terms of external parameters they resemble usual DVB-T2 receivers, but have more opportunities.

What to do in other cases?
It is worth looking at the settings, perhaps they already have the ability to connect to Wi-Fi or LAN. This is not common, but it is still worth trying. If there is no access to the Internet, you can only put up with it or buy a suitable device. It is best to buy a TV set-top box, here it comes to the rescue perfectly, because it has all the functionality of Smart TV and is supported on all TVs, even "hunchbacked. It will also be possible to use it in full.
The problem of connecting a regular TV to Wi-Fi and the Internet in general is not always easy to solve. Sometimes you have to make compromises and additional costs. If you're satisfied with the picture quality of your current TV, it's much better to buy a set-top box. When your TV is too old, doesn't work well or doesn't suit you according to some parameters, it's better to buy a new one and do without a set-top box.
No votes yet! Be the first to appreciate this post.
How do I connect a set-top box to the TV?
I would like to point out that you can connect a Smart set-top box to the TV in different ways, but the most advanced of them is HDMI. If both the TV and the STB support this standard, you need to use it. It makes sense to configure other connection methods only in cases where the TV does not support HDMI. Firstly, you need to check the side and back sides for the availability of different connectors and choose the one that allows you to output a picture in the highest resolution and with the highest frequency for your TV.
Useful! The manufacturer of your TV is irrelevant when you connect the set-top box. It can be connected to Samsung, LG, Philips, Dexp, Kivi, Starwind and other TVs. The only important thing is the set of available connectors, it is also useful to know their supported version.
To a modern TV (via HDMI)
The most reliable, fastest and generally best way to set up your equipment. Even in relatively old versions, it supports 4k picture transmission, and with HDMI 2.1, even 8k is playable. Although publicly available set-top boxes have not yet matured to this level. In addition to picture quality, the sound quality shows in favor of the method. Only with this connection you can use DTS, Dolby Digital and a number of other technologies. And the last important argument – almost all new equipment comes with a suitable cable. This means that it is possible to immediately establish a connection and start using the set-top box.
How to properly connect the Smart TV set-top box to the TV via HDMI:
- Plug the power cord of the set-top box into the socket, and the other side is inserted into the appropriate connector on the case.
- Find a suitable HDMI connector on the set-top box and insert one side of the cord there, while the other side is inserted into a similar port on the TV.
- Using the remote control, turn on the TV and the set-top box.
- Press "Input", "Input", "Source" buttons on the remote control of the TV set – different names but the essence is the same.
- Choose among the available options the HDMI connector to which you connected the cable.
- If everything was done correctly and there are no additional problems, the screen should display the desktop image or the first installation wizard from the TV box.
Setting up the TV box after connection
Just starting up and connecting the set-top box to the TV is not enough to start using the devices comfortably. Additional setup is required: select the language, set the correct time, connect to the Internet, install the necessary applications. All of the above procedures are described in our manual: "https://tvoykomputer.ru/kak-nastroit-tv-pristavku/Как set up the set-top box".
We still have a lot of useful things on our website that are related to the topic of set-top boxes and that can be very useful for you. Pay attention to:
- Rating of the best Smart set-top boxes by value for money. Here you will find balanced models for different purposes: games and just watching TV or YouTube.
- How do I connect a second TV to a set-top box (digital or Smart)? If you have more than one TV or are planning an additional device for purchase, this material is a must-read.
- Why doesn't the set-top box work and how to fix it? If after all the procedures are done the picture is not displayed, this instructional article will help you find the problem and fix it.
- How do I set up voice search on my TV? If your set-top box on your TV doesn't work with voice search or if it's just not set up, this kind of difficulty is easy to fix.
In fact, there are only a few ways to connect your set-top box to your TV, all of which are described a bit above. However, there may be additional questions or difficulties along the way. We try to make your path to buying, connecting, and setting up set-top boxes and TVs easier. Add the site to your bookmarks and you'll learn a lot more about Smart TV and beyond.
No votes yet! Be the first to rate this post.

Evgeny Andreychenko is an independent expert of a number of Internet resources in the CIS countries with 7 years of experience in the IT-sphere. He has higher technical education and in-depth knowledge in a wide range of digital technologies: from programming to video editing. For the last 4 years he has been providing consultations for the tvoykomputer.ru web portal. He shares with us his experience in setting up computers, smartphones, TVs and related devices, describing in popular language the peculiarities of all kinds of procedures with smart devices."
Connecting and configuring the Wi-Fi adapter to the TV
In general, the process of connecting and further setting up the Wi-Fi module is divided into the following steps:
- Plug the device into the USB connector on the TV. Most models can be connected via HDMI. In this case, the data transfer rate will be slightly higher.
- Go to the TV menu by pressing the button on the remote control.
- From the list of options that appear, select "Network and Internet". This line can have different names depending on the TV model.
- An additional window opens, where you need to tap on the line "Network Setup".
- Next, the user will be presented with several types of networks. Here you need to select "Wireless mode" and press "OK" on the remote control.
- A window with the names of networks will open.
- Click on the name of your access point.
- Enter the password from the Wi-Fi router in the appropriate field.
- The process of synchronization of devices will start, after which you should press "Ok". The connection will be established.

Thus, Wi-Fi adapter for TV allows you to watch movies and TV series in high resolution. This is a great option for those who are used to using the Internet on the big screen. The information above allows you to understand which TV adapter for Wi-Fi is better.
Popular Models

LG AN-WF500. Brand adapter that works with Wi-Fi and Bluetooth networks. The feature is the ability to combine devices into a common DLNA-network. Along with TVs, it is compatible with sound panels and headsets. One of the features is the "MagicRemote" connection. The connection type is USB 2.0. Frequency is 2.4 GHz. The standard is 802.11 a/g/b/n. There is an LED on the housing that lights up when the module is active.

WIS12ABGNX. Adapter for Samsung TV panels. It can communicate with other devices thanks to DLNA standards support. You do not need to install any third-party software on your TV to start using it. Data transfer speed reaches 300 Mbit/sec. The standard is 802.11 n. Compatible with "Samsung AllShare.

Stream TV DIB-200. A high-quality universal adapter from the well-known company D-Link. It is designed to transmit multimedia files to the TV. Compact and easy to work.

D-Link DWA-137. Universal, suitable for TV and PC. Thanks to one operating frequency can cross with other devices. The speed is up to 300 Mbit/sec. The device has a detachable 5 dBi antenna attached to its body. The type of connection is USB 2.0.

Fenvi FV-N700S. Compatible with older Samsung models, Blu-ray players and home theaters. Frequency is 2.4 and 5 GHz. The connection is USB. Speed – 300 Mbit/sec. The connection standard is 802.11 a/b/g/n.
Connection and setup
The setup itself is simple and is done using the same algorithm for all models. The only difference is the menu items. To connect the TV to the wireless network you will need: internet access from your provider, router, TV adapter, compatible with the TV.
For Samsung

Before buying an adapter, it is worth looking at the manufacturer's website and finding a list of supported TV models. Usually all the instructions for a quick connection are also included.
- The adapter is inserted into the TV socket, then it becomes active (an alternative to the built-in wireless lan adapter).
- Set up the network. Button on the remote control "Menu" – section "Network" – item "Network settings".
- If the TV does not detect any cables, it offers to create a wireless connection. Press "Start".
- Choose the home network, which is distributed by the router, connect, enter the password, and click "OK".
The TV will check the connection and if everything is OK, it will notify you with the appropriate message.
For LG

Again, it is worth visiting the manufacturer's website and make sure that the module is suitable for the TV model. Next, the adapter is inserted into the appropriate slot. There is no need to do anything, it will activate itself.
The further algorithm depends on the model of the receiver. It is necessary to enter the settings, the item related to the network, select the home one and enter the password.
- Press "Home" on the remote control.
- Select the gear icon "Settings", press "OK".
- Go to "Network" – "Wi-Fi network connection".
- TV will find and display the available networks, from which select the desired, enter a username and password.
Selection Criteria
Wi-Fi adapters, as well as any other equipment, should be chosen, paying attention to a number of particularly important parameters. Consider in detail what criteria you will need to consider in this case.
Compatibility with your TV
Usually manufacturers indicate on the body of their adapters, which TVs they can work with. In order not to take any chances, it is recommended to give preference to brand-name devices produced by the same brand. Often the cost of such devices is much higher, but this way you will insure yourself against low-quality equipment.
Some devices are positioned as universal external Wi-Fi modules. Adapters of this type can be connected easily and will work properly. But many users have noticed that when reflashing the TV, the devices stop working and perform their main task. They can not be restored after that.
Standards of transmitted signals
It's important to consider what standards of transmitted signals the Wi-Fi adapter you picked up can work with. These should be compared to the standards of your wireless router. The best performance concerning signal reception-transmission is provided by the special IEEE 802.11 n standard. The highest speeds usually exceed 300 Mbit/sec.
Device Frequency
It is important to consider the frequencies of the selected adapters as well. It is necessary not to make a mistake with the appropriate frequency at which the device operates. Buy a device with the same frequency as your Wi-Fi router.
Power ratings
This is another important parameter to consider when choosing the right Wi-Fi adapter for your TV. It is the one that will directly depend on the stability of the necessary data transfer. If we are talking about a large and spacious apartment, it is advisable to buy a high-powered device. If you save money and buy a "weak" adapter for such an environment, it simply will not cope with the load. The signal will be weak, and in some cases not available at all.
How to connect and configure?
It is not enough to choose a good quality Wi-Fi adapter with the right parameters. It has to be installed correctly. You have to connect the device to the existing device, and then configure it. In these procedures there is nothing too complicated and incomprehensible.
Let's lay out on the shelves how to properly implement the connection and setup of the devices in question for the TV.
- Firstly you need to carefully insert the purchased Wi-Fi adapter into any of the available slots (it all depends on what type of connection your device has, usually it is USB).
- After that, you will need to take the remote control. Using this control, you will need to go into the settings or options on your TV.
- Then go to the "networks" section. Depending on the type of firmware on the equipment, the name of the section and configuration may be different, such as "Wireless Networks" or "Wireless Connections". The main thing is to grasp the meaning of the selected item.
- You will now need to connect to the wireless network. Select your network.
- Next, you will need to enter your access password and connect.
The WPS connection is as follows.
- The user must go to the router. Locate the WPS hot button. Typically, it is located on the back of the device. If you have a Zyxel Keenetic router at home, you can find the button on the front side of the router – it is marked with a key or a wave symbol. Press the button.
- Set it to WPS in your TV settings. Enter your password or an active PIN.
- Now you need to go back to the router again. Press the same WPS button again to grant access.
Read More:As you can see, the whole procedure for connecting and setting up the Wi-Fi adapter is elementary. Don't be intimidated if you don't understand something.
How to find out if the TV supports the adapter
First, you need to determine the year of manufacture of your TV. Models manufactured before 2010 absolutely do not support Internet connection, hence a Wi-Fi adapter will not help either.
Newer devices mostly support Internet connection via Wi-Fi, but there are still some exceptions. To be sure to determine the functionality of your equipment, just read the manual.
If the manual clearly states the presence of a built-in module, then you absolutely will not have to buy alternative adapters for your Samsung TV. This applies to almost all models newer than 2014, except for the budget ones.
Let's assume that you have long ago thrown out the box, and with it the manual. Not a problem, open Samsung's official web portal to study this information. Do not rely on information from other sources, as it may be false.
If the TV device you are using is younger than 2010, but it does not have an integrated adapter, but it does have Wi-Fi support, contact the appropriate store to purchase a module. Adapters, as well as televisions that support wireless Internet connection began to appear after 2010.
Separately, we should analyze the problem of compatibility. Buy adapters from Samsung for TVs from the same manufacturer, then you absolutely will not have any difficulties with the connection. Each device has its own series, which allows you to determine the compatibility. The Latin letter is the symbol of the year of manufacture of the equipment:
When choosing a device, be sure to consider the series, and then you will definitely not go wrong with the purchase.
How to choose correctly
Let's start with the fact that the devices come from branded or third-party manufacturers. Of course, the devices of the second group cost much less than the original adapters. Of course, the low price helps to attract consumer attention.
The cost of the original USB Wi-Fi adapter for Samsung TVs is about 4000 rubles, while the price of modules from other manufacturers ranges from 1000-3000 rubles. It is clear that there are doubts, is it worth overpaying? Maybe the difference is only in the brand, and it is easier to save money?
Of course, that some distinctive features the original devices still have, so a little overpriced – quite natural. Let us list only the most significant advantages:
- The official warranty and service. Buying a device made in China, you can not rely on warranty service. In the case of branded Samsung devices, everything is exactly the opposite.
- No problems with compatibility. Samsung TVs are designed to sync with the original gadgets. It is possible that due to the purchase of a device from a third-party manufacturer in the process of operation there will be problems with compatibility.
- Long service life. As practice shows, the budget models of the equipment in question function correctly, but only up to a certain point. After installing the first service pack, problems with device recognition and all sorts of other malfunctions appear.
Based on all of the above, we conclude that in this case, saving money – an inappropriate decision. It's easier to pay 1-2 thousand rubles more, but still get a quality adapter with a warranty and a long service life.
How to connect a Smart set-top box to the TV
In order for your media player to function, you must connect it to your TV by not only providing a connection between them, but also providing access to the network, either through a wired or wireless connection. Despite the large number of models, figuring out how to connect the Smart set-top box to the TV is not difficult, even a not too advanced user can cope with it, the process is not very complicated.
Usually the device is connected to the receiver via HDMI, this connector is present in the arsenal of modern models, and sometimes the media player is equipped with an HDMI-AV converter, in case you want to connect to an older TV. The coaxial cable connected to the HDMI port has high bandwidth and can transmit a high-quality digital signal, which cannot be achieved when the video signal is transmitted over twisted-pair cable. This fact should be taken into account in advance, even before you buy the receiver.
The device is powered by an adapter connected to a wall socket, or it can be powered by the TV when the Smart TV set-top box is connected to the TV set via USB.
The procedure for connecting the Smart TV set-top box to the TV is as follows:
- De-energize both devices. Not only disconnect them, but also remove the plugs from the sockets. If the set-top box is not powered by the mains, but by the TV receiver, disconnect only its power.
- There are few options for exactly how to connect the media player to the TV, it all depends on the intended design. Either you take an HDMI cable and connect one end to the corresponding port on the receiver and the other end to the TV receiver, or connect via USB (2.0 or 3.0 port) using a USB cable. In the case of the TV-stick it is even easier, just insert it into the TV port like a flash drive.
How to configure a Smart set-top box to the TV
Once the connection is made, you need to enter the TV settings and activate the display output via HDMI. The menu allows you to specify the current date and time, setting the current time zone (check the item "Use network time"), and in the tab "Screen" you select the resolution and refresh rate of the screen. The rest of the parameters are set in the standard way, as in the OS for other devices. With the Android operating system, and these media players are the majority, in this respect it is easier to work, the configuration actions are not much different from working with a smartphone. To interact with the device there is a remote control, but it's better to use a computer mouse for setting up, if the interfaces of the receiver allow to connect it.
Setting up the Smart STB implies connecting it to the network, especially since there are models that do not support standalone applications. Internet access can be arranged via Wi-Fi network by connecting the receiver to a Wi-Fi router or, Ethernet, using a cable and a LAN connector, if such a possibility is provided by the construction of the device. In both cases we will consider how to configure the Smart STB.
Via Wi-fi
For different models of media players the actions may differ slightly, but the principle remains the same:
- We go to the menu of the device, for example, using the appropriate button ("Menu") on the remote control.
- In the menu, look for the section responsible for setting up the network and enable the wireless connection. You can activate the network by moving the toggle switch to the on position or by selecting the wireless connection with the remote control buttons.
- When available Wi-Fi networks appear, select the desired one, for example, by moving the buttons "up and down" and "left and right", press the connection button.
- Now all you have to do is to enter the network password (the process is very fascinating when using the remote control, so if you can, it is better to use your mouse), then press the connect button.