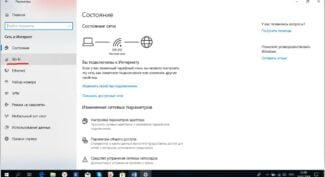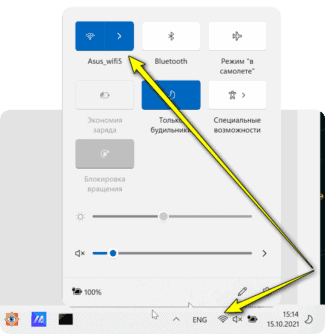On built-in adapters, you could still look to see if it is enabled in the network adapter settings, but here, as a rule, when physically connected, everything should already be enabled. So if none of the following works, you can suspect a hardware failure.
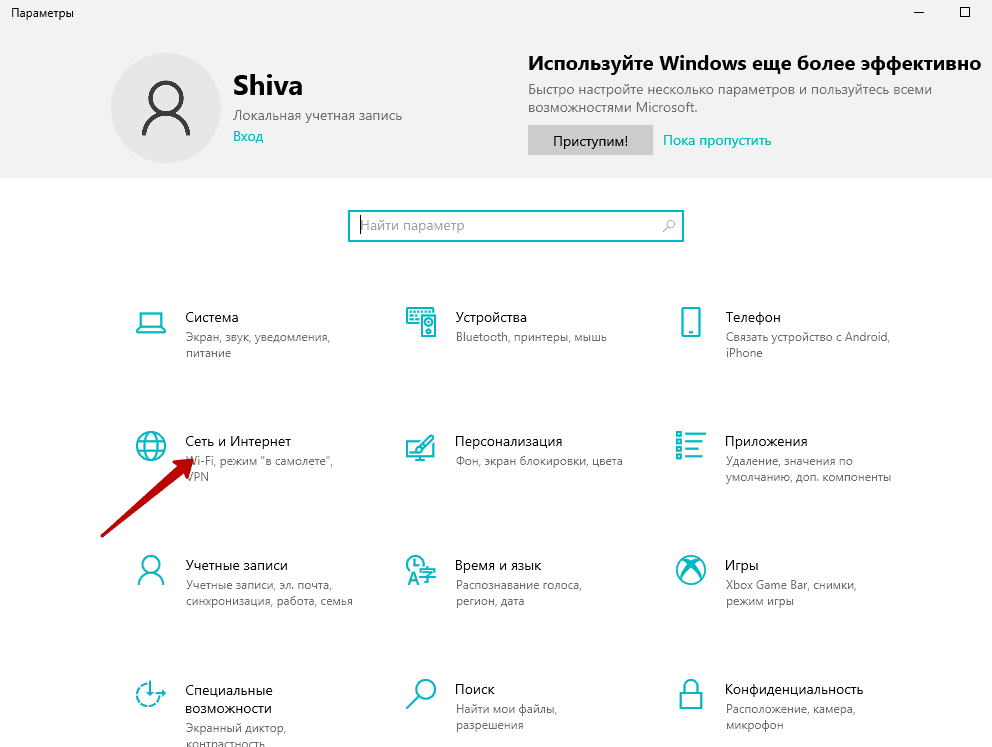
- How to Choose a USB WiFi Adapter for Your Computer or Laptop in 2023-2024? Best Wireless Receivers
- Types of wifi adapters for computer and laptop
- Method 2: "Network Connections".
- Method 3: Settings
- Step 2: Install Drivers
- Step 3: Connecting the Internet
- No driver
- Operating system problems
- Internal and external module: what is the difference
- How do I connect the adapter to my laptop?
- What to do if usb wifi adapter doesn't work
- Wi-Fi adapter doesn't see wireless networks or it does see them but doesn't connect.
- Plugging the adapter into the USB port
- Ways to enable the Wi-Fi adapter
- Installing the Wi-Fi adapter software
- How to connect your PC to a Wi-Fi network: common ways
- Attaching external adapters
- Using internal adapters
- How to connect and configure your computer depending on the OS
- Windows XP
- Windows 7
- Setting up the wifi network adapter on your computer system
- TP-Link USB adapter WiFi speed tests
How to Choose a USB WiFi Adapter for Your Computer or Laptop in 2023-2024? Best Wireless Receivers
A wifi adapter for your computer/laptop is a special device that allows you to receive a signal from a router. As well as an access point, a repeater, or any other device that broadcasts the internet with this data transmission method. Today I will tell you how to choose the right wifi network adapter for your computer or laptop. And at the end of the article will be the TOP best network receivers that we have personally tested.
A WiFi adapter is needed to connect your computer, laptop, or TV to the Internet through a wireless signal. Without a network adapter, neither your computer nor your laptop will be able to connect to the Internet via a wifi router.
Types of wifi adapters for computer and laptop
In the vast majority of cases laptop already built from the factory. It is placed inside the case itself, and on the cover or in the manual will necessarily be present a typical wifi icon. A desktop computer most often doesn't have one. Especially if you built it yourself. In this case, you can use an external wireless adapter connected via USB connector. This type is also suitable for a laptop if the built-in module has failed, which happens quite often.
So if you decide that you need a wifi adapter, then before you go to the store for this device, let's get acquainted with their types.
- A PCI adapter is a built-in wifi receiver designed to be installed inside a computer case. It plugs directly into the PCI slot on the motherboard – hence its name.
 The advantage of this type is that the speed and stability of its interaction with the processor is the highest possible, which means that the connection to the wireless network will be as reliable. A characteristic feature of the PCI adapter installed in the PC are the external antennas sticking out of the back of the case.
The advantage of this type is that the speed and stability of its interaction with the processor is the highest possible, which means that the connection to the wireless network will be as reliable. A characteristic feature of the PCI adapter installed in the PC are the external antennas sticking out of the back of the case. 
- A USB adapter is a network device which has the same characteristics but is connected to the PC via a USB port. As you can see, it is less reliable because the distance is longer and the extra connecting links in the form of these ports, and not too tight contacts inside them clearly do not improve the quality of signal reception.
Despite all the disadvantages, for the home I would choose the version with USB, because it can be used not only on a PC, but also on any laptop with this port. It looks like a flash drive, and the sizes range from very small to quite large.
Method 2: "Network Connections".
The wireless network adapter on the laptop can be turned on using the system tools: to do this, just go to the network connections settings window.
- Simultaneously hold down the keys "Win" и "R"keys at the same time to open the "Run" dialog box.. In the line, type the command ncpa.cpl and click on "OK" BUTTON..

- A window will open with a list of all available network connections. A wireless connection is marked with a staircase icon and if it is grayed out, it means that it is inactive. Right-click on its name and from the context menu select "Enable" from the context menu..

This method will work for all the latest versions of Windows.
Method 3: Settings
Windows 8 and later have a built-in "Preferences"which is designed to replace the classic "Control Panel". Not all functions have been moved there yet, but the network connection settings are available:




The wireless network adapter may not turn on because the "Airplane Mode.". Under "Settings" under "Settings", click on the appropriate tab, then deactivate this mode. Note that you can manage Wi-Fi and Bluetooth even when the mode is active, that is, the adapters will not turn off during "Airplane Mode".If you turn them on in this window, then the adapters will not be disabled during Airplane Mode.
Step 2: Install Drivers
Many modern Wi-Fi adapters work in Plug and Play mode, which means that they are ready to use as soon as they plug in. This is achieved due to the fact that the operating system automatically searches for and installs drivers when new hardware is detected. However, this does not work with all network card models, especially if we are talking about USB types from the budget segment. In this case, you will have to manually download the driver from the official site, install it and check if the device works.


Step 3: Connecting the Internet
The final step is to connect the computer to the wireless network with the installed adapter. If you do not know how to perform this action, because you are new to the task at hand, follow the link below to read the topical information. From its contents you will learn how to discover the necessary Wi-Fi network and make a connection with or without a password.

No driver
Some adapters just won't start without a driver. Especially on older operating systems. Moreover, some old adapters do not want to start on new systems for the same reason, because the manufacturer did not take care to release an updated driver.
In any case, the procedure to fix the problem is as follows:
- Connect the adapter – there must be at least some connection sound in the speakers, or visually it may light up.
- Wait, maybe the system itself will install the driver.
- If nothing happens, maybe the package had a disk with the driver (already rare, but it happens), or on the papers in the package was written the address to download special utilities to work with the adapter?
- If nothing comes out, go to drp.su, download the program to check drivers and try to upgrade with it (do not download with it unnecessary garbage software, we are interested only in the installation of drivers).
The output in Device Manager should show a normal detected wireless device, like here:

If you don't see any wireless adapter in Device Manager, the problem is definitely at the driver or hardware level. Don't forget to check the operation on another device!
If the adapter is quietly here, but there is no way to search for wireless networks, start digging in the direction of the operating system settings.
Operating system problems
The point of these problems is that the adapter seems to be working, but for some reason it refuses to search for networks. Usually the problem is with the wireless networking service. All you have to do is to enable the WLAN Autosetup service. For some of them, it is initially switched off for some reason, and this makes it difficult for the adapters to work properly. So how do you enable it?
The Windows 7 and Windows 10 interface diverges here, but I found a common way to enable service settings:

- Services and Applications – Services. On the right, look for "WLAN Autosetup Service" and check its operating status. If it is disabled, you can turn it on immediately (and set to turn on automatically at startup of the operating system):

Alternative for all Windows: press Win+R and there write services.msc – the same services window will appear.

If nothing works after applying the parameters, try to reboot.
Sometimes the utility itself causes a service conflict, even if the service itself works fine. The recommendation in this case is to uninstall the utility, reboot, try to install clean drivers from the official site of the adapter manufacturer.
Internal and external module: what is the difference
As noted, according to the type of attachment there are two types – external and internal WiFi adapter for laptop. The first type of device is a small object, which has the appearance of a flash drive (connects to USB). In the second case, we are talking about a board that switches to the "motherboard" of the laptop. The internal modules (depending on the year of manufacture) may vary in size.
How do I connect the adapter to my laptop?
The need to install a WiFi module can be caused by the absence of such a device or its failure. There are situations when the owner is not satisfied with the quality and speed of communication. In this case, he decides to replace the outdated model.
To install a WiFi USB module for a laptop, you do not need much intelligence. It is necessary to connect the device through the appropriate connector, install the drivers and check its work. In the case of built-in boards, everything is more difficult. In such a situation, the algorithm of actions is as follows:
- unplug the laptop, take out the power cord and battery;
- Unfold the device and check whether it has a separate compartment;
- Remove the cover or compartment (to do this, unscrew all the screws).
Be careful when lifting the cover, because there may be wires going underneath. If the part is tight, inspect the cover again. Perhaps not all the screws have been removed.
- Locate the WiFi module for the laptop;
- look for the two wires (white and black) that power the antenna;
- discard them;
- unscrew the screw that fixes the WiFi module;
- install a new module in the Mini PCIe port and screw it on;
- connect the antennas according to the same scheme that you removed the device.
After completing the work, check the quality of the connectors fixation. If you make a mistake in the connection, WiFi will be poorly or there will be no connection at all. At this point the replacement is over. It remains to reassemble the device and check the quality of the connection. You may need to install drivers additionally.
What to do if usb wifi adapter doesn't work
Sometimes there are problems with any wifi adapter for a laptop or PC. So let's take a look at all the possible malfunctions and ways to fix them.
Wi-Fi adapter doesn't see wireless networks or it does see them but doesn't connect.
The solution to this problem lies in the disabled WLAN Autosetup service. This service must be activated.
- Enter in "Search"Services". Select the first item "Services". Or to get to "Services"You can run the command line "Win + R" and type in the command line "services.msc"This is convenient if you have Windows 10, 8,7, xp.

- In the window that appears, find "WLAN Autosetup service". Enter it by double clicking on the left mouse button.
- Under "Startup type"must be set to "Auto". Below click on the button "Run», «Apply».
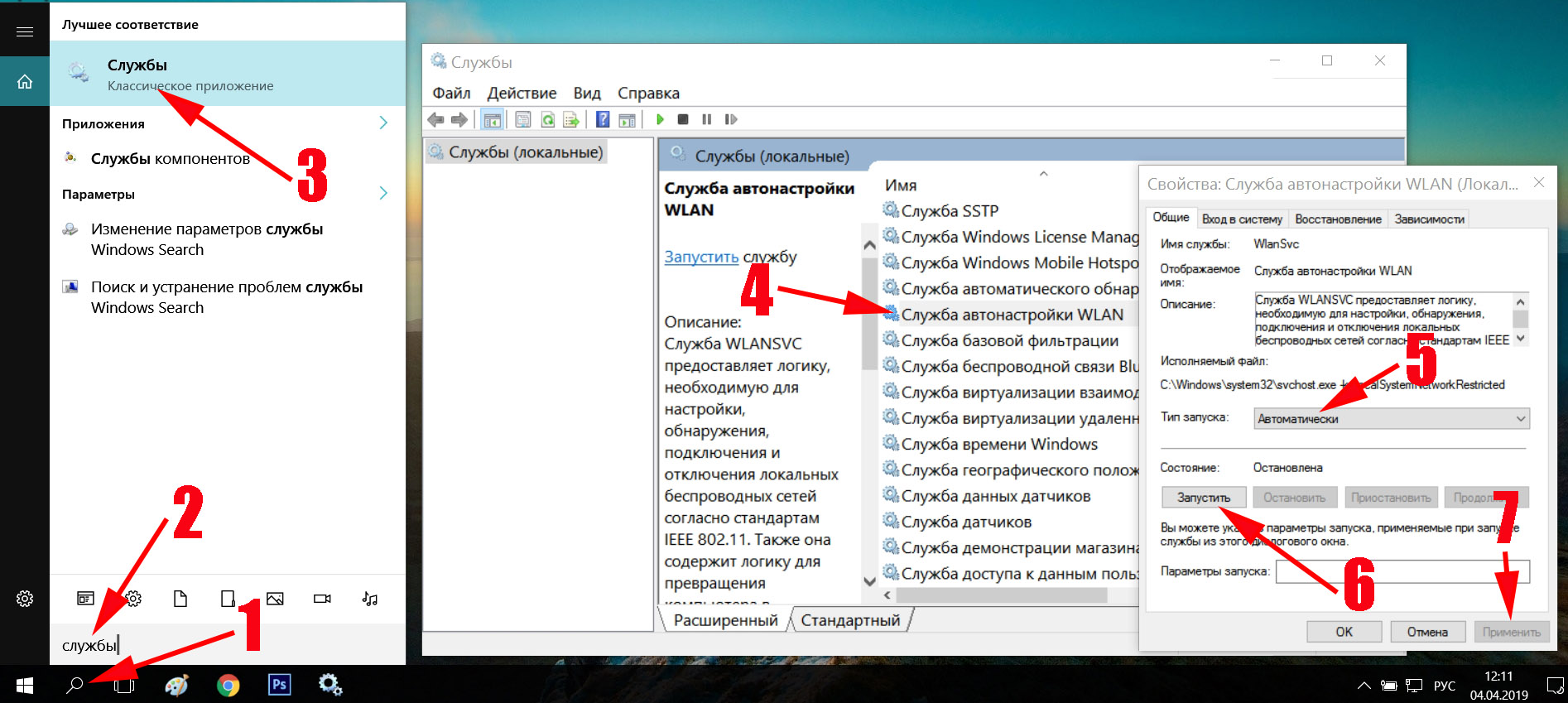
The Wi-Fi module may also not work due to a utility that is installed with the driver. Try to install one driver without the utility and restart your PC.
Plugging the adapter into the USB port
Any free USB port will do for connecting such a module. If it is not available, you may use a hub – a splitter with one USB plug and several sockets. Almost all "whistles" work with this method of connection.
If the WiFi adapter supports USB 3.0, it is better to connect it to this port – the data transfer rate will be higher than the version 2. All modern "whistles" are Plug'n'Play devices and on Windows, starting with "Seven", install drivers and set up to work automatically. The user does not have to do anything – just wait for the operating system to notify that the new device is ready to work.
Sometimes (for example, if the computer is still using the outdated Windows XP), the drivers are not automatically installed. In this case, they must be installed manually, for which a CD with the necessary software may be supplied with the device. In addition to drivers, there can be recorded a program for configuring the connection, which replaces the basic tools of Windows.
Ways to enable the Wi-Fi adapter
After installing the necessary software, an inactive WiFi connection icon will appear in the lower right corner of the Taskbar. If you click on it, a list of available wireless networks will appear. Select the one you want and click "Connect". In the next window, you need to enter the password to access the network, if it is set. If no password is set, the Internet will be logged in automatically.

Many modern routers and adapters use WPS, an option for faster connection of all devices. To activate it you just need to press the appropriate button on the router and then the same button on the "whistle". The devices exchange recognition signals and automatically connect to the same network. This is more convenient because you do not have to enter the password manually, which is especially important if the password is very complicated.
Installing the Wi-Fi adapter software
A CD with drivers and an application for network connection is a handy thing, but it lost its relevance a long time ago. Firstly, if you have recently purchased a pre-built computer, there simply may not be an optical drive. Secondly, manufacturers rarely equip WiFi adapters with a CD with software.
If your computer has an optical drive, but the CD was included, it is very simple: you insert it into the tray and, after reading the data, run the installation file. It is almost always called setup.exe. This is in case the software developer forgot about autorun and installation does not start automatically.
In any such situation, you can download all the necessary software from the manufacturer's official website. It is easy to find it: enter "official website of %mark_adapter%" into the search engine. Usually the first link is the official site of the manufacturer on the Internet.

How to connect your PC to a Wi-Fi network: common ways
Laptops and portable devices are capable of connecting to Wi-Fi if there are no line or system problems. For desktop computers, usually connected to the Internet via a cord, you must connect internally and purchase additional communicators.
Attaching external adapters
A cord provides a steady pulse with good speed. But it limits the owner of the electronic device in mobility. It is also possible to catch communication in the desktop computer with Wi-Fi thanks to an external network device – USB-transformer. During the purchase it is worth paying attention to the presence of an antenna, which strengthens the signal. Also, if the modem accepts both 2.4 and 5 GHz, it is reasonable to buy a 2-band adapter.
A network converter plugs easily into any computer port. The most common connector used is a 3.0. If necessary, USB extenders are used so that you can put the device in the desired location. Connecting to a local line does not require you to install drivers yourself on modern Windows systems.
Additional information! Less common but also used are PCI adapters. They are attached directly to the motherboard.
Using internal adapters
Most modern electronic devices are equipped with built-in modules. This greatly facilitates the process of connecting to the global Internet space. According to the standard scheme through the parameters you need to activate the appropriate function, if necessary to make additional adjustments.
- Check the availability of all drivers required to establish a connection. They come with the basic programs for the computer or are available for download from an official source.
- Enter the "Network" settings.
- Click Adapter Setup.
- Click on the "Wireless Network" icon and go to the PCM menu to enable the necessary devices.
- Open the "Properties" of the Wi-Fi adapter.
- Open the "Connect via…" and "Configure".
How to connect and configure your computer depending on the OS
In devices of different year of manufacture, there can be differences in the instructions for connecting to Wi-Fi. Owners of older system software may encounter certain difficulties, especially when the computer is running on Windows XP.
Windows XP
How to enable Wi-Fi on a computer with Windows XP? A simple way is described below.
- In most laptop computers, Wi-Fi is turned on through the button Fn and F5 or a special key. Press this combination to activate access.
- Click on the Wi-Fi sign in the lower right corner of the screen. The "Wireless Network Connection" opens.
- One or more available networks will pop up, select the name.
- For a closed line, enter the password.
- Connect. Press OK.
At the beginning of the step-by-step method, it is also recommended to check the drivers. Information about their status can be seen in the "Hardware" column of the computer, in the sub-item "Network cards" and their properties.
Important! More in-depth installation is carried out via the "Control Panel". This Windows system, in contrast to later versions, such as 7 or 8, requires to do many operations manually.

Windows 7
Wi-Fi on your Windows 7 laptop is already active by default. In a situation where there are no drivers, you need to do a number of actions with the Wireless adapter directly in the OS.
A more common problem is the blocking of available connections. The computer shows it as a crossed out Wi-Fi sign on the monitor. To connect the web resource to the computer with Windows 7 in this case, you need:
- Right-click on the Wi-Fi and run troubleshooting.
- When the system finds the cause, the entry "Enable the ability to use the wireless network" appears.
- You should click on "Apply this fix". It will indicate that the problem has been detected and corrected. Close the window.
- If it says: "Wireless connection disabled" and next to "Not fixed", then most likely it is a disconnected module. It must be restarted with the buttons on the keyboard. Usually: Fn+F2 (F5).
Setting up the wifi network adapter on your computer system
After installing the TP-Link TL-WN822n driver, we will be taken to the "Network" tab, where we will see a list of all available wireless networks. Select the SSID of the router, enter the password, and voila, you have Internet access.

After connecting you can go to the tab "Status" and see all the data on the current connection – SSID, IP address received by computer from the router, the channel wifi, MAC address of the access point, etc. Pay attention to the speed – here is the theoretical claimed speed from the manufacturer, which has nothing to do with the actual speed.

TP-Link USB adapter WiFi speed tests
And we checked the real one separately. First, with the help of the online service SpeedTest we found out how much the speed of the Internet through the TP-Link adapter differs from the direct cable connection of the provider. For our WiFi router we used TL-WR840N which also supports up to 300 Mbps in wireless mode and which doesn't cut the speed of the internet as we have already tested it, which means that our test will be quite objective.
As we can see, the speed remained the same as with the direct connection of the ISP cable, which means that the adapter also does not cut the speed of the Internet.
Secondly we have measured the data transfer speed between two computers inside the local network connected through the router.
- First we measured the speeds inside the LAN in the purest form, with both PCs connected to the router with cables.

- Then we connected the TL-WN822N adapter to one of the computers

- Finally, both devices were connected via WiFi, with the second laptop via a built-in wireless module with support for speeds up to 150 Mbps.

As we can see, with each subsequent addition of a wireless link the data transfer speed between the computers, as well as its stability fell. Here it was measured in slightly different units – not in megabits, but in megabytes per second. To compare with the first tests, we have to convert the readings with a converter and get the following data for the average speed:
Read More: