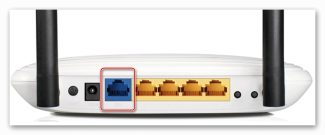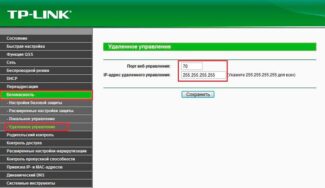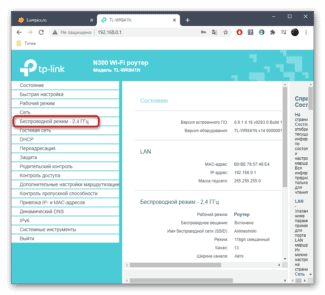If the network cord comes with the router, then the instructions to the explorer can be useful. Act according to it.
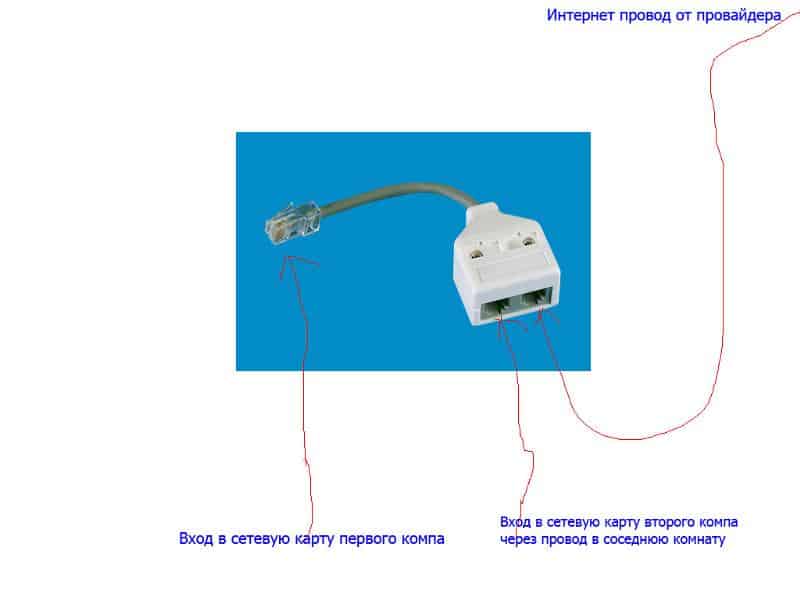
- How Do I Connect a WiFi Router When I Have Wired Internet?
- How to connect the router to the wired Internet for the first time?
- How to connect
- If the Internet does not appear
- Method 2: PPPOE
- Method 3: VPN
- Connecting your computer to WiFi using the Windows built-in tools
- Problems connecting your computer to WiFi without a network cable
- Connecting two computers to a router via radio
- Checking and Installing the Network
- Why the Internet may not work after connecting
- How to connect two computers to the Internet
- How to connect 2 computers to Internet through one router
- Step by step instruction on how to connect
- Possible problems when connecting the Internet to your computer via a cable from the router
- Algorithm of adjustment
- Possible errors
- Wi-Fi
How Do I Connect a WiFi Router When I Have Wired Internet?
According to my observations, not many people can correctly put and connect a wifi router on their own, if there is wired internet. That is to set up with his help of a wireless network and combine it with different devices that will have access to the Internet. As a result, later encounter difficulties, which could have been solved at the stage of designing the local network.
Before proceeding to the step-by-step instructions on how to connect a Wi-Fi router, I want to focus your attention on one point.
In order to create a full-fledged local wireless network with simultaneous connection to the Internet of several devices, you need to buy such a device as a ROUTER, also known as a ROUTER.
The reason is that there are many gadgets, similar in appearance and functionality, with different purposes. For example, unknowingly it is easy to be confused with a wired router without WiFi, which also routes the Internet signal to devices. But only with cables – it has no antenna.

Another device similar in appearance is an access point. It has slightly different tasks from ours. The characteristic difference between a router and an access point is that it has several outlets for network cables. The point, on the other hand, usually has only one.

The point of connecting a router is that it is now the router, not your PC, that will be connected to the Internet via cable. To do this, all the necessary parameters required to connect to the ISP, which were once applied to your desktop computer, will now be prescribed in the settings of the router. And all other devices will receive Internet via wifi exactly from it and according to the rules which will be set in it.
How to connect the router to the wired Internet for the first time?
For the first connection of the router to the Internet instead of a PC we will follow the following plan:
- Plug the router into the network
- Plug an Internet cable into the WAN connector
- Insert the computer cable into the LAN port
- Open a browser on your PC and enter the address of the admin panel
- Use the step-by-step wizard to set up your Internet connection and wireless signal
How to connect
And so now we have to answer the question – how to configure the Internet on your computer, laptop, phone, tablet and other home devices. To do this, you need to connect to the device and you can do this in two ways:
In the first case, I think many have already guessed, you must simply take a cable from the box and connect it to one of the LAN ports. The other end of the cable is plugged into the network card of the laptop or computer.

No laptop or computer? – Not a problem! It is possible to connect via Wi-Fi. To do so, look for a new wireless network around you. The name of the standard wi-fi network will be on a label under the case. The default password will also be there.
WARNING! After connecting to the network you can check – the Internet may already be configured. In this case no further settings can be done. But if the initial password from the wi-fi was not – it is worth setting it.
If the Internet does not appear
In this case, it is most likely to set it up. To do this, it is necessary to have at hand an agreement from the provider. There are all the data that are needed to connect the Internet. Another important point – if the router was previously used by someone, maybe it was given to you – you need to reset it to the factory settings.

To do this find the "RESET" or "RESET" button on the housing. The button may be recessed in the case and look like a hole. Press this button for 15 seconds, and then reconnect and try to configure the Internet.
Now you need to enter the Web-configurator of the device. To do this open any browser on the device, which is already connected to the router and enter the gateway address into the address bar. By default, the address can be DNS or IP – it is also listed on the label under the chassis. The most commonly used IPs are 192.168.1.1 or 192.168.0.1 .
You might also be asked for a username and password – this information is also on the same piece of paper. If it's not there, you probably haven't reset it to factory default. Try again.
Method 2: PPPOE
PPPOE is a high-speed connection whose only difference from the previous one is that you have to create the connection yourself with a specified login and password provided by your provider. However, there is one more peculiarity: PPPOE can compress and encrypt data. As has already been said, access to the network still takes place with a cable connected to a PC or a router.
- Go to "Network Control Center and go to "Wizard" to create new connections.
- Here we select the first item – "Connect to the Internet" and then click "Next.".

- In the next window click the big button with the name "High Speed (with PPPOE)"..
- Enter login and password received from provider, for convenience save password, set name and common access, and then press "Connect".. If everything is done correctly, the Internet will start working in a few seconds.

PPPOE can be managed in the same way as Ethernet – with a shortcut.
Method 3: VPN
A VPN is a virtual private network or simply a "tunnel" through which some providers distribute the Internet. This method is the most reliable in terms of security. In this case, you also need to manually create a connection and access data.
Read also: Types of VPN connections
- Go to "Network Settings".by clicking on the network icon.
- Open the section "VPN" and create a new connection.


Connecting your computer to WiFi using the Windows built-in tools
If, following my advice, you decide not to use a proprietary application, then connect your computer to the wifi router using the built-in program. When the device is installed and in working order on the bottom panel of Windows 10 we will be able to see the wireless connections icon.
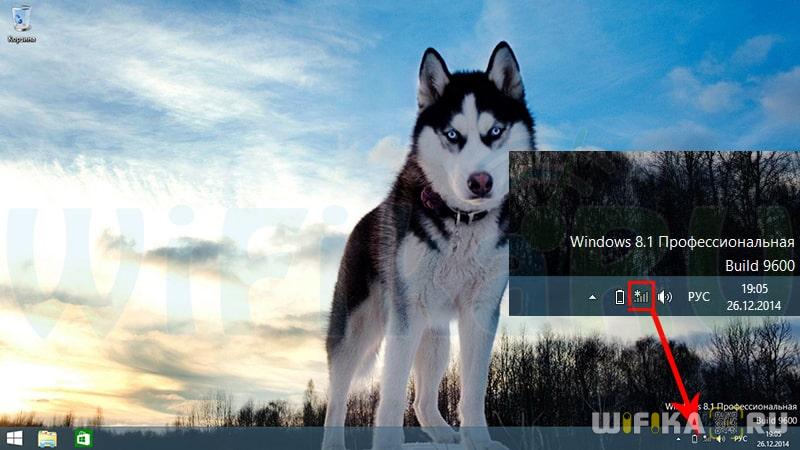
Click on this icon to open the sidebar, which displays a list of all the networks available for connection.
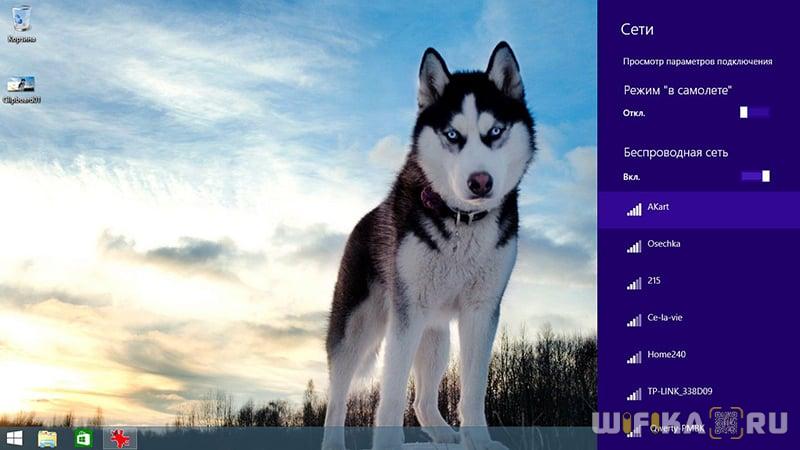
- Choose one that you know the password for, or one that's not locked, and click Connect.

- Enter the key.

- And the computer connects to the Internet. If you want it to participate fully in your local network, then also on the last step enable detection of other devices inside it – computers, tablets, TV, printers, etc.

Problems connecting your computer to WiFi without a network cable
If you have any problems connecting your computer to WiFi without a cable, then I recommend you to pay attention to the following articles that deal in detail with the most common errors on Windows 7, 8 and 10:
But connecting a couple of computers to wifi is not enough – because there is an even more interesting possibility: to combine different devices into home wifi networks. That is, we will be able to print essays right on the bed and then pick them up from the printer in the kitchen, as well as to transfer them to my brother in the next room without using the Internet and wires. Sounds fun, doesn't it?
Let's make it happen! You'll need one piece of software for this. It is paid, the most advanced version costs now $40, but I had with some router was like an application, so I will show you on it – probably you can find free analogues. It is called Cisco Network Magic. Install and run it.
A window of basic settings opens. First of all, here you can connect to the available networks, as in the previous examples. To do this, go to the "Work without wires" section.

Then find your network in the list of networks and click on it.

After that, enter the password for your network and connect.

Now going to the network map tab (Map) you can see all the devices that are part of the home wifi network.

Connecting two computers to a router via radio

Modern routers are versatile devices that allow you to connect external devices in any configuration. It is possible to connect a desktop computer to the LAN port via cable, and a laptop can be connected via Wi-Fi. It is also possible to connect all external devices to the Internet using a wireless connection.

To avoid unnecessary wires, a desktop computer can be connected to the router via a radio link. Desktops, unlike laptops, do not have a built-in Wi-Fi module, so you need to buy one. There are modules that are installed in a slot on the motherboard, but most often Wi-Fi devices that work through a USB port are used. One such module is shown in the figure below.
Usually the routers have DHCP or Dynamic Configuration Protocol enabled. In this case, after entering the wireless password or connecting a computer via the LAN port, the network address is assigned automatically, and then the network starts working immediately. If this does not happen, you can enter the data manually, as described in a previous chapter.
After the router has seen the computers, you can test the Internet.
Checking and Installing the Network
The most important thing when connecting computers to the router and the Internet via Wi-Fi is that the network drivers work correctly. Therefore, if Internet access fails, they should be checked and updated.
To check the correctness of the drivers, successively press the following "buttons":
If there is a red cross or a yellow triangle with an exclamation mark next to the item "Network adapters", the drivers should be reinstalled. To do this, open the context menu, where there is the item "Update drivers". You can use the second way, when the context menu first selects the item "Delete" and then "Update hardware configuration".
Why the Internet may not work after connecting
The primary reasons why a wired connection may not work are different. Therefore, to eliminate any of them, you will need to perform a number of specific actions:
- The cable connection is not detected. To do this, it is necessary to understand whether the wire is connected to the necessary connector.
- A red cross appears on the taskbar, indicating a faulty cable, network card or LAN port on the device. If the difficulty is not in the conductor, you should make sure that the computer is connected to the network. If everything is normal, the network card will need to be repaired.
- Blinking indicator, no network operation. In this case, the driver must be installed or reinstalled.
- The new driver is installed, but the connection did not happen. You should go to the control panel, "Network Control Center". At the online connection with the inscription: "Disconnected", click on the power button.
- The router is defective. If the explorer is not directly connected to the computer, but through the router, the problem may be due to the fact that the router has lost its settings. In such a situation, you should check this point and connect the network cable directly to the PC.
- There is no connection. If all the above items have been done correctly, but the malfunction persists, then perhaps the cause is the end of the period paid to the provider. You should contact the provider's technical support and check the status of your balance. Pay your bill, if necessary, and reconnect the Internet.
- Connection failed due to viruses. It is necessary to make an antivirus check of the whole system, delete unnecessary files and, if necessary, reinstall the operating system.
In the case of no network connection, a detailed explanation and step-by-step guide is required. So, if the exclamation mark near the network Internet icon is "lit", it means that there is no access to the network. In this case, the following steps are required:
How to connect two computers to the Internet
To create a working connection to the network should not only physically connect the two computers, but also to make internal configuration, in particular, to download drivers and configure protocols. It is necessary to check two things:
- What programs are available and whether they are functioning correctly. The user needs to open the Windows Control Panel and click on the Device Manager. There should be no question marks or exclamation points next to the network adapter.
- View the Internet settings on the 2 computers, compare: the last character of the IP of one laptop and the address of the other device must be different. Usually dynamic address allocation is used, but sometimes the IP is set manually.
How to connect 2 computers to Internet through one router
When there is a router, going online at once from different devices is not a problem. This can be a personal computer, including desktop, phone and tablet. On each of the devices, you need to go into the settings of wireless Wi-Fi networks and activate the search. Then select the line with the appropriate name, enter the login and security code provided by the Internet provider.

But there is a situation where all of the computers are desktop type, and do not have a Wi-Fi function. How to connect a second computer to the Internet via a router in this case:
- Connect an Internet cable to the router.
- Insert an extra cord into the Lan port to connect the external adapter and the desktop computer.
- Connect another device (netbook/laptop) to the World Wide Web via Wi-Fi.
Note! In the contract of services of some providers, such as Rostelecom, Omsk cable networks, the number of connected devices is stipulated in advance, usually not more than 2 pieces. Advanced package with the ability to connect to web resources from 3-4 devices are purchased separately.
Step by step instruction on how to connect
The reason for connecting to a router Internet wire can be:
- Lack of Wi-Fi module on the equipment;
- Failure of the existing network adapter;
- The need to configure the router or update its firmware;
- Low speed of the received signal.
As for the speed, it decreases significantly when watching video files over the Internet or transferring large amounts of information. In addition, the signal speed can be severely reduced if a video surveillance system is installed.
To perform the connection procedure, take a router that has an unoccupied connector to connect the wire. One end of the cable should be connected to the LAN connector (usually yellow), which is located on the back of the router. The other end is connected directly to the connector on the PC.
This is followed by a check of the network connection. If the lights are lit, it means that there is a signal.

Particular attention should be paid to connecting a new computer to the already working system and Internet cable.
If it will be an online connection, the actions are performed in this sequence.
First, the cable is inserted into the computer card, and then the following steps are performed to set up the connection:
- By going to the "Start" menu, go to "My Computer".
- After which, through the "Control Panel" go to "Network and Sharing Center".
- To connect, select the "New Network Connection Settings" button.
- Find the Internet connection icon and activate the "High Speed" button.
- In addition, you will need to enter a login and password to be able to receive the Internet signal. All this is in the service contract.
- If the settings are correct, the network connection icon will light up on the panel.
Possible problems when connecting the Internet to your computer via a cable from the router
If the Internet worked well before the new settings, you must first check the IP and DNS settings to connect to a specific local network.
Causes of the failed connection may be different. To fix them, you will need to study all the problems and methods of solving them.
- Cannot connect via cable because the computer does not see the Internet. The problem can be solved by checking if the conductor is properly connected to the main connector.
- A red, crossed-out cross appears in the hardware taskbar. It tells you that most likely the cable is faulty or the signal is not being received by the network card, the LAN port of the device. But having found out that the problem is not with the conductor, you need to make sure that the computer itself is properly connected to the Internet network. You may have to change the network card.
- Constantly blinking indicator says that the connection to the network is impossible. The cause of the failure is likely to be in the drivers, which you can try to reinstall.
- When there is no connection after replacing the driver, you need to go to the online connections folder and turn on the Internet button if it is disabled.
- When the router is faulty, or the settings in it are confused, you will have to reconfigure the router. To do this, you will need to connect the cable directly to the PC.
Having considered all the possible problems, and not achieving the desired connection, you need to call the provider, it may be impossible to connect the wires and get the network due to a fault on the line or the lack of payment for the Internet.

Sometimes the problem is caused by viruses in your computer. You can eliminate the problem by checking with a reliable anti-virus system. After removal of crashed or malicious files you will need to rebuild the operating system.
Algorithm of adjustment
To configure a router, it is not necessary to invite a representative of the provider. The user can do it himself. You need to have a browser on your computer and a desire to understand.

- It is necessary to find a comfortable place so that neither the wires nor the router do not interfere with the user.
- Connect the Internet to the router, and the router itself to the mains and the computer (remember that the ISP cable is plugged into a different color port).
- In any browser installed on your computer, enter 192.168.0.1. or 192.168.1.1. The numbers may be different, it depends on the brand and model, the correct address is specified on the sticker on the bottom of the router).
- In the window that will open enter the login and password (factory default values admin in both fields).
- If prompted to change the password (recommended for security), do it. Sometimes this step can be skipped, but then it will appear at any transition in the admin panel.
- Use the quick setup wizard. This option can be called differently, but always appears when you first turn on the device. It is necessary to go through the installation, according to the wizard's prompts. Some data to be entered (e.g. type of connection) can be seen in your contract with your provider. Automatic configuration is usually sufficient.
- The finer manual configuration of the router is a topic for a separate conversation (follow the link, there are all the details).
- Use the Internet.
Possible errors
Since the connection process is quite simple and boils down to connecting multiple cables and ports to each other, there are usually no mistakes. Sometimes it's carelessness: putting the cable into the wrong slot, screwing the wrong settings in the OS.
Still, let's look at a few of the most common mistakes.
If after configuring the router Internet does not appear it is necessary to check the settings of Windows.
- Click on the Internet icon in the lower right corner and select "Network and Internet Options".

- Then select "Adapter settings".

- Select the adapter you want and right click to open "Properties". Turn it on if it is disabled.

- Click on "IP version 4" and open its "Properties".

- The IP address and DNS server must be obtained automatically.
Wi-Fi
Before you connect a wi-fi router, you need to find a place for it so that all your home devices get a good, strong signal.

- Some devices do not see the network.
If some devices do not see the network, you must try to connect while being closer (with your phone to the place where the router is installed). If the network appears nearby, and with the distance gradually fades to a complete disappearance, you must find another, more convenient location for the router. - The signal is weak.
To solve this problem, you need to try to bring the device so that the antenna is located exactly under it. If the signal strengthens with such an approach – the antenna must be turned (usually this is provided in the design) in the direction of the signal receivers. This often happens if the router is hung up somewhere in the hallway (the very physics of the antenna is arranged so that the best signal is at the point above it and diverges spherically).
This is not provided for all models, but sometimes in the setup interface there is an option to adjust the transmitter power. For the test set it to the maximum, then experimentally find out the required value. - I do not see the network at all!
If after setup, no device (ALL!) can find the router, it may just have the wireless network turned off. And if it is on, the "broadcast" function is not set (the exact name depends on the firmware). If the feature is off, the internet is working but not wirelessly distributing and new devices (which all will be if you're setting up the router for the first time) just won't see the Wi-Fi. - There are too many networks around.
This sometimes creates a problem in the setup as well. If the router is modern enough, try switching to a different band (from 2.4 GHz to 5). This band is less common and you will probably be able to connect and work fine in it.