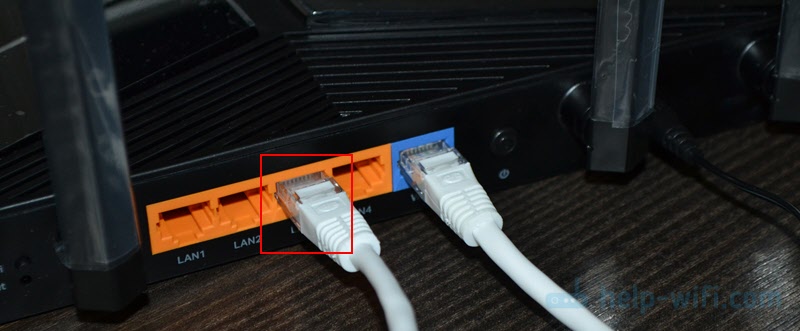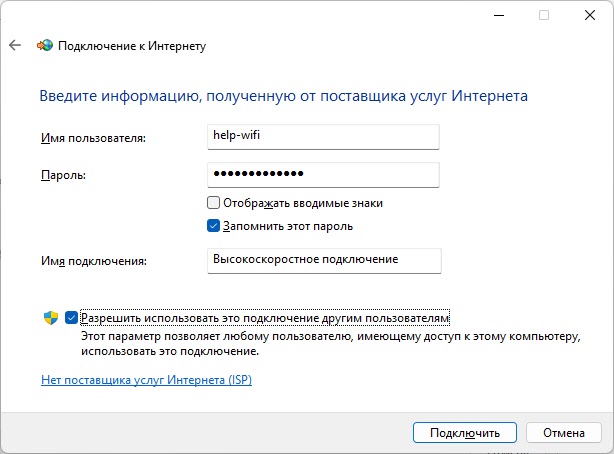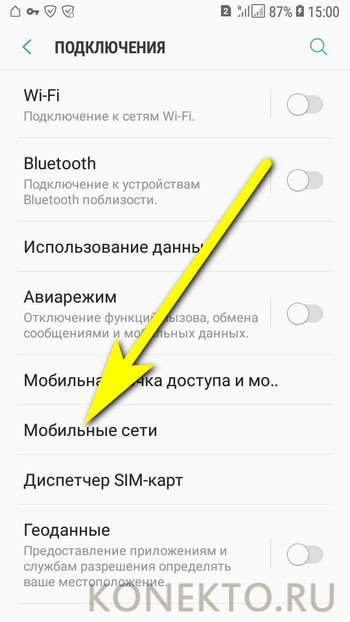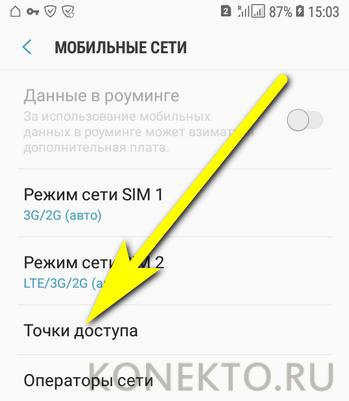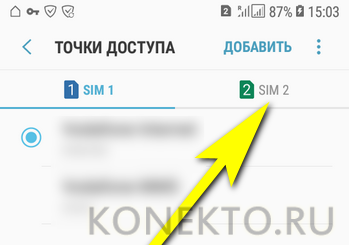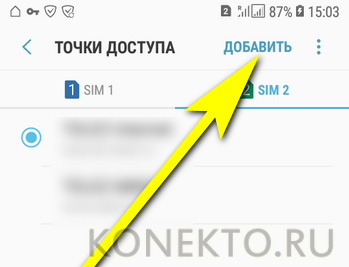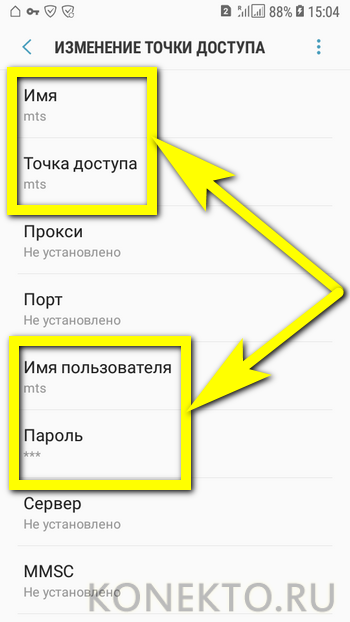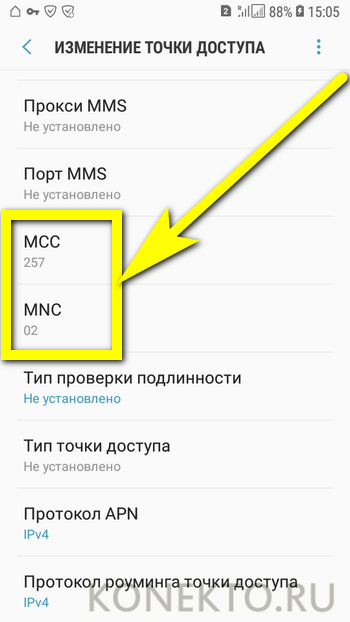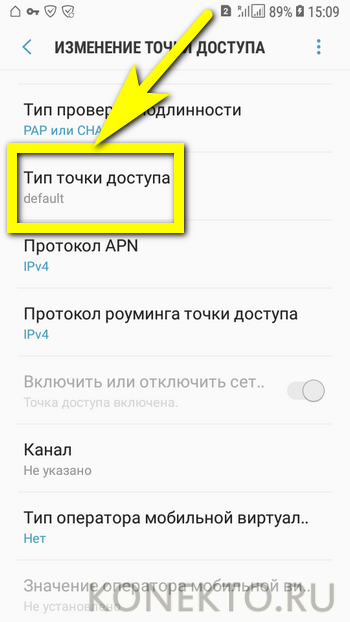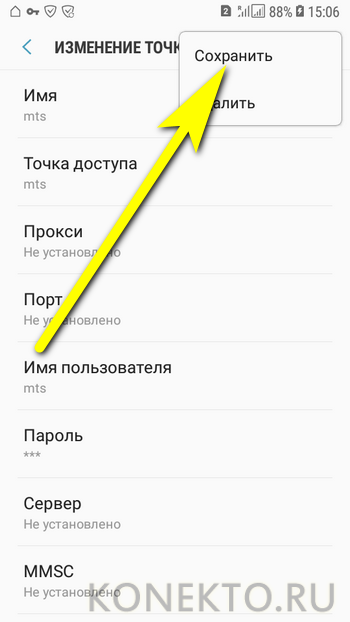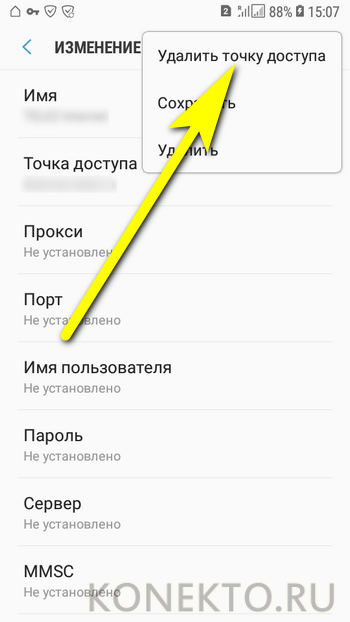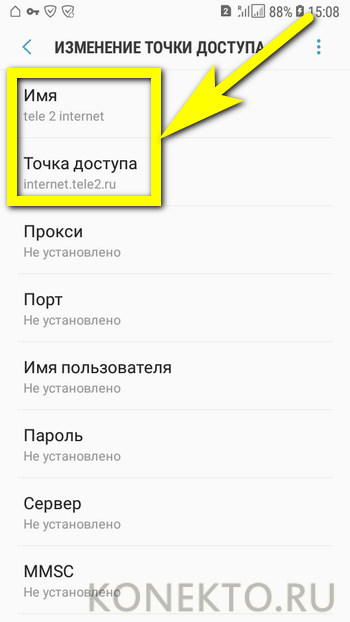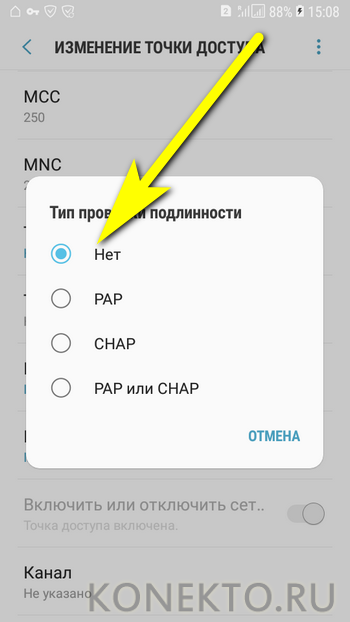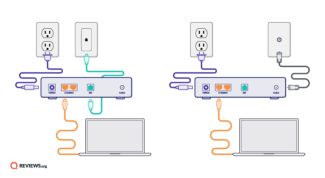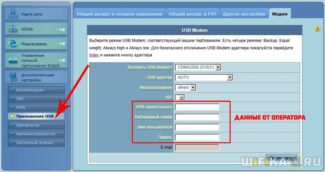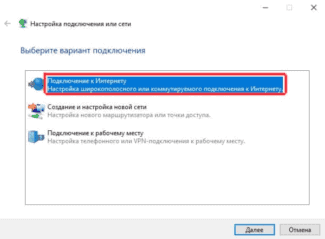To connect and configure a wireless Wi-Fi network on your Android phone (assuming, of course, that it is in range), the owner must:

- How to set up an Internet connection on a computer?
- Wireless Internet
- Wi-Fi
- How to properly configure the home Internet?
- How to connect the Internet to your computer
- Connecting directly
- Connecting with a Wi-Fi router
- Wireless Internet Setup
- Wi-Fi router
- USB modem
- How to install wired Internet in an apartment
- Find out who provides communication services in your home.
- Decide what you want to use the Internet for
- Choose your provider and tariff
- How to install wired internet equipment
- How to wire Internet to a private home
- Access to the network via cable
- How to connect the Internet via telephone at home
- What you need to connect
- How to properly connect the home Internet via telephone
- What you need for wired Internet connection: equipment and tools
- How to connect a wired Internet with a router
- Connecting Windows 11 to the Internet via cable
- Option 1 (there is a router, modem, terminal)
- Option 2 (connect directly from your ISP)
- Setting up a high speed PPPoE connection in Windows 11
- Mobile Internet
- MTS
- Tele2
- To summarize.
- See also
How to set up an Internet connection on a computer?
Turn on your computer or laptop, get authenticated and start communicating in social networks or searching for interesting news is a usual thing for a PC user. Problems begin when you change the provider or buy a new computer: rummage with wires, settings and network card is not so interesting. Let's try to figure out how to properly and quickly connect the Internet on your computer.
Before you think about how to increase the speed of wired or wireless Internet and bypass all sorts of blockages, you should start first – arrange with your provider, lay a cable in your apartment (without it not only the desktop computer will not work, but also the home Wi-Fi network) and find an Ethernet connector on your device.
In most cases it is located on the back of a desktop PC or on the end of a laptop. It is impossible to confuse its contours with any other plug; at the very least, the user can try to connect it to all the available and suitable ones without too much effort.

Tip: since abrupt pulling out the cable negatively affects the performance of the network card, the Ethernet contact is provided with a latch – and the wire should be inserted into the connector until a specific click is heard. If you want to disconnect the cable, first press the plastic tab and then, gently and slowly, pull out the contact.

Perfect! The cable is connected to the computer. In very rare cases this is enough: the rest of the settings are made on the ISP side, and in a few minutes the owner of the equipment can already use all the opportunities of the Internet.
Usually it's more complicated: it's not possible to connect directly and the user has to devote a little more time to the settings. Below will be a detailed instruction on how to establish a cable connection based on Windows 7; users of "Eight" and "Ten" can act according to the same scenario – the order of connection during the release of new generations of OS from Microsoft has not changed much.
Wireless Internet
Using cable Internet is not always convenient: a computer or laptop is "tied" to the workplace by wires, and to move it to another room, you have to try hard. It's much more logical to connect your device to a wireless network; your laptop already has everything you need, while your PC will require a special adapter, either built-in or as a flash drive.
Wi-Fi
To configure a home Wi-Fi network, you'll need, as in the case of connecting the cable Internet, spend an apartment wire from the provider, but now connect it not to your computer, and to the router, not forgetting to plug the latter into the socket, and then:

- Enter in the appropriate fields of the new window your login and password (by default it is often admin/admin), authorize in "Settings" and go to read the information on the main page of the menu.








- After entering the username and password, the user will gain access to the Global Network; to be sure of the availability of the Internet, pay attention to the icon: it should now be a diverging wave without any additional symbols.

Read More:Important: Usually, in order to connect the wireless Internet on a computer or laptop, "Quick settings" is enough. If after all manipulations there is still no connection, it is worth restarting the PC and router and repeating the entire sequence of actions.
How to properly configure the home Internet?
Broadband connection is the norm in homes, as users rely on the equipment provided by their provider to connect to the Internet. For most homes, this setup is sufficient for a home network. But the COVID-19 pandemic has changed the dynamics of the Internet. Users now work from home, and students study at home online with their smartphones. Suddenly, the mediocre CPE capabilities of the ISP required expansion, and more users realized that they needed to strengthen their home networks to work from home, to optimize distance learning for their children. In this article, we take an in-depth look at:
How to connect the Internet to your computer
Expanding Wi-Fi with additional features, especially smart home or automation, has also become commonplace. It used to be that a family could use one computer, but today each family member may have several models. All of these extra computers, tablets and phones will use a home connection.
Learn how to set up a home Internet connection and how to connect to the connection on your computer.
Evaluate your equipment. When setting up your home network, consider the hardware components:
- Access, usually a cable or asymmetric DSL modem;
- A router to direct traffic into and out of the network;
- a switch to connect wired clients;
- An access point (AP) to connect wireless clients.
Some ISPs provide a single CPE device to assist with these network functions. Other ISPs may provide only one CPE with no additional LAN network functions, requiring users to create their own gear. A provider can set up the connection in several ways. Depending on what the ISP offers and how sophisticated the needs may be, you may need to purchase additional equipment to expand access to more devices.
Weigh the ratio of wired to wireless devices.
In general, wired devices with a USB port provide better performance and quality of service (QoS) than wireless devices, but this advantage comes with a potentially higher cost and generally less flexibility. Devices without a USB cable can be moved and used almost anywhere, but they can provide poorer or unstable performance, especially when trying to access large files or participate in video conferencing.
Typical wired devices include desktop computers, streaming media equipment, video recorders or cable set-top boxes, and even smart TVs. Most wired devices have an RJ-45 connector that provides an Ethernet connection option. Devices, such as computers, have both wired and wireless connections. Wherever appropriate, choose a wired connection over a wireless one, as you'll get high speeds and a stable connection that way.
Connecting directly
If you don't have a router, you will need to connect the network cable directly to the system unit. To do this, follow the step-by-step instructions below:
Make sure you have a network cable. A network cable is a large cord, mostly white or gray, that you are supposed to run to your house after you sign a contract with an Internet service provider. It looks like the picture below.
If you have it, you can already go to the Internet and explore its infinite depths.
And if your icon is crossed out, as in the screenshot below, it means that you will need additional Internet settings. We'll look at ways to set it up in the next parts of this article.
Connecting with a Wi-Fi router
Many inexperienced users when buying a Wi-Fi-router believe that buying this device will save them the trouble of fiddling with network cables and other wires. But no, a network cable is required here as well. The only difference is that it must be connected to the router, not to your computer's system box.
Nevertheless, Wi-Fi does not lose its advantages. Once it is properly set up, you can use the Internet with the whole family. This is especially true if your family members have their own computers, laptops, netbooks, or relatively modern Wi-Fi enabled phones. Without a router, you'd have to use one computer (which has a network cable connected to it), or constantly reconnect that cable to the device from which you want to access the Internet. Not only is this inconvenient, but the network cable is also pretty fragile, and you can damage it if you're constantly yanking and plugging it in.
So, to connect the Internet using a router, follow the following step-by-step instructions:
- As in the first case, make sure that there is a network cable. There is also a picture of it in the previous part of the article.
- Find the WAN port on your router. It is located on the right side near the antenna (in some models – on the left), colored blue and often has a corresponding inscription. All other yellow connectors are LAN ports. Now a bit of theory. WAN and LAN are types of computer networks. WAN is a global network, simply put, the one from which you can access the Internet. A LAN is a local area network. They use the same kind of cable in the router, so you can plug a network cable into a LAN port, but that won't give you the effect you want.
Wireless Internet Setup
Sometimes you don't want to pull wires around the house, so in this case you should use the wireless method. The computer itself rarely has any additional modules that allow for wireless networking, so you will have to purchase them separately. In addition, these networks rarely offer great speeds or you need to buy good modules.
Wi-Fi router
Here everything is simple. First, configure your router according to the instructions from your ISP, and turn on the wireless network on it. Now move on to your computer.
To connect your computer to Wi-Fi, you need to insert the adapter into your computer, go to the manufacturer's website and there download the latest drivers for your operating system. Once they are installed, the wifi will work the same way as on other devices. In the connections section, a wireless network will appear, which you should use to connect.
If you decide on this option, it is better to take the internal module. It provides a fairly stable connection and data transfer. When buying usb modules, pay attention to the port interface. It is better to use USB 3.0 on both the module and the computer. There will not be any problems with data transfer.
USB modem
Buying a USB modem is a good solution for remote houses or if you don't want to pull wires. And problems with them are rare. Go to the office of the operator that has a good signal in the desired location and buy a modem from them. There are also universal modems, you can insert a SIM card of any cellular operator. At home, you plug it into the computer. A message inviting you to install the program will appear and you should accept it. If it did not appear, then go to the flash drive and run it manually.
The Internet starts immediately when you plug in the modem. If this does not happen, then select the installed program of the operator on the desktop and click on "Connect".
How to install wired Internet in an apartment
Find out who provides communication services in your home.
First, you need to decide on a provider. To do this, find out which service providers serve your home. You can do this with a provider selection service. Enter your address and look at the available operators and their rates.
Decide what you want to use the Internet for
The target will determine how fast a connection you need. For example, if you're only going to read the news and watch shows online, you're unlikely to need speeds over 100 Mbps. If you're planning to use smart home technology or digital TV and phone, 100 Mbps won't be fast enough for all your devices to work properly. Then it's worth choosing a fiber optic connection.
Choose your provider and tariff
If you know the purpose of the connection, you have a list of requirements. Look at the terms and conditions of all the providers in the house, select from them those who fit the requirements and cost of tariffs. Next, you can find the companies in the rating of providers on our website and read reviews there or find them on the Internet yourself. If possible, talk to current subscribers in your home and find out about the providers' shortcomings.
After that, contact the operators. Ask questions, find out the connection period, the minimum outgoing and incoming connection speeds, whether your provider provides connection equipment, and how much it costs. After talking with representatives of the companies, it will be easier for you to make a choice in favor of one of them.
You can also order a consultation from our operator. He will tell you the best way to connect wired internet in your case, and which provider it will be more profitable to work with. The consultation is free.
How to install wired internet equipment

After deciding on a provider and a tariff, the next step is to draw up an application for connection. In the application form, you need to specify the contacts by which a representative of the company will contact you to discuss the details. You can leave an application through our platform. Choose your ISP and tariff, and submit the form with your contacts.
How to wire Internet to a private home
This is not difficult if you have a telephone line or if you live in a large housing estate. Usually ISPs lay the lines to the settlements and then distribute them to the houses. The only problem for subscribers is the limited choice of service providers.
Problems arise in private homes in small settlements. Many villages and hamlets simply do not have telecom operators. Sometimes a fiber optic cable can be stretched into the village, if the line is relatively close to the settlement. Most likely, you will have to pull the wire at your own expense.
How to connect a wire Internet in a private house, if there is no possibility to pull a fiber-optic cable or make access through the phone? Unfortunately, you can not. It is better to turn to alternative ways of connection – via satellite, a Wi-Fi access point, a radio point.
Access to the network via cable
Wired Internet is access to the network via cable. The cable can be connected directly to your computer, to a modem or Wi-Fi router. It can be installed either with or without a telephone line in the apartment. In the second case, the same copper line as the telephone line is installed in the apartment, but it only provides access to the network.
In addition to copper cables, many providers offer fiber optic. Fiber optic differs from copper in the way the signal is transmitted – it transmits a light pulse rather than an electrical pulse. This allows you to reduce network maintenance costs, provide a more reliable connection, and increase the speed of data transmission. If you already have a telephone cable installed in your apartment, your provider may offer to replace copper with fiber optic. MGTS offers this service in Moscow and Rostelecom offers it nationwide.
How to connect the Internet via telephone at home
If you have a telephone line, find out from the service provider about the possibility of setting up access to the network. In most cases, companies provide such a service. The exception is the operators who provide telephone service in remote, sparsely populated areas. Their equipment is simply incapable of transmitting an array of data. In the case of towns or villages located near cities, such problems usually do not arise.
What you need to connect
To set up access to the network, you'll need a modem. It connects the telephone cable to your computer or Wi-Fi router. It is the operator who connects the device and sets up network access. Usually providers provide a modem and Wi-Fi-router for rent.
How to properly connect the home Internet via telephone
First, choose the right technology. There are different technologies for connecting to the Internet. The highest speed over copper telephone lines provides VDSL technology – up to 52 Mbps on average. The key service providers use this method, but they also offer other, cheaper options. If you are going to frequently download movies, Skype with colleagues or play online games, it is better to choose VDSL.
Then decide on a tariff. Tariffs differ in speed and the provision of additional services – subscription to antivirus, router for rent, gaming options. Pay attention to the speed. The actual speed you get may be lower than the advertised speed. This is not always the operator's fault – the speed is affected by interference from other devices, a large number of simultaneous connections of different subscribers, and the bandwidth of the router. Check with your provider for the minimum possible speed threshold.
What you need for wired Internet connection: equipment and tools
Let's assume that you have already read our recommendations on the choice of Internet, provider and tariff plan, and even signed a contract for the connection of the home Internet. As a rule, an ISP technician configures all the necessary equipment on the day of connection. We are in favor of user comfort, so we recommend using the ISP's services, and besides, you don't have to pay anything extra for the router installation work. But you, like any other subscriber, have the right to use a personal router. For those who want to set up wired Internet on their own, we have prepared a list of necessary tools and equipment.
Everyone who chooses to connect via cable, get a stable connection and a higher signal transfer rate, because in this case it uses an optical cable or twisted pair. At the same time, optics has a significant advantage, as it provides information transfer rate up to 1 GB/second, and twisted pair maximum speed reaches 100 Mbit/sec. To set up a wired connection, you will need a network cable, a router, and equipment with a network card (laptop or PC). The Internet cable is usually included with the router. Keep in mind that its length may not be long enough, if you encounter such a problem, it is recommended to buy another one, or go to a workshop to have the cable extended, it is difficult to do it yourself, because you need special tools for clamping the terminal.
How to connect a wired Internet with a router
The first method is one of the most common and quite simple. If you have a router with a Wi-Fi module, you can connect to the network both wirelessly and wired. Thus WAN-port is needed for connecting to the "external" network provider, one (often several) LAN-ports are used to connect local network devices. You can handle this even without any special knowledge. One connector of the Internet cable, which is usually supplied with the router, connect to the LAN port and the other to the network card of your PC or laptop. Then you need to perform the following actions:
- Go to the "Start" menu and go to "My Computer".
- Then through the "Control Panel" go to "Network and Sharing Center" and select "New network connection settings".
- Find the icon of Internet connection and activate "High speed".
- You will also need to enter your username and password to be able to receive an Internet signal. The data is specified in the contract with your provider.
Check that the twisted-pair cable that your ISP extends is plugged into the WAN port in the router. If you see a light (usually green) on the router, you've done everything correctly.
Connecting Windows 11 to the Internet via cable
In this case, there are two options. We have a modem, router, optical terminal (to which the Internet from the provider is connected and configured) and we just use a network cable to connect it to the computer. Or the network cable from the Internet provider comes into the apartment or house, we don't have a router or modem, and this cable we connect directly to the network card of the PC or laptop. Let's take a closer look.
Your computer (in the system unit, on the motherboard) , or laptop must have a network card. LAN port. Input under the RJ-45 connector. If there is no built-in network card (as is often the case in laptops) you can use a USB LAN adapter. Read more in the article: the laptop does not have a jack for the Internet cable.
Option 1 (there is a router, modem, terminal)
We need a network cable (twisted pair at both ends crimped to the RJ-45 connector). Such a cable usually comes with the router, you can buy it ready-made, or you can make it yourself according to these instructions.
One end of the cable is plugged into the LAN port on the router or modem.
The other end is connected to the network card of the laptop or PC.
Internet on the computer should immediately work. If it does not work, see this article: how to connect the Internet from a router to a computer (laptop) via a network cable.
Option 2 (connect directly from your ISP)
If you have a house or apartment immediately comes network cable crimped to the connector RJ-45, no router, then you can connect the Internet directly to a computer or laptop (as shown in the photo above). Only not from the router, but directly from the provider. Windows 11 should recognize such a connection as well as a router. The Internet should work immediately. The connection icon in the tray should look like this:
Setting up a high speed PPPoE connection in Windows 11
When your ISP gives you a username and password for your connection, it is likely that the connection type is PPPoE. And after connecting a network cable to your computer, you must manually configure and start a high-speed connection. Only then the Internet will work. But this is provided that you have a direct connection, not through a router. If you have a router, the connection is configured on the router.
- Connect the network cable from your ISP to the network card of your laptop or PC.
- Open Settings, go to "Network and Internet" and select "Dial-up".
- Select "Setting up a new connection".
- Select "Connect to the Internet" and click "Next.
- Choose High Speed (with PPPoE).
- Enter the username and password that your ISP gave you. I also recommend checking the box next to "Remember password" and "Allow other users to use this connection". You can set any name for the connection, or leave it as it is. Click on the "Connect" button.
- After successful connection, you can close this window.
Mobile Internet
Nowadays, almost always the Android smartphone connects to mobile access points of mobile operators automatically – without the need for the owner to configure anything manually. And yet it happens that the Internet on the phone does not work; to make sure that the matter is not the wrong "picked up" data, the subscriber should adhere to the following algorithms.
MTS
To manually connect and configure mobile Internet from MTS, you will need:
Important: The changes will take effect automatically; now the user can connect to the mobile network on the phone by selecting the newly created access point and waiting for the connection to be established.
You can delete any access point in its settings by selecting the appropriate option in the familiar context menu.
Tele2
In all the details of how to connect the Internet on Tele 2, the owner of a smartphone can find out in the World Wide Web. For the simplest configuration of the mobile network is enough:
To summarize.
To connect the wi-fi on your Android phone, you need to go to "Settings" in the "Connections" section, select the desired network, enter the password, and if necessary – set additional connection parameters. In addition, you can connect to the router using the WPS button – if both devices support this option. In order to use mobile Internet from MTS, Beeline, Tele2 or Megafon, you just need to create a new access point and enter the connection parameters – all of them are shown above.
See also