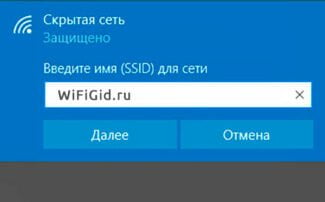The router settings are accessed through a so-called "Web interface". The Web interface is a small site located directly on the router for easy editing of the router's settings. Like any other site, the web interface is opened with a web browser. You can use any web browser for that. You can use Internet Explorer, Opera, Mozilla Firefox, Google Chrome or any other web browser you like. But in order to access the router's settings, it must first be properly connected to your computer. If you already have everything connected and working, you can skip this step.

- Remote access to your router
- How to connect to a router remotely over the Internet
- ZyXEL Keenetic
- Logging in from a computer via cable
- Computer Setup
- Obtain an IP address automatically
- Setting the IP address manually
- Logging in from your phone via Wi-Fi
- Gaining access to the router settings
- The router's site is unavailable due to Proxy settings.
- Browser or IP router is blocked by firewall
- Possible problems and solutions
- Incorrect login and password
- IP address and peculiarities of different brands
- Using a non-standard port to enter the router settings
- Problems with your router
Remote access to your router
Like any other network device, the home router allows the owner to configure it not only locally, but also remotely. But in order to take full advantage of this option, it is worth finding out how to connect remotely to your router and in what situations it can be useful.
There are situations when you really need to have a copy of your resume at hand, or when you want to show someone a cute children's video. Knowing how to remotely connect to a router will be useful to log into your home computer while vacationing at a ski resort or being at sea to run maintenance programs on it. Let's take a look at how to connect to a router remotely over the Internet and what it does.
Once you set up remote network access, you can do a lot of useful things, such as:
- Control your computer from anywhere, including changing your device's security settings and configuration settings;
- Receive video files from your media server;
- Watch home surveillance cameras on your smartphone;
- Manage your home network;
- Monitor local network activity to see what children are doing on the Internet.
Allowing remote access, while convenient, creates a number of security risks. If remote access is allowed, anyone with Internet access can theoretically connect to your device.
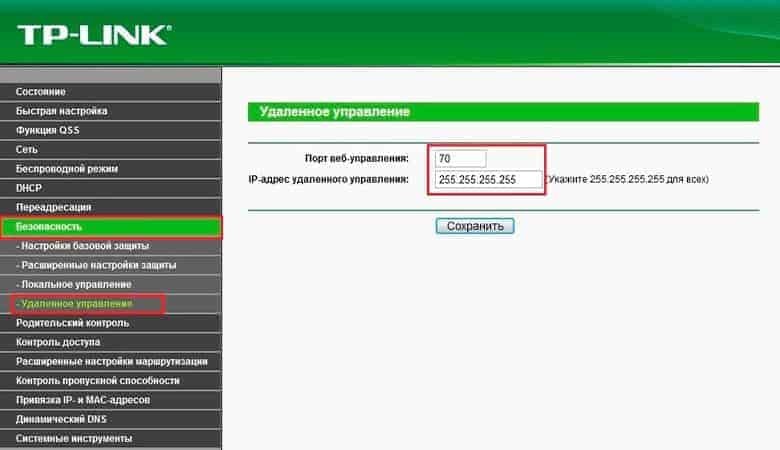
How to connect to a router remotely over the Internet
Remote access to your router is a handy feature that allows you to control your device from anywhere in the world that has an Internet connection. It is quite easy to set up, and once the installation is complete, remote login on most modern router models will be easy.
It is worth noting right away that since remote access to the router is by its IP, the very possibility of remote connection to the router is fully realized only if your provider gives you a static IP. If you have the Internet with dynamic address assignment, you will need to be able to set a valid address value at any time, otherwise you just will not know what address is your router, and therefore will not be able to connect to it. One of the ways out of this situation is to use DDNS, which automatically notifies the user of all IP changes on devices of interest to him. Some manufacturers even implement built-in support for DDNS service on their devices.
Let's look at the subtleties of enabling remote access on the network equipment from different manufacturers.
ZyXEL Keenetic
Zyxel Keenetic routers can be called one of the most convenient to use for the Internet in a private home. The whole process of their configuration for the Internet takes a maximum of 10 minutes, regardless of the provider and the region. For example, for Rostelecom subscribers, setting up a Zyxel router of any model can be done automatically, you will only need to press the "Next" button once in a while. But if you need to configure the configuration of the wireless connection, automation will not help.
If you have a Zyxel router (let's say, Keenetic ultra II) with the built-in DNS-service KeenDNS, it gives you remote access to the router with the 3rd level domain name and any local device with the 4th level domain name.
Logging in from a computer via cable
Your router usually comes with a patch cord designed to connect the device to your computer. Use this cable to connect the network card connector on your PC to one of the LAN ports on the router. Most models have four. You can connect the cable to any of them.
Computer Setup
In order for your computer to successfully connect to the router via cable, you must set up a network connection. On modern routers, DHCP service is enabled by default. That is, the router automatically assigns IP addresses to the devices connected to it. But to do this, the "Obtain an IP address automatically" option must be enabled in the settings of your PC's network card.
Obtain an IP address automatically
Open the "Network and Sharing Center" on your computer. You can do this by clicking on the network settings in the lower right corner of the screen. And then open the network settings or connectivity item.

The ethernet network status window will appear, go to its properties. In the window that will open, select "IP version 4 (TCP/IPv4)" and go to the properties, as shown in the right screenshot.

Here we need to tick the option to get the IP address automatically. Click on OK.
The settings you have made will only take effect after you have closed the ethernet properties window.
Setting the IP address manually
If for some reason you cannot connect to the router using these settings, write the IP address manually. It might not have DHCP service enabled.
Open the properties of the IP protocol version 4. But this time, check the "Use the following IP address" box. The address must be within the IP address range of your router. That is, if the router address is 192.168.0.1, then for the network card you need to write, for example, 192.168.0.2 or 192.168.0.5. The address of your router is indicated on the sticker on the bottom of the device. The default subnet mask is 255.255.255.0. The default gateway is your router's IP address.
Logging in from your phone via Wi-Fi
You can also log into your router settings wirelessly from your tablet, phone, or laptop. A cable connection is more reliable and stable, so it is recommended to use it to make the settings. However, if this is not possible, you can also use a wireless connection. This method is categorically not recommended only if you are reflashing the device – in case of a broken connection the router may fail.
Logging into the router settings via Wi-Fi is not fundamentally different from connecting via cable. The wireless network is enabled by default on most modern routers, and you can find out its settings on the label on the bottom of the device.
Setting up the network connection is similar to the one described in the previous point – you either have to choose receiving the IP-address automatically or specify it manually. By default the address is chosen automatically. And almost always when working via Wi-Fi, the DHCP-server is running on the router. So there should be no problem with this.
There are two ways to connect to the router remotely from your phone:
- Using WPS (QSS), if it is available and enabled. This is the easiest way to connect.
- Normal connection, which requires entering a security key (if the network is password-protected).
For a normal connection, go to the phone settings. Select the connection item. Go to Wi-Fi. Make sure Wi-Fi is on. In the list of wireless networks, find your router. Enter the default password (network key) listed on the sticker.

On some routers, the connection may not be password-protected. If this is the case, it is recommended that you set a password right away when you first set up the device.
If the connection is successful, launch any browser on your tablet or phone and enter your router's IP in the address bar. You will need a username and password to enter the router menu. Just like on your PC, you will open the main page of the device's web interface.
Gaining access to the router settings
After you enter the IP address of the router you will see a message asking you to enter your login and password. This message can look different. Some devices show a web page with a form for entering your login and password, while others just open a pop-up window with "login" and "password" fields. After you enter the correct username and password, the router's settings will open in front of you.
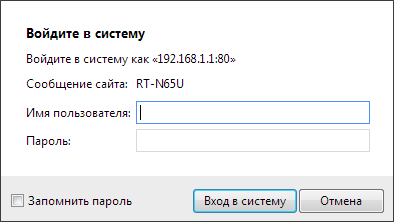
Entering a username and password is required to protect the local network from hacking and changing settings without your knowledge. So if you don't know your username and password, you won't be able to access the router's settings. In this case, you'll have to reset to default settings and reconfigure everything.
If you haven't changed your username and password, you can enter the router's settings using the standard pair of username and password. Different models use different combinations of standard logins and passwords. To find out your default login and password, see the manual. Also, the default login/password pair is often listed on a sticker on the bottom of the router.
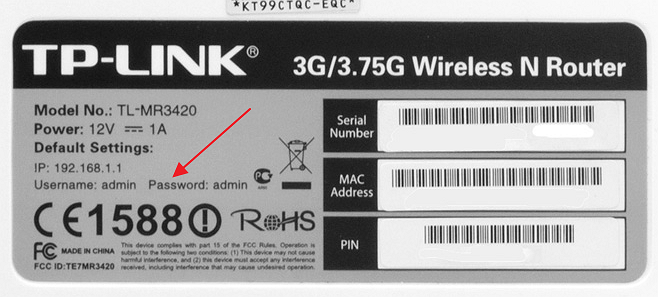
If there is no manual for your router, you can look it up on the Internet. As a last resort, you can try one of the standard login and password combinations:
- Login: admin, password: admin;
- Login: admin password: empty string (password is not used, only login);
- Login: admin, password: 1234;
- Login: admin, password: 12345;
- Login: admin, password: password: password;
The above combinations of logins and passwords are often used by router manufacturers as a standard combination. Therefore, by trying these variants you have a good chance of entering the router's settings without resetting it.
The router's site is unavailable due to Proxy settings.
If your computer was working in the local network before you connected to the router, it is possible that your proxy server is prescribed in your browser settings. For browsers Internet Explorer, Google Chrome or Yandex.browser proxy settings are prescribed in the system console "Control Panel" >>> "Properties" of the browser. Open the Connections tab:

Click the network settings button and uncheck the "Use Proxy Server" box if it is checked. click "OK".
Try logging into the router's WiFi cabinet.
Browser or IP router is blocked by firewall
This also happens, but rarely. First, try to access the router with any other browser. If it does not work, try to stop the security system for a while and disable the Windows firewall. How do I do it? In the control panel, go to "System and Security" >>> "Windows Firewall".
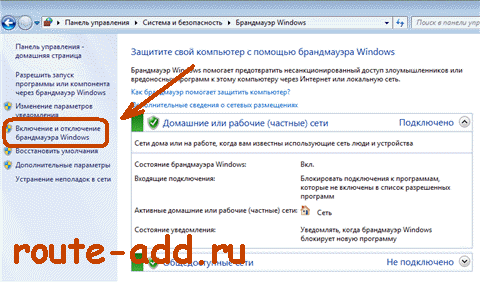
In the menu on the right, look for "Enable and Disable Windows Firewall" and click on it:
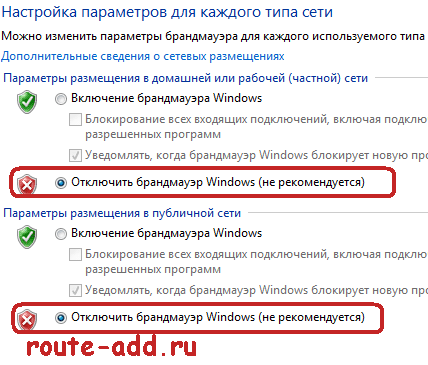
Turn off the firewall completely and click OK.
Again try to enter the router settings through the browser.
If after all these manipulations you can not enter the router settings by IP-address – it is possible that your Wi-Fi router has simply glitched. The only thing left to do is to reset it with the "reset" button.

The button should be pressed with something sharp for 10 seconds when the router is running, then release. Wait for the router to restart and then check access to the router site again. Unfortunately, after these manipulations you will have to reconfigure your Internet and WiFi connection.
Possible problems and solutions
Every user may have a problem accessing the web menu of a network device.
Professionals often encounter 2 problems:
In the first case, the personal computer cannot communicate with the router.
Such a problem is solved as follows:
- Check the network settings on the PC, switch obtaining IP and DNS to automatic mode;
- Check the patch cord for serviceability and try to replace it;
- change the wired connection to wireless and check the access to the router web-menu.
If the above options fail, the user can perform a factory reset at any time. This will allow the system to forget all settings except for the initial ones. Most modern router models are equipped with a special RESET button that activates a factory reset. It has a recessed location in the housing, so you can use a long thin object to press and hold it.
Incorrect login and password
When buying a used router, the new owner may encounter this problem. A factory reset easily solves this difficulty. This will allow you to use the router's default username and administrative panel access code values set by the router's manufacturer.
IP address and peculiarities of different brands
All the router models have standard values of address, login and access code to the administration panel. This data is indicated on a special information sticker, which can be found on the bottom panel of the network device.
Popular router manufacturers use the following default values:
- For all standard router models, including ZTE brand, IP-address 192.168.0.1 or 192.168.1.1, user name admin, and for the password take the value admin, 1234 or the empty string;
- For D-Link brand instead of the IP-address you can enter the text address dlinkrouter.local;
- TP-Link routers support login by tplinklogin.net hostname in addition to the IP-address;
- to enter the settings of Asus routers you can enter router.asus.com instead of the IP-address;
- Zyxel Keenetic devices can be accessed through the web menu at my.keenetic.net.
For new router models, manufacturers do not use the default password. This allows you to quickly enter the web configurator and passwordize access with a unique key.
Using a non-standard port to enter the router settings
Users often have problems logging into settings on older router models. All the login data of the TP-Link provider – IP-address, HTTP port – are prescribed at the factory level. Using this data you can open the settings of the device, pages on the local network. You can't change the parameters or the port itself by usual methods. But some models provide for such changes by external means.
You can check the settings of a valid port in the section that is responsible for the network connection of your PC. There you need to find the gateway of the home network – this is your router. And if it does not spelled out the correct address, the computer can not connect to it. Often the problem is solved by replacing the network cable. But if the cable is OK, but the lights on the device are blinking – the problem should be looked for in the port. You need to reset all settings by pressing the Reset button on the back panel and access will be restored.
Problems with your router
Often the reason for not accessing the settings is a failure of the router itself. This is not difficult to check. There are several lights on your router when it's working properly. If you see that none of the lights are lit and the voltage is normal, your router is broken.
The router may be damaged by power surges or an incorrect firmware update. To solve such a problem and restore access to the settings, contact the technical specialists of your ISP for help. Technical service phone numbers can be found on the company's official website. You can also come to the office in person and leave a request to call a specialist.
Read More: