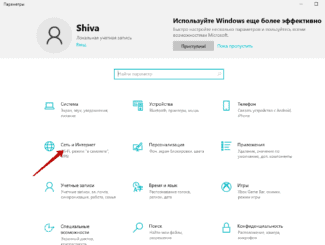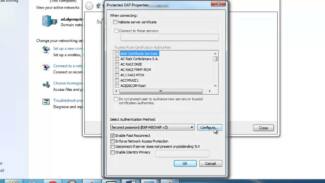- Install the motherboard with the necessary module. This way is not cheap, because the motherboard does not cost little money, and with a built-in adapter model becomes even more expensive.
- Connect the external module. It looks like an ordinary flash drive and for its activity also uses the USB port. After plugging the adapter into the slot, you should install all the necessary drivers (they can be found either on the disc that comes with the device, or on the official website of the manufacturer).
- Resort to the internal Wi-Fi module. Its installation is more complicated, because the adapter is connected to the PCI slot on the motherboard. Once the internal module is connected, it is also necessary to download drivers.
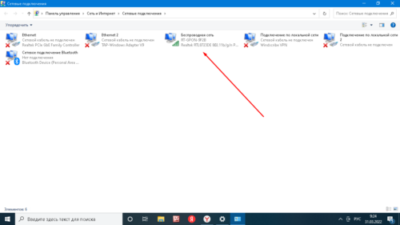
- Connecting Wi-Fi on phones and smartphones
- The most common problems when trying to connect your iOS phone to Wi-Fi
- What's needed?
- Windows settings
- Smartphones .
- MacBook with IOS
- Connecting to a network in Windows
- Windows 7.
- Windows 8
- Possible difficulties
- How to make Wi-Fi at home: connecting to the Internet by yourself
- Determining the location
- Ranges
- Number and type of antennas
- Difficulties that may arise in the process
- Smartphones
- How to connect to your neighbors
- Picking up
- Connection and settings depending on the operating system
- Windows cr
- Windows 7
- Windows 8
- Windows 10
- Problems connecting your computer to Wi-Fi
Connecting Wi-Fi on phones and smartphones
IMPORTANT: Before setting up your phone, first check whether you are within the range of a particular wireless Wi-Fi-connection. You can use your home WiFi, or you can connect your Iphone to free networks, such as those in cafes or shopping malls.
- Go to the home screen and go to the "Settings" menu.
- Look for the "Wi-Fi" line and turn on the option.
- It will then automatically start searching for available Wi-Fi.
- Choose a name and connect.
This method is suitable for connecting to unprotected routers, for example, in public places.
If you are connecting to a secured Wi-Fi, the sequence will be slightly different:
If you can't connect your phone to Wi-Fi in this way, then you're entering the wrong password. In order to find out the correct one, contact your Wi-Fi administrator.
DO NOT FORGET! To connect the phone to the protected Wi-Fi- you have to know the password, and next to such connections there is an icon "lock".
There are also situations when you need to connect the phone to a hidden access point, which is not displayed in the general list. To connect your smartphone, you need to know the exact name of the Wi-Fi:
- Open the "Settings" menu.
- Look for the line "Wi-Fi" and enable the option.
- Press "Other" and enter the exact name.
- Press "Security".
- After that, you need to select the type of protection, as shown in the illustration below.
The most common problems when trying to connect your iOS phone to Wi-Fi
It often happens that you seem to have done everything correctly and followed the instructions, but nevertheless you cannot connect your phone with the operating system IOS to Wi-Fi. Do not despair, and think that the saying "Technology in the hands of a monkey – a piece of iron" about you. Most likely, the matter is not in some technical failure.
If you can't connect your phone to your Wi-Fi, do the following:
- Check your router connection. Also, make sure you're in range.
- Check that your smartphone has the Wi-Fi option enabled. Go to Settings, then to Wi-Fi. If there is a blue check mark next to the desired name, it means that the connection in the phone is done and the problem is observed in the router.
- If you want to connect your phone to Wi-Fi at home, check that the cables are properly connected and that the router is configured correctly.
- Reboot your iOS phone and reconfigure it.
- Reboot your router and reconfigure it as well.
If nothing helps, try the following:
- If you're trying to connect your smartphone in a public place, talk to an employee at the establishment and ask them to set up the Wi-Fi.
- Check the connection on other devices, such as a laptop, or ask others if their Internet is working. If your other devices also fail to connect, your Internet service provider may be the problem. Contact your Internet Service Provider.
- Try a different location or a different Wi-Fi connection. If unsuccessful, contact a service center to check your Iphone.
- Update the router's firmware version and make sure your smartphone is on the list of supported devices.
What's needed?
To connect Wi-Fi to a Windows 7 computer (or any other version of the OS), you need your PC to have a wireless adapter. If you have been reading us for a long time, you already know that to desktop computers this device must be purchased separately – either it will be an external adapter that is put into the USB port, or internal – connected to the motherboard through a special connector (interface). Clearly, ordinary users prefer USB adapters – they are easier to use.

The second thing you need for Wi-Fi is the latest drivers for the adapter. They are installed from the disk that comes with the equipment. In a pinch, the firmware can be found on the Internet.
And the third step is to turn on the network adapter. This can be done through the "Device Manager". In the "Network adapters" section, look for the necessary equipment, click on it with the PKM and click "Enable" or "Enable".
Windows settings
For instructions on how to configure the network card, see the following video:
Now let's get to the main thing – how to connect your Windows 7 computer to the Internet wirelessly via Wi-Fi. We have to configure the network card. How to do it:







Smartphones .
All modern phones and tablets have a built-in Wi-Fi receiver. The principle of connection is the same as on IPhone, iPad and Android. I will show you an example of my phone.
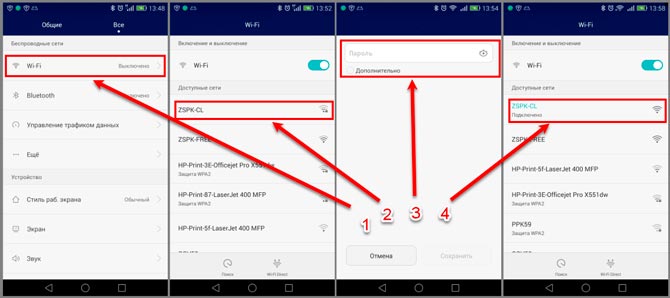
- In the settings or pop-up top menu we turn on WiFi.
- We click on connection and in the list of available wireless networks we choose ours and connect.
- To access it, we enter the password.
- If there is no particular network, it can be hidden. To do this, click on "Add network". Enter the name of the SSID or Wi-Fi network and also the password.
MacBook with IOS
- Go to the main menu in the upper left corner.
- Then we look for the section "Basic.
- There will be a connection to the wireless network. If the slider is in "OFF" move it to the right.
- Then everything is as usual, select the network, enter the password for authentication.
NOTE! Some people confuse Wi-Fi with the Internet, but these are different things. So if you are connected to WiFi, but don't have internet access, the problem may be on the ISP side or in the router settings. For settings, you can look for a separate manual on our website for your router model.
Connecting to a network in Windows
Once the Wi-Fi device is installed, you will need to configure it. Let's tell you how to connect the wireless internet for different operating systems from the Windows family.
Windows 7.
To set up a wireless connection in this operating system, you need to enter the "Control Panel" and click on the "Network and Internet" icon.

After that, go to the "Network and Sharing Center" tab. In the left side menu, select "Change adapter settings".

You will see a window with all the network connections. Select the wireless network connection and right-click on it. In the menu that will open, select the Properties line. Uncheck the box "Internet Protocol version 6 (TCP/IPv6)", if it is checked, and tick the box "Internet Protocol version 4 (TCP/IPv4)", if it is not checked. Now go to the properties of the Internet Version 4.

In properties check the items "Get IP-address automatically" and "Get DNS-server address automatically" if they are not checked.

After that, return to the window "Change adapter settings" and set the required wireless connection to the state "connected". A wireless connection icon should appear at the bottom right of the taskbar. By clicking on it, you need to select your connection and enter your password.
Windows 8
In Windows 8, you need to click on the "All Applications" icon in the "Start" menu.

Possible difficulties
If you have made all the settings, and the Internet through the Wi-Fi adapter does not work, you can do the following:
- Sometimes the router begins to work unstable, in which case it is recommended to turn it off, wait a few seconds and turn it on again.
- If the external adapter is malfunctioning, try using a different USB port.
- Malfunctions can also be caused by password problems. Check if you are entering the password correctly, make sure that the keyboard layout is correct (you can't enter the password in the Russian layout if you set it in English on the router). Read how to find out the password from the Wi-Fi on your computer. If you enter the password correctly, you can try to change the encryption type set on the router, for example, if you have WEP or WPA set, you can change it to WPA.
- Your router may have MAC address filtering enabled. If your device is on the list of banned devices on the router, you should remove it from there. The filtering may be set so that if the device is not on the list of allowed devices, you will not be able to connect it. In this case, add your device to the allowed devices.
- Difficulties with connection may also occur due to problems with drivers. In this case, download and install the latest software from the Wi-Fi adapter manufacturer's website.
- It is necessary that the computer is within the range of the router. The distance at which the computer can receive the signal is greatly reduced when it encounters reinforced concrete walls in its path. In this case, you can try changing the location of the router or installing a WLAN repeater.
- Your Wi-Fi network may be adversely affected by interference from household electrical appliances, such as a microwave oven. There are several ways to solve this problem. First, you can place the interference source away from the router, or you can move the router farther away from the interference source so that it can catch the signal. Second, you can choose a different data path for the computer to receive Wi-Fi. Third, switch from a 2.4 GHz frequency to a higher, 5 GHz frequency.
How to make Wi-Fi at home: connecting to the Internet by yourself
To create a network and organize Wi-Fi at home by yourself, it is necessary to adhere to the recommendations. The operation is quite simple, and therefore it will take a maximum of 15 minutes to connect all computers into a single network.
Determining the location
First, you need to choose the best place to install the equipment. It is desirable to mount the router in the middle of the apartment, closer to the ceiling, so that the signal is not interfered with anything.
It is important to understand that the higher the new router is installed, the less obstacles in its path will arise, and the better quality signal will reach from the router to the PC.
Important! It is advisable to place the router away from household appliances and mirrors, as they distort the signal.
Connecting the equipment is quite simple, you just need to insert all the cables into the appropriate WAN sockets, and connect the equipment to the power grid at home. The router will boot up for a few minutes, and then the signal transmission will start.
Usually the Internet is connected immediately if all the necessary settings are already installed on the computer.
Ranges
Modern equipment works with 2.4 or 5 GHz. The first frequency is characteristic of devices that were produced in the early 2000s. This is the commonest and simplest type. 5 GHz is a relatively new range, which gives the best connection speed. Before buying, it is advisable to find out what range the router will work on.
Number and type of antennas

The 5dbi figure is enough for installation in the house. More powerful equipment is used to distribute the signal in several rooms, which are located one behind the other behind the walls.
The number of antennas directly affects the speed of Internet transmission. If you have to connect several devices to the network, it is advisable to buy a router with several antennas – to increase signal stability.
Difficulties that may arise in the process
There is a myth that when you turn on the microwave, the wi-fi signal weakens. This can also be affected by reflective surfaces (mirrors, glass) and large furniture. In fact, so far it has been found that the quality of the wireless signal is affected:
In general, connecting your computer to a wireless network is a procedure that you can handle yourself. The main thing is to carefully study the instructions on how to install and set up an internal or external wifi adapter before doing so.
Leave your email and get the latest articles from our blog. Sign up not to miss anything
Smartphones
Usually there is no problem with how to connect your smartphone to Wi-Fi. However, if you have any difficulties or are an inexperienced user, the following instructions will help:

- Open "Settings" and go to the "Wi-Fi" tab.
- If your Wi-Fi is not working, toggle the slider that activates Wireless Fidelity.
- A list of available networks will appear in front of you. You need to click on one of them and insert the password, if necessary.
It seems quite easy to connect to Wi-Fi, but sometimes there can be unforeseen problems with how to connect to wireless Internet.
For example, one of the most common problems is slow speeds. There can be several reasons for this:
- A large number of devices connected to the same router, which causes a decrease in bandwidth. In this case, it does not hurt to disconnect all unnecessary devices from the modem.
- Someone else has connected to your network, which also reduces the bandwidth. Changing your password or security settings may help in this case.
- The farther away you are from the signal source. The further away the device is from the router, the weaker the signal. Also affect the quality of the signal may be the walls behind which the device is located.
- Outdated equipment such as a router or adapter can greatly affect the signal strength.
How to connect to your neighbors
The only reliable way to use someone else's network is to ask the owners personally for permission.
To do this, you should contact your neighbors and find out your username and password. They will probably give you temporary access to their network, but there is a possibility of refusal.
Many routers allow you to create a guest network, which prevents outsiders from interacting with devices on your home network. This can be important if printers or smart appliances are installed.
Using other ways to break into private networks is not recommended. You can also check your network for the number of connected devices and their activity. If the user found an unfamiliar smartphone in the list of client devices while checking the router page, you should change the settings.
First of all, it is useful to check the selected type of protection, the password must be set, and it is better to choose WPA version 2 or 3 encryption.
The rest of this part is given for introductory purposes. If the user wants to check the security of his network, he can use them. You should not check other people's networks; their security is the responsibility of the owners.
Picking up
A weak password can be a problem not only for an email or an Internet account. Securing a wireless network also requires the right combination of characters. But even with a strong password, you can't be sure that outsiders won't be able to guess it. For example, the shouted passphrase can be heard not only in the next room, but also in the apartment next door, especially if the walls are thin.
Some users put phrases like "qwerty123" or "zxcvbn" as a password. Such phrases regularly appear in leaked databases. You can check the reliability of your password with recovery tools. They will try to get into the network by entering the passwords from the databases one by one. For example, you can use WiFICrack. This program is able to work with third-party databases. After starting it, you should:
Connection and settings depending on the operating system
After installing the Wi-Fi device, its functions should be configured and put into action on the computer. Wireless network settings on windows are different. It depends on what version of the operating system is installed on the PC.
Windows cr
Connection to the Wi-Fi network is made in the tab "Network Connections" through the control panel. Then you need to enable "Wireless network connection" and select the desired network.
In the window of the BS you need to open the menu "Advanced" and select there "Automatic connection to any network" and "Connect only by access point".
The last thing you need to do is to set your own data for connecting to the network (network name and password). This can be done via the properties of the BS.
Windows 7
You can configure the Internet on this operating system by performing the following actions one by one.
- Go to the control panel, then to the server "Network and Internet".
- After that, you need to go through the following items one by one: "Network and Sharing Center", "Change adapter settings".
- By right-clicking on the wireless network connection tab, open "Properties". Here you need to add a checkmark in the Internet Protocol version 4.
- The last step is to activate the items "automatically obtain IP address" and "automatically obtain DNS-server address".
Windows 8
To establish a stable Wi-Fi connection on windows 8, you can follow the algorithm designed to activate the Internet on windows 7. All the steps are identical.
Windows 10
To connect your computer to Wi-Fi on this operating system is quite easy. It is enough to click on the wifi icon, which is located near the date and time icon. After selecting the desired network, connect to it. You can do it after entering the password.
Problems connecting your computer to Wi-Fi
When connecting your computer to the network, difficulties may arise that you will need to resolve.
- Errors in the router's operation. In this situation, you need to turn off the device and turn it on again after a few minutes. If this does not help, you need to reconfigure the router. Also, experts strongly recommend to buy only high-quality routers, which have enough power to use high-speed internet.
- Entering the wrong password to access Wi-Fi. If after thoroughly double-checking the password and making sure that it is entered correctly, the situation does not change, you should resort to changing the router encryption key.
- The problem with usb-port. Here it's required to change computer socket, in which it will be possible to insert an external adapter. After that the Internet will work stably.
- Connecting problems can be caused by installed drivers. The way out of this situation is to reinstall them completely from the adapter manufacturer's website.
- The installed router is in the prohibited list of the router. To solve the problem, you need to filter the lists and put the selected device into the category of allowed.
- Wi-Fi network speed can slow down due to household electrical appliances. To get rid of such a phenomenon, you need to place electrical appliances away from the router.
How to give out Wi-Fi to the computer from the phone you can learn in our article.
Read More: