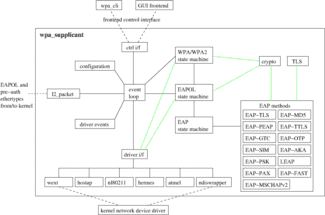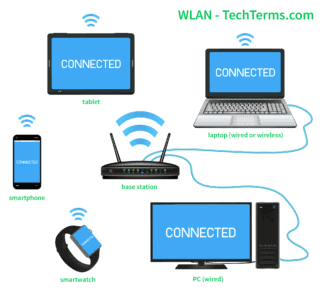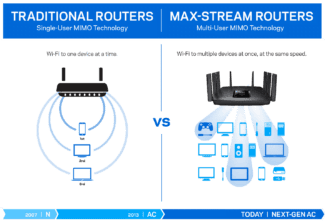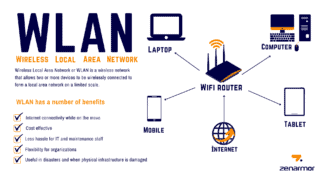To disable automatic connection to a wireless network, run the following command:
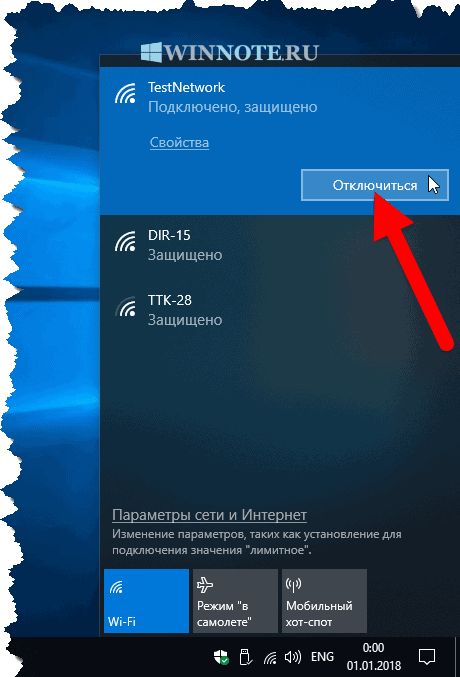
- How to disable wlan
- How do I turn off the WLAN?
- Should I disable the WLAN Autosetup?
- What is WLAN Autosetup?
- What is a WLAN service?
- What happens if I turn off the WLAN?
- Are WLAN and WiFi the same thing?
- How to disable wireless configuration services and enable Windows XP wireless configuration services
- Problem-solving help
- Solving the problem yourself
- What is WLAN in a router
- Pros and cons of use
- Viewing the connection of other people's devices
- Disconnecting and blocking freeloaders through the web interface
- Asus
- TP-Link
- How to forget the network on Windows 7
- Uninstalling through the command line
- Removal via GUI
- How to forget the network on Windows XP
- Using other methods
- System settings
- Device Manager
- Control Center
- Command line
- Disconnecting on laptops from different manufacturers
- Other manufacturers
How to disable wlan
Go to Run> Services. msc> scroll down to WLAN Autoconfig> right-click> properties> change automatic to manual> click disable.
How do I turn off the WLAN?
- Open the "Wi-Fi Networks" section, select the WLAN field you want to disable from the list on the left and click "Disable".
- A confirmation dialog will appear, click OK to confirm.
- To enable again, click "Enable".
Should I disable the WLAN Autosetup?
If you are not using the Wi-Fi adapter at all, you can safely stop the WLAN Autosetup service. If you are using wireless management software and are using a Wi-Fi adapter, you should stop the WLAN Autosetup service.
What is WLAN Autosetup?
Wireless Zero Configuration (WZC), also known as Wireless Auto Configuration or WLAN AutoConfig, is a wireless connection management utility included in Microsoft Windows XP and later operating systems as a service that dynamically selects a wireless network for connection based on user preferences. and different …
What is a WLAN service?
The wireless LAN service is a feature in Windows Server® 2012 that you can use to enable the WLAN autoconfiguration service and to configure the wireless LAN autoconfiguration service to start automatically. … This includes automatically selecting and connecting to your preferred wireless network when it becomes available.
What happens if I turn off the WLAN?
When your router's Wi-Fi is turned off, your phone, tablet, or laptop won't be able to connect to your router.
Are WLAN and WiFi the same thing?
Answer: Both Wi-Fi (wireless fidelity) and WLAN (wireless local area network) mean the same thing – they both refer to a wireless network that can transmit data at high speeds.
How to disable wireless configuration services and enable Windows XP wireless configuration services
Imagine the following situation. You have several wireless configuration services installed on your Windows XP computer. You only need to use the Windows XP Wireless Setup service.
This article will help you stop the Broadcom wireless LAN service tray, the Dell wireless WLAN service tray, the Intel PROSet/Wireless single sign-on service, and the Intel PROSet/Wireless WiFi service and enable the Windows XP Wireless Zero configuration service and assign it to Automatic.
To get help with your problem, go to the "help with problems" section. If you prefer to solve the problem on your own, go to "Solving the problem on your own.
Problem-solving help
To fix the problem automatically, click the Resolve Problem link . Then click the execute button in the File Download dialog box and follow the wizard instructions.
Note This wizard may be in English However, the automatic fix also works for other language versions of Windows.
Note. If you are not on the computer where the problem is detected, you can save the automatic fix to a flash drive or CD-ROM and then run it on the desired computer.
Solving the problem yourself
To enable the Wireless Setup Service in Windows XP, follow these steps.
Click the
Start ., click the
Run ., type
Services.msc, and then click on
OK.
In the right-hand pane, find and double-click
PROSet/Wireless Intel® single sign-on service. If the service is not installed, skip to step 5.
В
Startup type.
Click the button.
Disabled, and then click
Applying.
Under.
Server Status, click the button.
Stop, and then click
OK.
What is WLAN in a router
First, let's break down what a WLAN on a modem is, and what "it's eaten with". Wireless routers (routers) are used as the main point in the WLAN network. The IEEE 802.11 standard is the basis of operation, and the system itself is sold under the better-known brand of Wi-Fi.
When considering what WLAN means on a router, it is also important to understand how the system works. It uses radio waves that pass through walls, overlaps or other obstacles. The range and coverage is up to 160 m, depending on the type of router and the interference in the signal path.

Another point is the WLAN button on the router. It is not used on all routers and is designed to enable the option. There is also a WLAN indicator, but its designation may be different. Its image has the form of several semicircular waves (Wi-Fi symbol). In normal mode, the indicator should be lit or blinking.
Pros and cons of use
Having considered the question of what WLAN means on the router, you can summarize the advantages and disadvantages of the technology.
- Usability. This advantage applies only to the owner of the WLAN, as well as consumers of the service. For the first to install and configure WLAN on the router costs less if compared to laying the wire. Sometimes the use of wire is impractical because of the location, topography, position of buildings and communications.
- Network Extension. If you configure the WLAN in the router, you can increase the coverage of the Internet in an area up to 150-300 m. If desired, it is possible to connect additional routers or repeaters to increase the coverage area. With some skills you can make a repeater from a router, it is not as difficult as it seems.
- Ease of installation. Setting up a WLAN is easier than running a cable down the street or indoors.
- Mobility. Wi-Fi networks don't fear obstacles, allowing you to connect to the Internet in the presence of partitions, walls or other obstacles.
- Simultaneous connectivity. Large numbers of users can connect to the Internet at the same time after setup.
- High speed. We already mentioned that the connection speed can be up to 108 Mbit/s in the section "What is Vlan on the router". The final parameter depends on the total load on the Internet.
- Compatibility. WLAN system successfully works with devices of different manufacturing companies.
These advantages make Wi-Fi networks a truly convenient solution for home and business.
The technology also has a number of disadvantages, which must be taken into account:
- Short data transmission distance. This disadvantage is characteristic of routers working on old protocols. Other parameters also affect the operating range, for example, the nature of the area. So, in open areas the signal can reach 300 m. In the presence of obstacles the distance is limited to 100 m. In a large office the range is even less – 20-40 m.
- Low speed. In older WLAN protocols on the router (802.11n), the connection speed is limited to 100 Mbps. For comparison, in cable networks this parameter can reach 1 Gbps. The only hope is the introduction of the new protocol 802.11ax.
- Health Risk . Many studies have been done regarding WLANs. A number of scientists state that Wi-Fi networks are dangerous to health. So, it is not recommended to work near signal sources (routers) and try to turn them off at night. But such statements are more in the realm of speculation, because no one has yet provided the real facts.
- The level of security. In terms of protection against hacking wired network wins. But if you know how to configure the WLAN on the router, know what kind of network it is, and how to protect it, you can minimize the risk of hacking. Existing WEP encryption protocols imply encryption with keys of up to 40 characters. But even that protection can be cracked by sniffing packets. To guard against the risks, it's important to avoid working on public Wi-Fi networks.
- High power consumption. Laptops, smartphones, tablets and other devices connected to a WLAN router waste more power. As a result, you have to charge the power source more often.
- Incompatibility of some Wi-Fi equipment. Before setting up a WLAN network, compatibility issues must be taken care of. Difficulties can arise only if you use equipment from different manufacturers. But this is not always the case.
Viewing the connection of other people's devices
To find out who is connected to the WI-FI router, you do not need special programs or complicated actions. It is enough to log into the web interface of your router and see who is connected to it at the moment.
Depending on the router model, the menu items may differ, but the principle is common: you need to find the list of connected Wi-Fi clients.
On D-Link routers, open the advanced settings and click the "Clients" link in the "Status" section.


In TP-Link routers, in the "Wireless mode" section, select the "Wireless mode statistics" item.

In Asus routers, the necessary information can be found under "Network Map" – "Clients".

You will see the list of MAC addresses of the connected users.
For some routers, the number of connected devices is displayed immediately on the main page of the web interface. Like the Keenetic:


The easiest way to spot an outsider is to compare the number of devices connected to your network to the number you're using. For example, you have a smartphone and a laptop running on Wi-Fi, and the router displays three clients.
For a clean experiment, take turns disconnecting your devices from the network. They will disappear from the list. In the process, you will identify a connection that will always be active. This is the intruder.
Disconnecting and blocking freeloaders through the web interface
You can block access to Wi-Fi from your router's web interface. Depending on which model you are using, the menu items may be different, but the procedure is similar. Let's see how to disconnect other devices from wifi from your PC using popular routers as an example.
Asus
To disconnect users from the Wi-Fi network via the web interface of the Asus router, you need:
- Open the "Network Map" section and click the "Clients" icon.

- Copy the MAC address of the device to be blocked. Then go to the "Wireless Network" section and look for the "Wireless MAC Address Filtering" tab at the top of the window.

- On that page, enable filtering by checking the "Yes" box. From the drop-down list below, select "Reject". Press "plus" to add the desired MAC address.

- Save the changes you have made. Now the blocked device will not be able to connect to your network.
If necessary, you can reset the connection by simply deleting the MAC address from the list.
TP-Link
To disconnect a user's device from Wi-Fi on a TP-Link router, open the "Basic Setup" tab and go to the "Network Diagram" window. On it you can see the list of devices connected to your computer and their MAC addresses. Identify and remember the address of the intruder.

Now open the "Advanced Settings" tab, go to "Protection" – "Access Control".
How to forget the network on Windows 7
There are two options on your Windows 7 computer to remove the WiFi network: through the command line and using the graphical interface.
Uninstalling through the command line
You can access the command line in several ways. The easiest is to press Win+R, write "cmd.exe" in the window that opens, and click "OK". If this does not work (it happens), go to "Start", "All programs", then "Standard" and among the applications you need to select.
Now, to forget the Wi-Fi network on Windows 7, you need to write "netsh wlan show profiles" (without quotes) and press enter (key Enter). A new menu will appear in the window with the section "User profiles", it will show a list of all connections of the computer. Once you have chosen the one you want to delete, remember or write down its name, and then at the same command line, write: "netsh wlan delete profile name=". After the "=" sign, insert the name of the desired network and press Enter.

Important! The command line is the only solution to the problem for users who have Windows 7 Starter Edition installed.
Removal via GUI
First you need to call the "Network and Sharing Center". You can do this through the control panel, the link to which is in the "Start". The second option is to right-click (PCM) on the Internet icon in the lower right corner of the desktop and select the desired section.
Next, click "Manage wireless networks" on the sidebar. A list of available and inaccessible Wi-Fi hotspots will be displayed. After selecting the one you want to remove, right-click, click "Remove" and confirm the decision by clicking "Yes".
How to forget the network on Windows XP
The XP version is older and has a slightly different interface. Consequently, the actions are different from those described in the section on how to forget Wi-Fi network on Windows 7. You need to do the following:
- Go to "Start" and click on "Connections".
- Select the "Show All" option.
- Click on the icon labeled "Wireless Network Connection.
- Press "Wireless Networks" and then the button with the same name.
- The preferred connections window will appear, and after selecting the one you want, click "Delete".
This way you can remove any connection that has become useless. If necessary, access can be restored by simply connecting to the access point from scratch. The actions will be similar:
- In the wireless networks section, you need to select the connection, click on PCM.
- In the menu that opens, click on View available.
- Select "Refresh list".
- Find the necessary one and click "Connect".
Then type the password in the special window and click "Connect" again. This erases the old, irrelevant data and restores the connection with the new settings. You can use the method on a PC and on a laptop.

Using other methods
There are a variety of ways to disable wi-fi on laptops.
System settings
This method is relevant on almost all laptops. To do this, you just need to open "Start" and go into the settings of your device. As a rule, on most models, this item is marked with a gear. In the list that appears, you will need to select the item "Network and Internet", and in it, respectively, "Wireless Network".
Here you can see the information of your Internet connection and disable Wi-Fi.
Device Manager
The network connection adapter can be activated using the Device Manager. There are several ways to do this, but the easiest way to open the dialog box is to use the Win+R shortcut. In the window that appears, type the command mmc devmgmt.msc and press Enter.
The user will see a window with all available adapters. The only thing left to do is to right-click and disable the desired one.
Control Center
In the lower corner of your monitor, find the "Network and Sharing Center" icon. Then find the item "Change Adapter Settings". Then everything is simple – in the pop-up window you need to select the connection icon and deactivate it with the right mouse button.
Connecting to the Wi-Fi network is done in exactly the same way.

Command line
You can also disable wi-fi on the laptop using the command line, but this method is suitable only for experienced users. It is necessary to press simultaneously Win+R, and then "Run". After that, you will need to enter cmd, a command line will open, which is a black field.
Entering the command netsh wlan disconnect in this line will disconnect Wi-Fi connection.
Important! It is undesirable to use the device manager or command line method for newcomers. Incorrect actions can lead to unfavorable consequences, as a result of which important information can be deleted and the user will not be able to connect to the network for a long time.
Disconnecting on laptops from different manufacturers
It is worth remembering that the scheme for turning off Wi-Fi can vary somewhat depending on the laptop manufacturer (notebook). On modern models, it is almost impossible to find a special switch for wifi, which was used on older versions of computers.
Now most manufacturers allow you to use keyboard shortcuts. This will help you quickly both disable Wi-Fi on your laptop without any special knowledge, commands, etc., and connect the connection. The main thing is to know what shortcuts are used on a particular model of device.

Below are the most popular laptop manufacturers and the hotkeys to disable Wi-Fi:
- HP, including the pavilion lineup, – Fn+F12;
- Samsung – Fn+F12, if that doesn't work, you can use the combination Fn+F9;
- Acer – Fn+F3
- Dell – Fn+F2 or Fn+F12.
- Toshiba – Fn+F5 or Fn+F3, depending on the model.
Hotkey combinations may vary slightly depending on the manufacturer and laptop model. But these methods work for disconnecting the Wi-Fi network as well as for connecting, regardless of the operating system version. In addition, this method is the fastest. And knowing the hotkeys will lead to the fact that you will no longer need to constantly remember how to turn on or turn off the Wi-Fi on your laptop.
Important! If you turn off this way, even rebooting the device will not return wi-fi, and to turn it on, you will need to press two keys again.
Other manufacturers
On laptops from other manufacturers, such as Lenovo, Asus, etc., at least one of these hotkey combinations often works. There is another guaranteed way. To do this, you need to find the key with the Wi-Fi icon and press it simultaneously with the Fn key. If all this does not help, the easiest way is to use the control panel.
Read More: