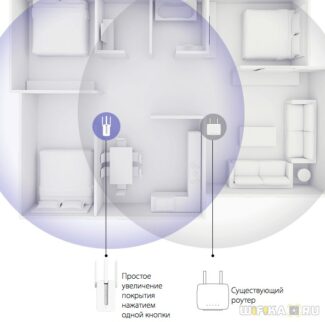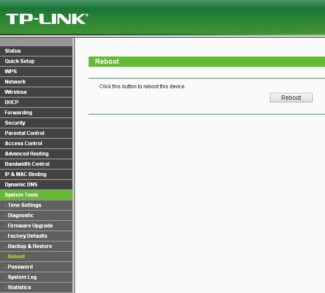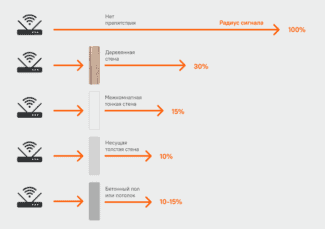It is necessary to enter the settings of the router. Go to the section with Wi-Fi network settings. Since the web interface on routers from different manufacturers is different, you may have slightly different settings. I'll show you an example of a TP-Link router with a new web interface.
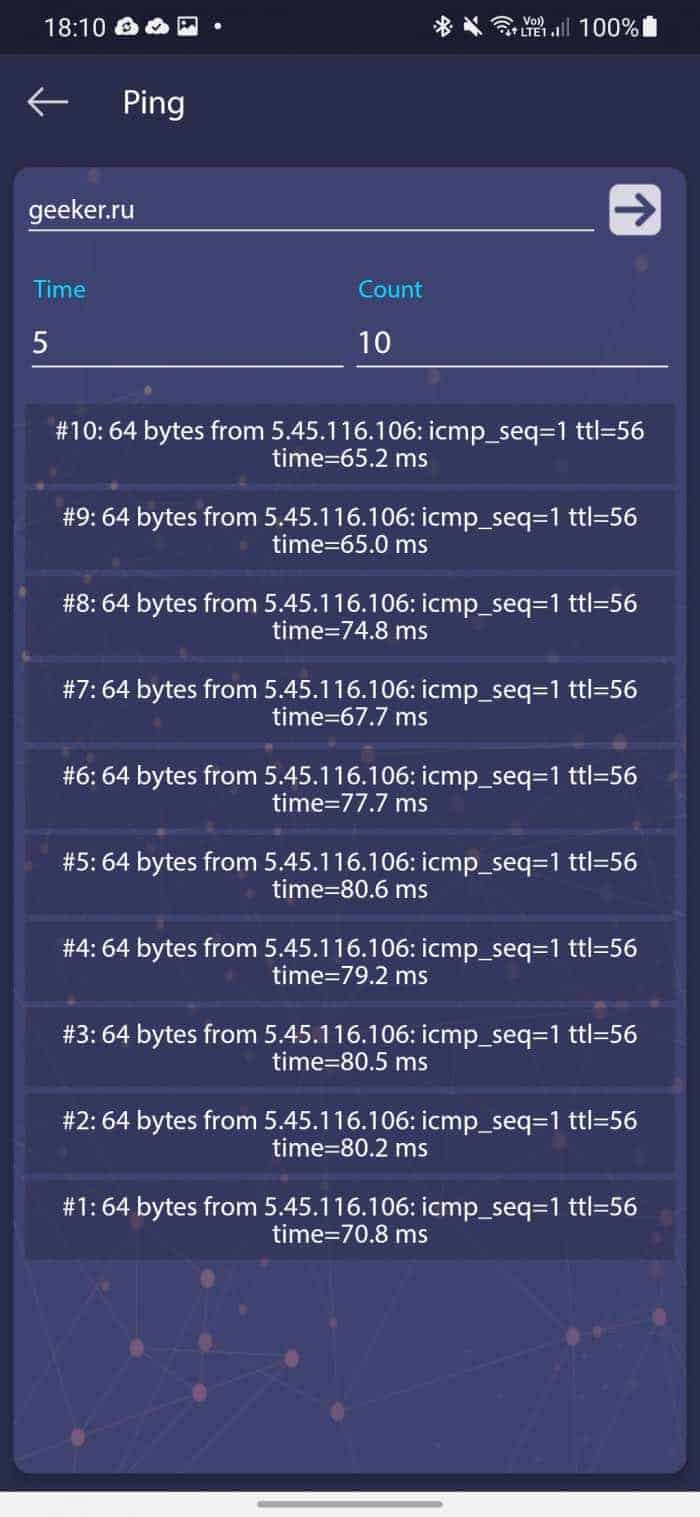
- The Wi-Fi connection on my phone is slow and bad. What to do?
- Solutions on the phone side
- How to enhance Wi-Fi signal on Android
- Why apps don't work
- Network Cell Info
- OpenSignal
- Link Stabilizer
- Download here: Google Play
- WIFI Network Signal Booster
- Download here: Google Play
- Update your radio or smartphone software
- Forget about bad connections
- If you're going somewhere that doesn't have Wi-Fi
- Give out Wi-Fi from your phone
- How do I increase the Wi-Fi signal in the router settings?
- How can I increase the range of my Wi-Fi network with additional devices?
The Wi-Fi connection on my phone is slow and bad. What to do?
Today we are going to talk about a problem when the Wi-Fi on your phone is very bad. Let's look at a few solutions that will work for both Android and iPhone phones. Under "poor performance" can hide a variety of problems. But most often it's bad reception, low speed, unstable connection to Wi-Fi network, breaks and other unpleasant things.
A few of the most popular cases: we connected the phone to Wi-Fi, but it only gets a signal not far from the router. We go to another room and the phone disconnects from the Wi-Fi network. Or when, after connecting, the speed is very bad. Videos do not load. Or in some applications, the Internet does not work at all. It also often happens that the phone periodically disconnects itself from the Wi-Fi network.
Pay attention that we have dealt with connection problems in another article: Phone doesn't connect to Wi-Fi. The Internet does not work. If you have a problem exactly in the connection process, then go to the link and apply solutions.
I always advise in such situations first of all to connect your phone to another Wi-Fi network. Also check how the Internet works on other devices from this access point. This will give you a chance to figure out what the cause is, and figure out what direction to go to solve the problem.
- Reboot the router and the phone that has bad Wi-Fi. You can also enable/disable airplane mode on your phone.
- If the phone has a case – take it off. Especially if the case has some metal and shiny elements. It can cause poor reception, and as a result low speeds, breaks.
- To check, turn off Bluetooth on the phone. I've seen cases where Bluetooth was putting a load on the wireless module, and there were problems with Wi-Fi for that reason.
- Pay attention to the signal strength on the phone. Check the Wi-Fi connection near and far from the router. If the Wi-Fi is poor, it may make sense to choose a better location for the router.
- If the network you are connected to is built from a router and a signal booster, this may be the reason for the poor Wi-Fi performance on the phone. Turn off the signal booster for a while.
- I wrote about how to check the connection speed on your smartphone here.
- If the phone works poorly with different routers – then the cause is in the phone. If other devices show the same problems as the phone – then the reason is in the router. Or from the Internet Service Provider side.
Solutions on the phone side
From my experience I can say that if the reason is in the phone, it is usually hardware. Well, there are no special settings with which you can make Wi-Fi work steadily. All you can try to do is to reset the network settings and manually add the DNS-servers from Google. The latter solution will not help in the case of poor signal and drops.
Resetting the network on Android phones can be done in the settings, under "Reset". There should be an item "Reset network settings". On the iPhone, these settings are under "Basic" – "Reset".
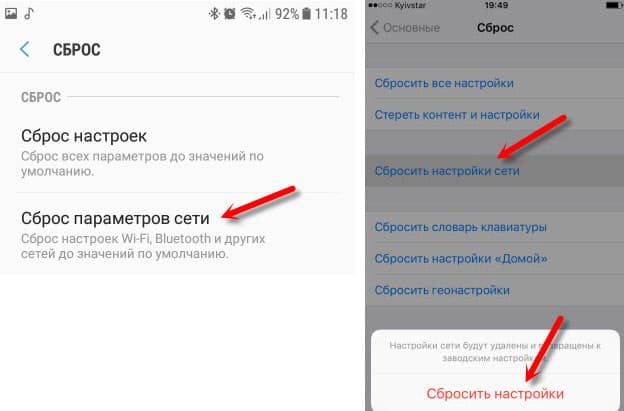
DNS 8.8.8.8 / 8.8.4.4 can be prescribed in the Wi-Fi network properties. We have a separate instruction on this topic: how to change the DNS servers on the iPhone and iPad. I showed you how to do it on Android devices here. You can also update the firmware of your smartphone.
How to enhance Wi-Fi signal on Android

We want to share with you some interesting information about how you can enhance the Wi-Fi signal on your smartphone, and tell the whole truth about the applications – Wi-Fi amplifiers for Android devices. Read about other useful Wi-Fi apps for Android here.
Now in Google Play and on many other Internet sites you can find a lot of programs that, according to the description, significantly increase the Wi-Fi signal on Android, which provides a better connection and speed. The whole setup procedure usually consists of one step: you just need to click on the big button in the center of the display, and then the application will do everything itself.
Some programs even have a curve that increases significantly after pressing the button, showing how much better the signal became after the action of the program. But only tests on other applications, measuring the signal and speed, did not show any difference. The conclusion is that apps are made for users who are not very good at it. Apps have a lot of ads that keep popping up, and that's pretty much what they're designed for.
Why apps don't work
- The fact is that the connection depends not only on the gadget that receives it (your smartphone), but also on the device that gives it away (another smartphone, a router). If the router does not work properly and gives the connection with interruptions, then it is unlikely that the settings on your gadget can significantly affect the stability of the signal.
- Different devices have Wi-Fi modules installed by different manufacturers, so they have different drivers and settings (lines of code in the system files). Accordingly, if changes are made in the system files, applications must require ROOT rights. In addition, if you change the values in the system files, it can affect the battery life for the worse, cause additional heating of the device and cause errors in Android.
If you have a large area in your apartment/home, and you do not have enough signal to the distant rooms, you can buy a Wi-Fi amplifier for Android and other devices. These amplifiers are relatively inexpensive, and can improve the situation by at least half. One example of such a gadget from TR-Link is the TL-WA850RE model. It works with the wall outlet, so all you have to do is plug it in and push the button to turn it on.
Network Cell Info
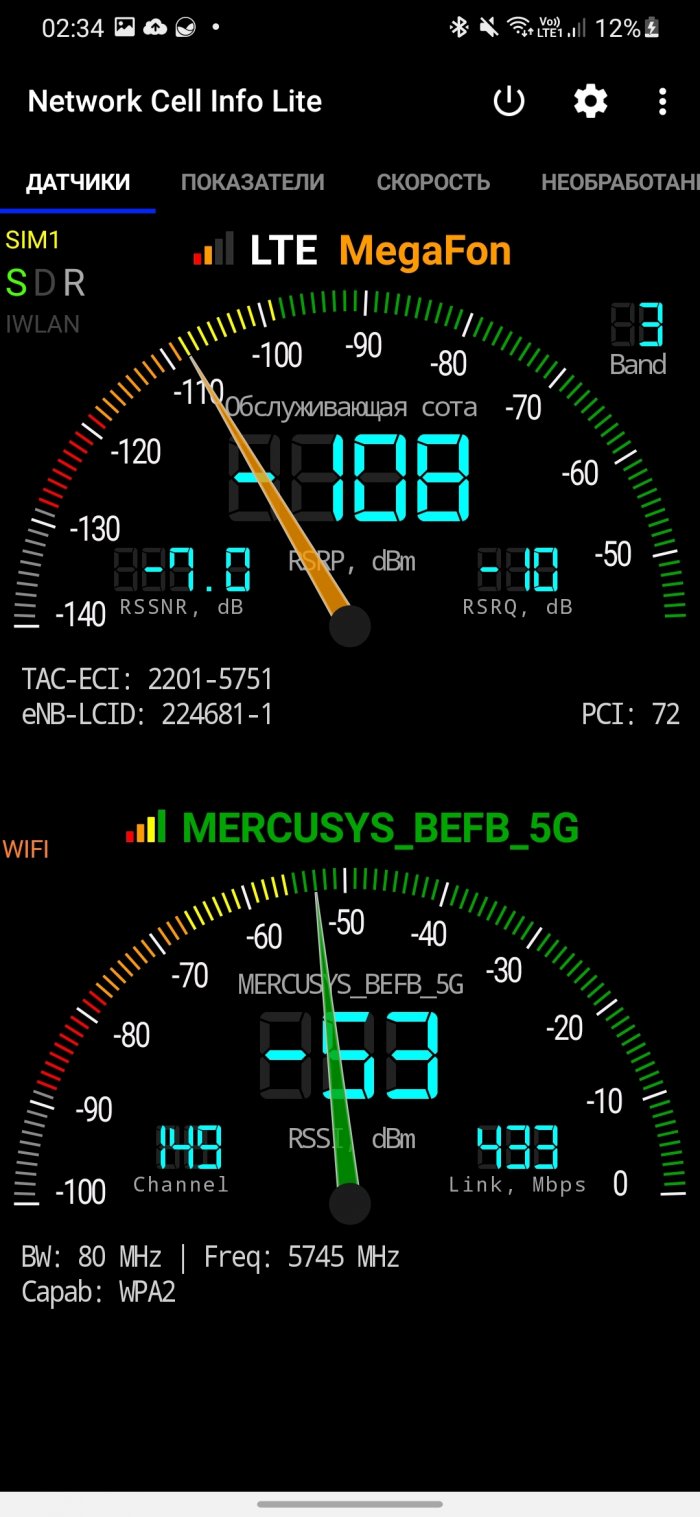
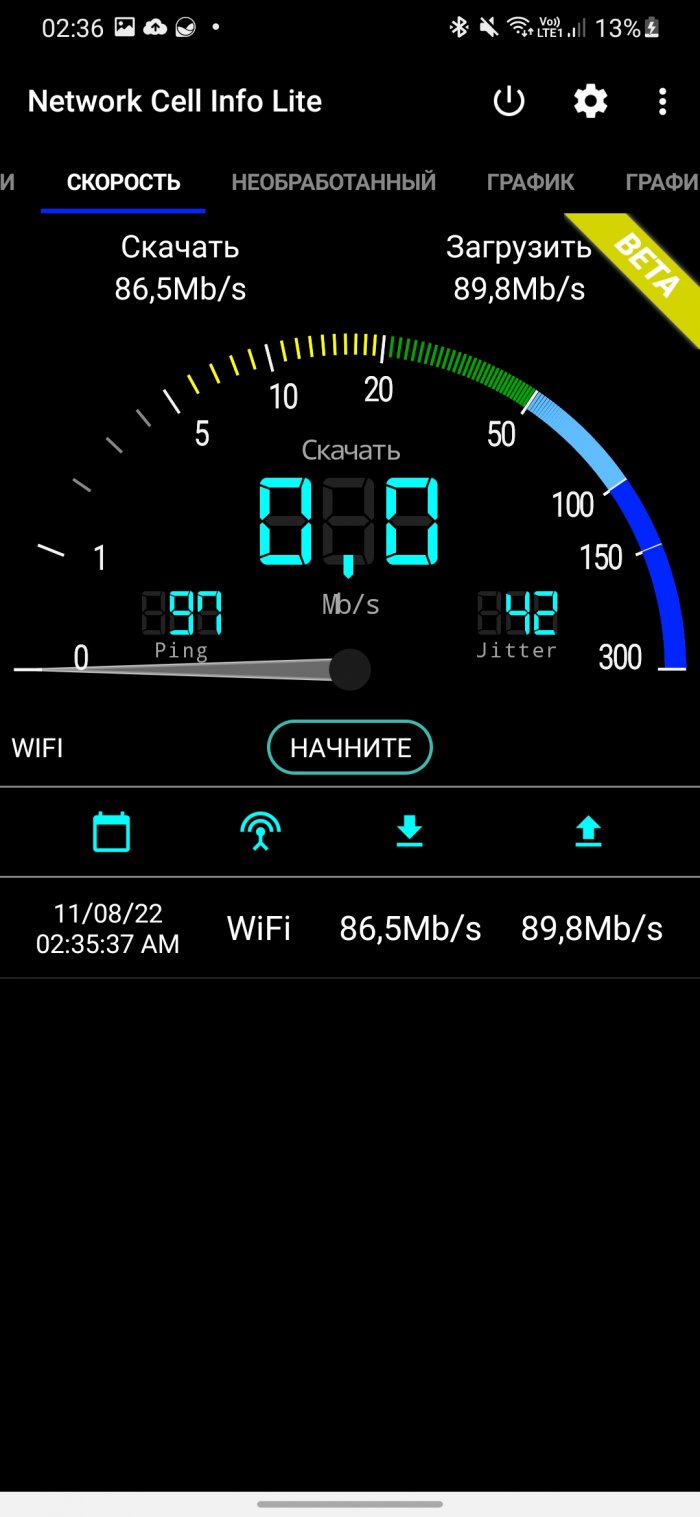
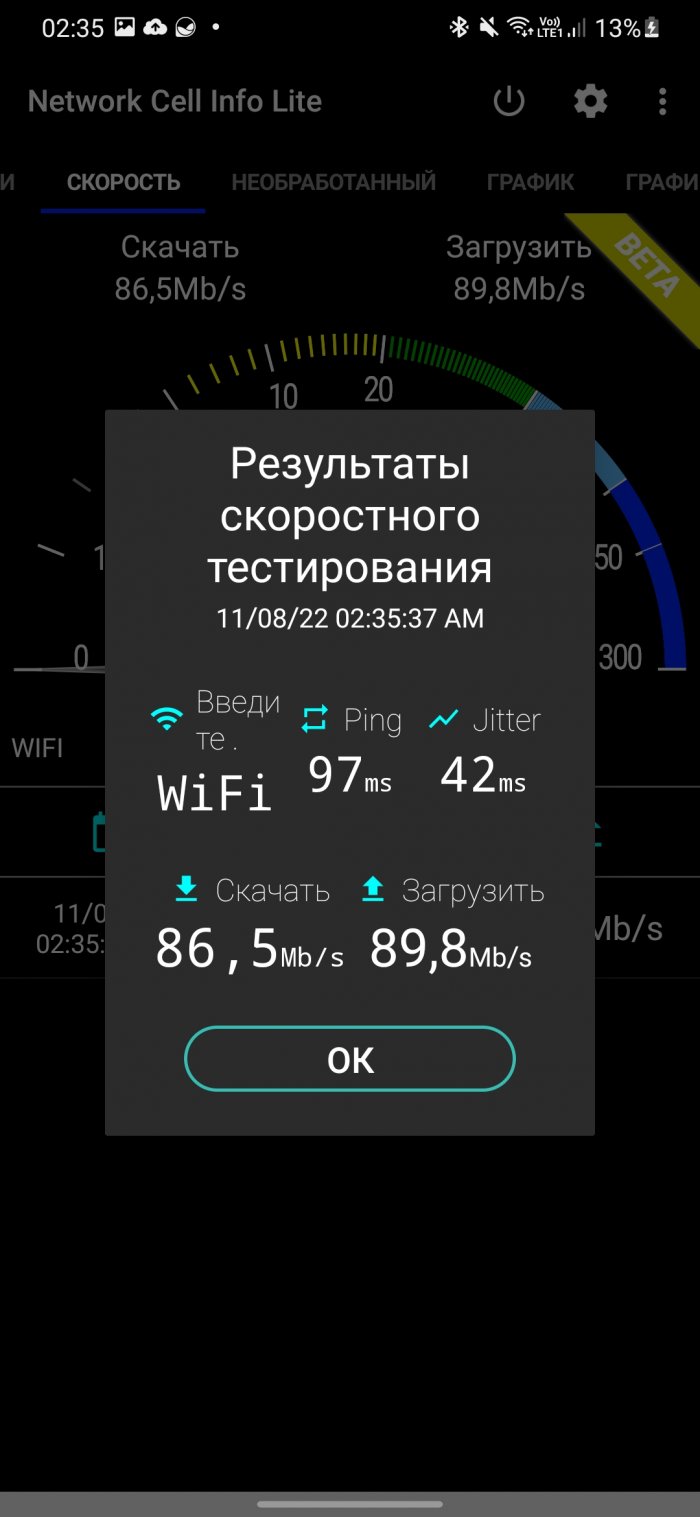
Network Cell Info provides continuous real-time monitoring of the network. Graphs show signal strength and quality both in real time and historical data. By studying the graphs, you can determine when and where your calls are dropping or your internet is slowing down. In the "Indicators" section, you can see the number of bad signals registered when there was a bad connection. No more "I think it's bad here". Only real numbers.
And on the "Map" tab is a search engine for the best signal. This feature will show the location of towers and help you find the nearest one. The colors of the markers will indicate how strong the signal in the specified place is. Additionally you can view the history of the signal strength statistics in the form of a graph for 5G, 4G, 3G on a daily, weekly and monthly basis.
OpenSignal
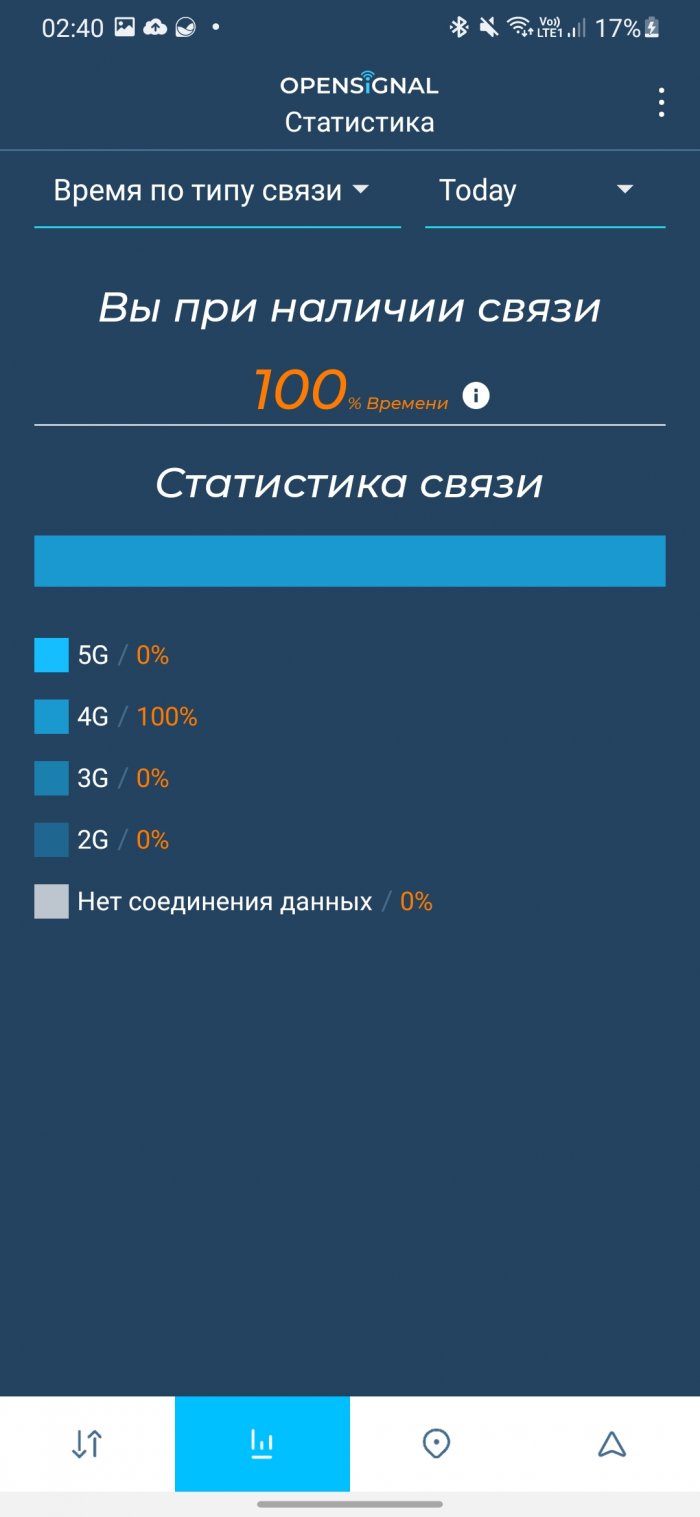
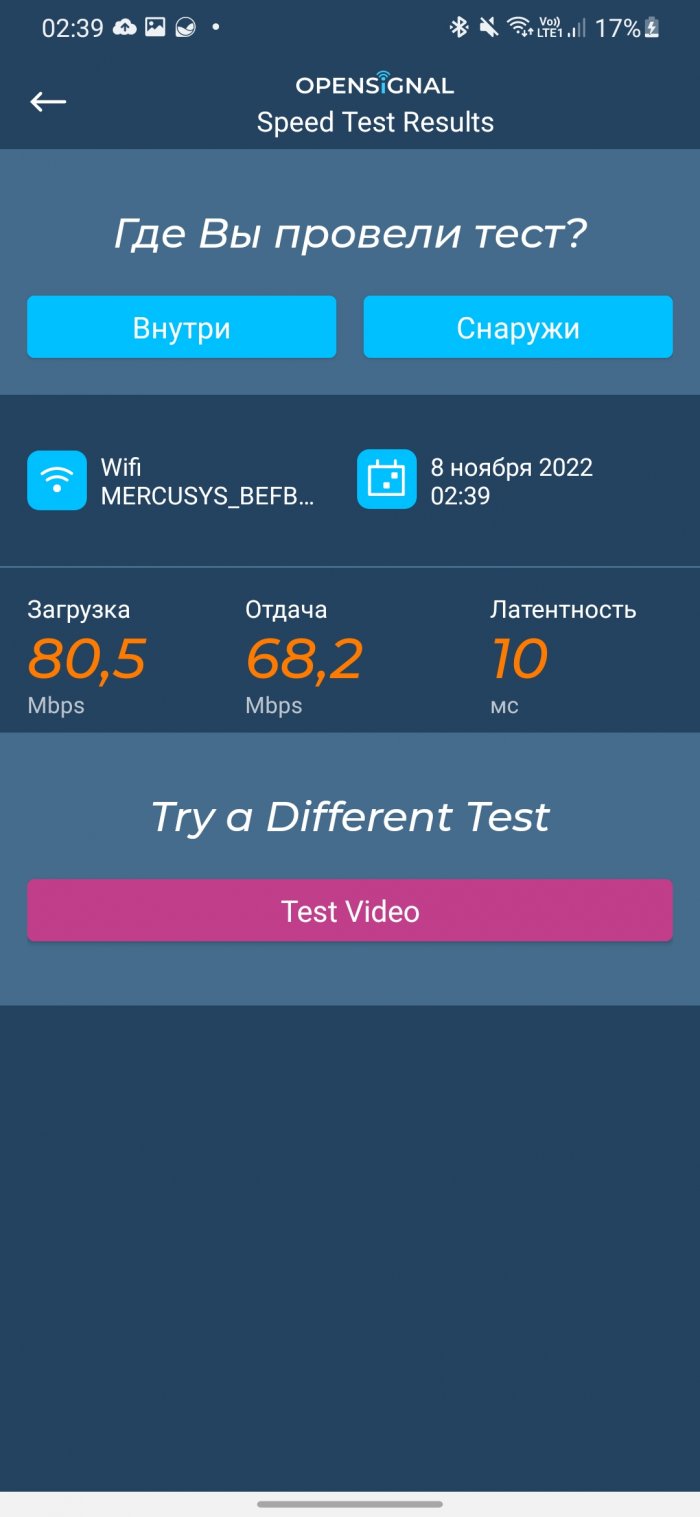
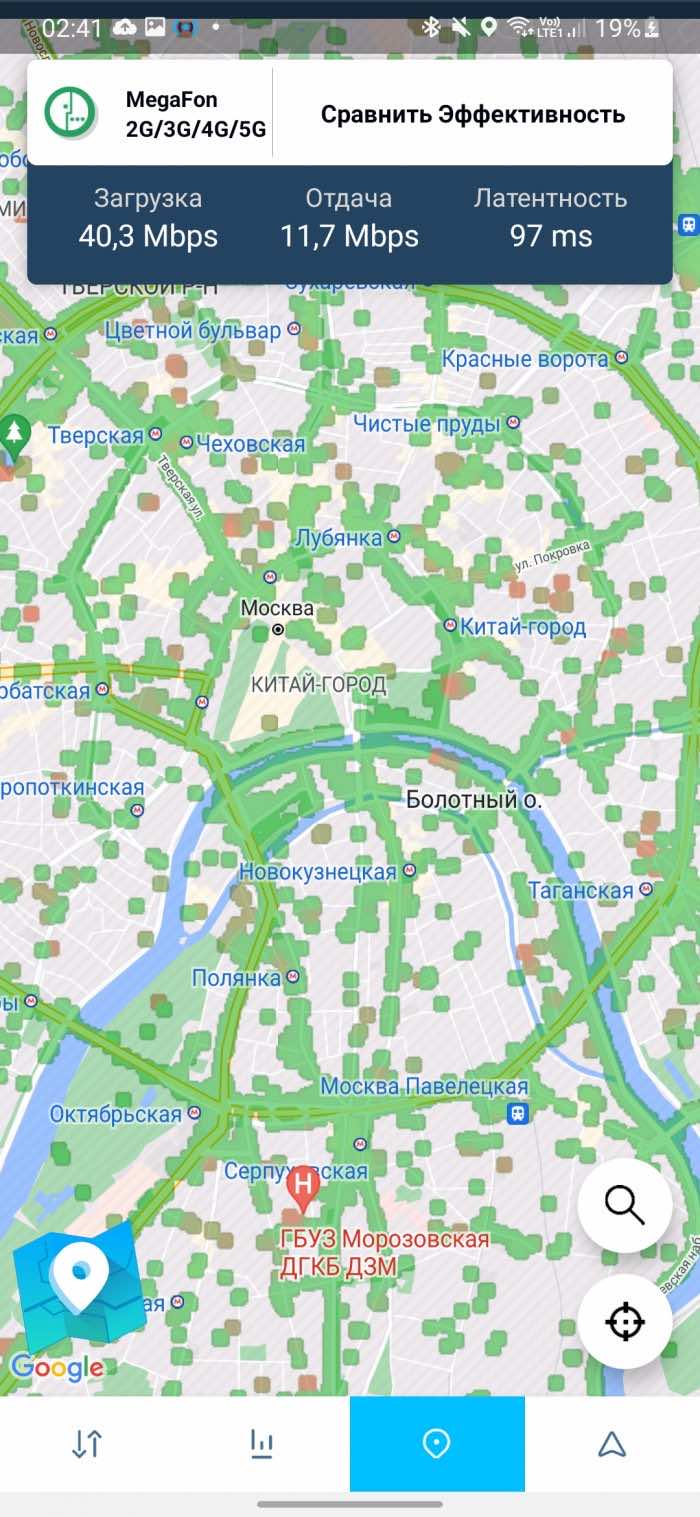
OpenSignal is a lot like Network Cell Info. It shows the nearest 3G, 4G/LTE and 5G towers. However, it also works with Wi-Fi networks. In other words, OpenSignal can find anything you can connect to.
The app can be called the best for several reasons. The main one is that OpenSignal compares signals from four main Russian operators and determines which one works better in your apartment. There is also a coverage map that shows signal strength. In general, there are really many features that allow you to identify the cause of slow network performance, which makes this one of the best applications.
Link Stabilizer
While this app may not give you the best user interface, it does a great job. If you have unstable Wi-Fi on your Android smartphone, this app can instantly solve the problem. In addition, this app can also help you maintain a stable cellular data connection when you are outdoors. The developer mentions that it can work on networks such as 2G GPRS, EDGE, HSPA 3G, and 4G LTE, with no mention of 5G yet.
Using features such as forced connectivity, the app ensures that the Internet on your phone is never disconnected, no matter what network you're on. The focus of this app is on cellular data networks rather than Wi-Fi, although it is worth mentioning that the app can also greatly increase the range of Wi-Fi.
The nice thing about this app is that it is completely free to download, although you will encounter ads. This can be changed by making a one-time purchase in the app. The developer mentions that this app will work on devices running Android 4.0 and above.
Download here: Google Play

WIFI Network Signal Booster
This app makes it easy for almost anyone to use the Wifi Booster app. The instructions are easily accessible, and to make it easy, there are two big buttons on the main screen for Wi-Fi and cellular network respectively. Once you select the network you want to boost, you may have to wait a few seconds before you see the results.
The app was designed to be easy to use, as the developers put it. So, all you have to do is install the app and you are ready to boost your Wi-Fi signals. It should be noted that your signals may disappear when the app is in the process of boosting your network.
The best part is that this app is completely free to download, although there are a few ads on board. The developers do not offer in-app purchases, so there is no way to remove the ads. WIFI Network Signal Booster is compatible with phones and tablets running Android 4.0 and above.
Download here: Google Play

Update your radio or smartphone software

If you get updates from your carrier or manufacturer over the air, this probably doesn't apply to you, but if your smartphone has custom firmware, one day you'll come to the conclusion that you should manually update your radio or OS version. It is very easy to do, and we will not tell you about it in detail. We will only say that there are various instructions for performing such actions on the Internet. We should also add that your smartphone must be running the latest version of Android, which improves overall performance, and have updated drivers for Wi-Fi.
Forget about bad connections
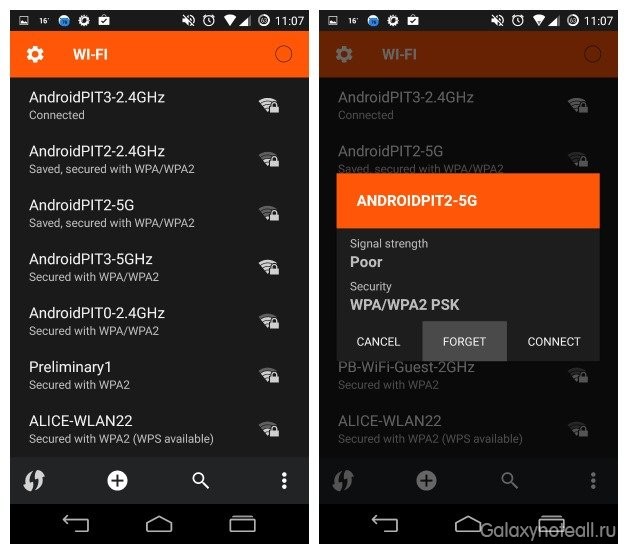
If you've dealt with a million different Wi-Fi connections and found that half of them aren't good for you, then do yourself a favor by eliminating such networks through your W-Fi settings. If you don't do this, your phone will again try to establish connections to one or another network that has a low-quality signal, and this will have a negative effect on the performance of your phone's battery.
If you're going somewhere that doesn't have Wi-Fi
Another option is using the free OpenSignal app (for iOS , for Android ). It will show you which operators are operating in a particular location, the data rate and signal quality.
How to use. In the menu at the bottom of the screen, tap the location icon. The app will automatically find where you are and show you the signal quality of all operators: green dots indicate good signal areas, red dots indicate the best. If the connection is bad or there is no signal at all, there will be no dots either.
You can also see in advance how the Internet is doing in the place you are going to travel to. To do this, enter the name of the nearest settlement in the search bar.
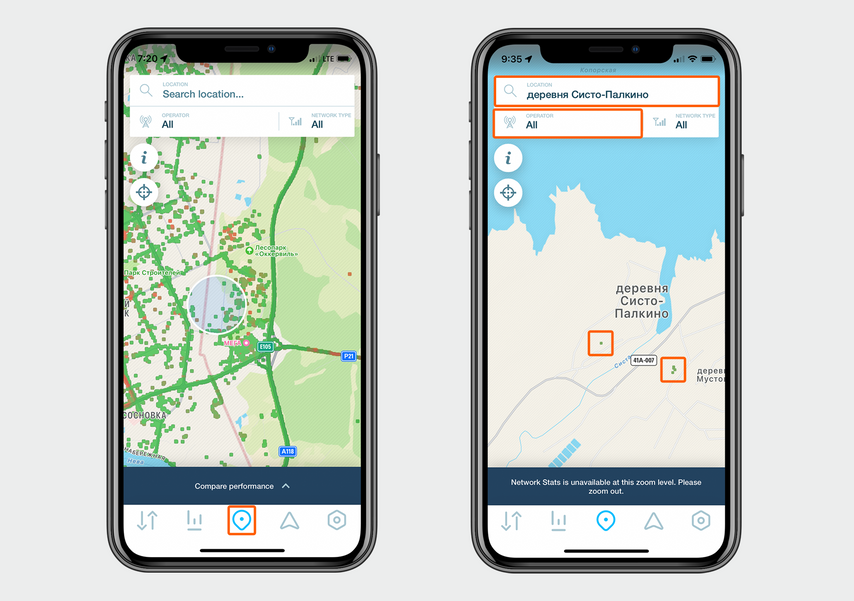
The screenshot on the left shows the number of access points in the town of Kudrovo, Leningrad region (automatic detection of the location). On the right – in the village of Sisto-Palkino, Leningrad region.
To get more detailed data on a particular operator, click on Operator under the search bar → select the desired operator in the menu and press APPLY. On the map will remain only the signal areas of the operator that you specified.
If you need good Internet on your cell phone or tablet, that's all. If you need to connect several devices to the Internet, including a laptop, choose one of the ways below.

For example, in the village of Sisto-Palkino, Leningrad Region, Megafon has two zones with a good signal, while the app has not found such zones for Beeline
Give out Wi-Fi from your phone
The method is suitable if you need the Internet on the laptop not for the whole day. For example, you want to make a report on work or watch an episode of your favorite TV series. Simply share your smartphone's Internet connection with your laptop or tablet.
On your Android, go to "Settings" → "Wireless Networks" → "Modem Mode". Enable Wi-Fi sharing by sliding the slider. In the access point settings, you can set your network name and password. You will need to enter them on the smartphone, tablet or laptop that you want to connect to your Wi-Fi.
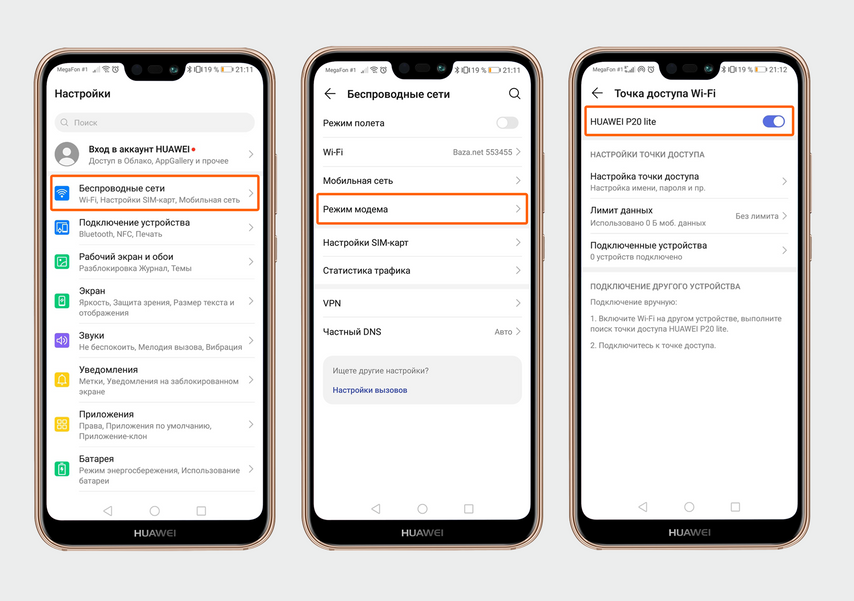
On your iPhone, go to "Settings" → "Modem Mode" → enable "Allow others" by sliding the slider. On the device to which you are distributing Wi-Fi, you will need to find your network in the list and enter the password.

How do I increase the Wi-Fi signal in the router settings?
If you have already bought and installed a router in your home or office, and Wi-Fi is not available everywhere you need, you can try to strengthen the wireless network. How to do this, we will now look at. You can boost the signal both with the settings in the router and with individual devices and gadgets.
1 Find and change the channel on your router. If your devices see many of your neighbors' networks available for connection, then all of these networks, can load the channel on which your network is running, and thereby reduce the range of the network.
You can try, in the router settings, to set some static channel, or put Auto. This is where you need to experiment. If you are not lazy, then using the program inSSIDer you can find a more free channel, and set it in the settings of your router.

I will not describe in detail, just give you a link to the article How to find a free Wi-Fi channel, and change the channel on the router? In it I told in detail about channels and how to find a channel which is not busy. Also, there are instructions on how to change the channel on routers from different manufacturers.
2 Switching your network to 802.11N mode. Usually the default setting on all routers is b/g/n mixed mode (11bgn mixed). Forcing the router to broadcast Wi-Fi in 802.11N mode may not only increase the speed, but also the range of Wi-Fi coverage (if your router has more than one antenna).
The only problem is that if you have older devices that don't support 802.11N mode, they simply won't see your network. If you don't have any older devices, then without a doubt switch your network to n mode. It is very easy to do this. Go to your router settings, usually at 192.168.1.1, or 192.168.0.1 (see here for detailed instructions on how to enter the settings).
How can I increase the range of my Wi-Fi network with additional devices?
1 Installing a repeater, or setting up a second router in amplifier mode. Of all the recommendations that you will see here, or even find on the Internet, this method is the most effective and reliable. True, you will have to spend more money for the repeater.
Repeater (repeater) is a small device which should be installed in the place where you still have a signal of your Wi-Fi, but it is not very strong. And the repeater will simply extend your main network, i.e. "transmit" it further. I wrote about these devices in detail in the article: What is a Wi-Fi repeater (repeater), how it works, and what does a router in repeater mode mean?
Regular routers can act as a repeater. Here are instructions for setting up ZyXEL and Asus routers in repeater mode:
If your Wi-Fi is not getting to some rooms, then installing a repeater will solve this problem. And if you have a house with several floors, you can install a router on the first floor, and a repeater on the second floor. It's a great and working scheme.
2 Changing your router antennas to a more powerful one. If your router has removable antennas, you can buy more powerful ones and thereby increase your network coverage a little. Why a little? Yes because replacing the antennas usually does not give very good results. It is there, but not such that would increase the radius of several rooms. In any case, you have to spend money on antennas. And it seems to me that it is much better to spend this money on a repeater. Yes, it will cost more, but it is much more useful.

If you decide to change the antennas, get a powerful, with a gain of 8 dBi. But, they are expensive, and several such antennas will cost as much as a repeater.
3 Buy a new router, switch to 5 GHz. You can buy a more powerful, expensive router. Better yet, a router that supports the 5 GHz band. What is the advantage of the range of 5 GHz? It is practically free, nowadays most all networks and other devices work in the 2.4 GHz band. Less interference means more speed and a more stable network.
Read More: