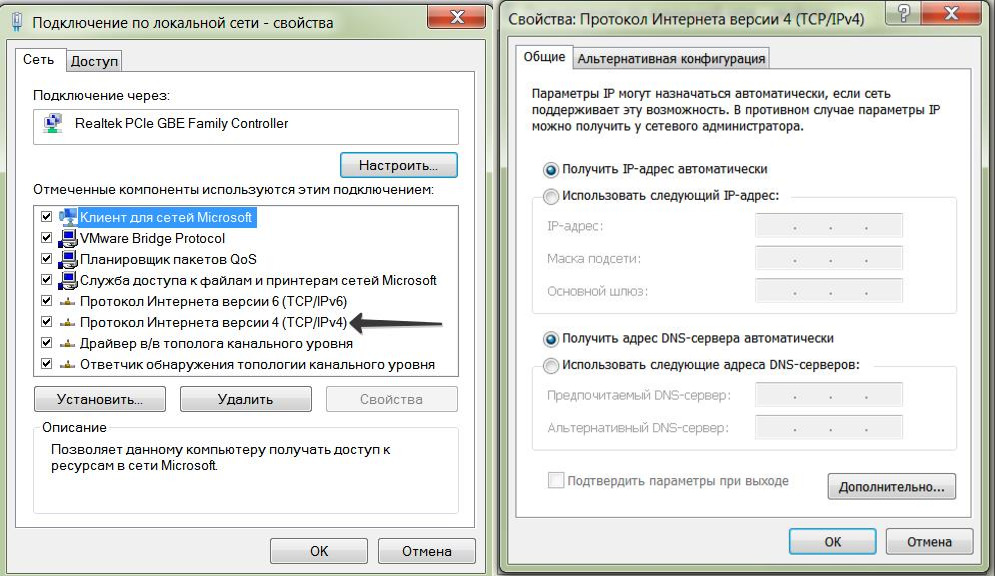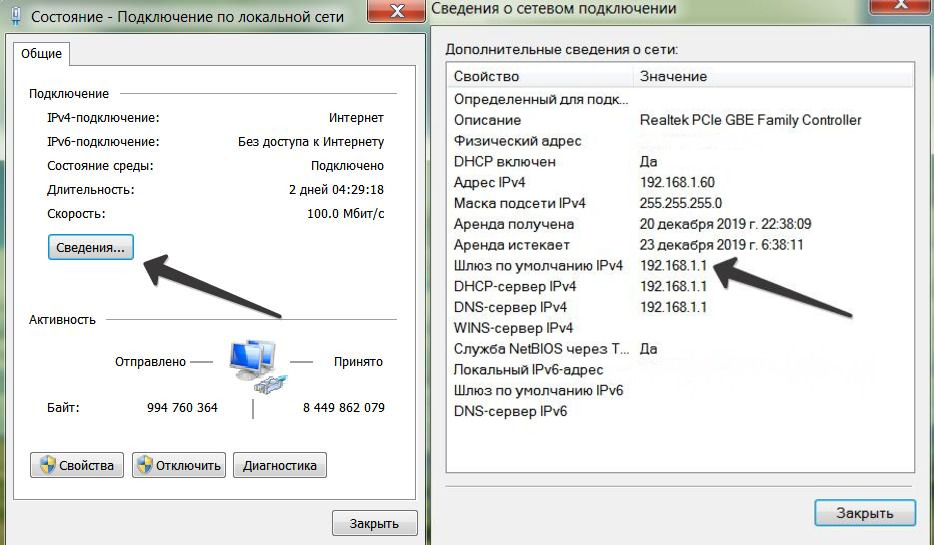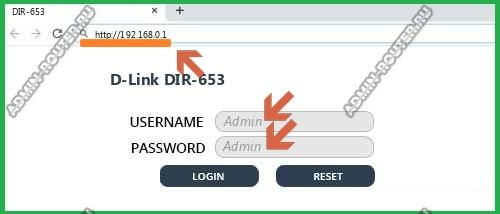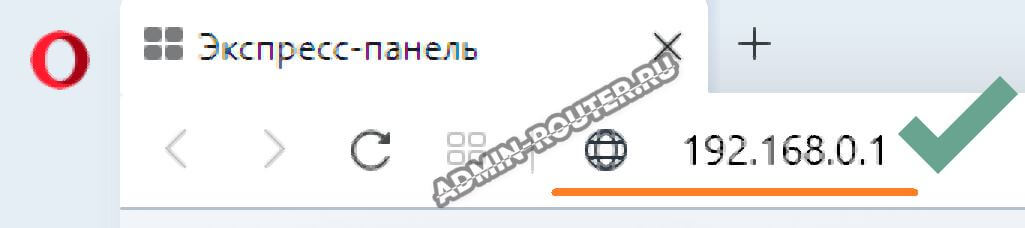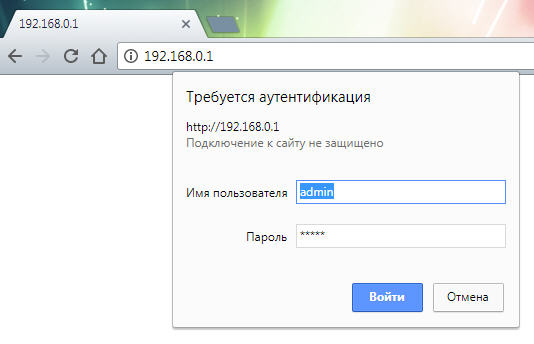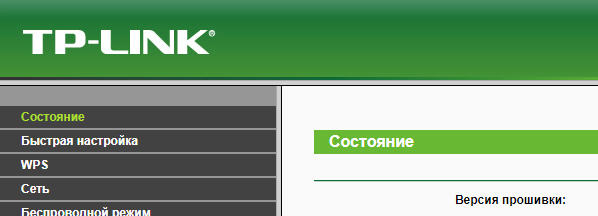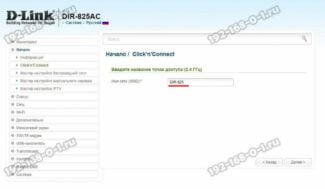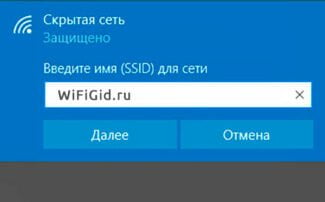Router settings – instructions for different models and manufacturers

- How to enter the router settings? Open the page with the settings of any router
- How to enter the router settings from a computer
- Data to access the settings
- Settings overview
- D-Link
- ASUS
- How to enter the router settings via computer or laptop
- How to get into the router settings via phone or tablet
- 168.0.1 – D-Link web interface
- Information on routers from other manufacturers
- If the router panel is inaccessible
- How to change the router password
- Additional tips
- The router has been previously used
- Not logging in after resetting
- It still doesn't work.
- Logging into the router at 192.168.0.1 from your computer and phone
- Not logging in to 192.168.0.1 router
- Connecting the equipment
- How to get into the router interface
- Login to admin panel via PC
- Wireless connection from mobile devices
- Incorrect login/password. Or nothing happens after you press the Login button.
- Result
How to enter the router settings? Open the page with the settings of any router
If you want to set up a Wi-Fi router yourself, change the password, change the name of your wireless network, or other settings, in any case, you'll first need to go into the router's settings. In the control panel, where you will be able to set the necessary parameters. Right off the bat, I want to say that this isn't hard at all. No matter what router model and manufacturer (Tp-Link, D-Link, Asus, Linksys, Zyxel, etc.), these instructions will help you to enter the control panel. The working principle of all routers is almost the same, which means that we can access the settings using the same instructions. Yes, there are some nuances there, we will definitely consider them.
A router is an independent device that runs its own software. And it can only be accessed via a network cable (in most cases). Many people have a question, what kind of disc comes with the router, drivers? No, there are no drivers. You don't need any drivers for your router at all. The CD usually contains a special utility that can be used to do a quick configuration of the router. But, I would advise you to set up your router via the settings, which you can access with your browser. And as I wrote above, it's very easy to do.
We will look at two ways: access to the control panel via a network cable, from a computer or laptop, and access to the settings via Wi-Fi from mobile devices (or also from a computer) . I advise to use a network cable and a computer for this case. But if there is no such possibility, you can change some settings or even fully configure the router from your phone, tablet, or laptop via Wi-Fi. If you want to update the firmware, you can't do it via Wi-Fi.
How to enter the router settings from a computer
I saw a lot of articles describing some complicated actions that must be done from the beginning (check the network settings, get the IP address of the router via the command line). You don't need to do that, at least not yet. First you need to try and get into the settings. If it does not work, then we will look at the possible causes. Why bother with unnecessary nonsense.
Take a network cable, which is usually supplied with the router (you can use your cable) and connect one end to a network connector of your desktop or laptop. Photo for clarity:

The other end of the network cable connects to the router in one of the 4 (usually) LAN connectors. These are yellow. To give you an example:

You can usually access the settings at 192.168.1.1, or 192.168.0.1. The address of your particular router and the username and password you need next can be found on the router itself. Usually, they are written at the bottom on a sticker. There may also be an address like tplinkwifi.net. For example:

The router must be switched on. Next, you open any browser on the computer. Even Internet Explorer is possible, I have Opera. What would go to the settings, we need to enter in the address bar of the browser IP-address of the router 192.168.1.1, or 192.168.0.1, and click on it by pressing Enter. You will see a window asking for username and password. Again, the default username is usually admin и admin. You can also see this information on the bottom of the device.
Data to access the settings
The most important thing! You do not need an Internet connection to enter the "admin" of the router! During the initial setup it is recommended to connect the router to a PC or laptop with a patch cord. If this is not possible, feel free to use Wi-Fi connection.
The first thing we need to open WEB-interface is to find out router IP. The easiest way is to turn the device over and examine the sticker.

If it is missing, you can see the necessary information in the network connections (using Windows 10 as an example):
- In Windows Settings, go to "Network and Internet".
- Select "Adapter settings".
- Click on the desired network connection, then "Status".
- Select "Information". Look for "Default Gateway". The IP address is specified there.

Another option is through text-based interface (command line, or Windows PowerShell if you have "10"). Write there ipconfig and press ENTER . At the very bottom, under "default gateway" you will find the value you want.

The second thing we need to access the WEB-interface of the router is a login and password for authorization. These data are also listed on the sticker on the back of the device. As a login is almost always the word "admin". The password can be the same "admin", 1234, password.
Read More:In some models the login to the control panel is not password-protected (e.g. in D-Link routers).
Settings overview
Now let's have a look at the "admin panel" of routers from well-known manufacturers.
D-Link
To log into the WEB interface of the D-Link router use IP – 192.168.0.1 (if not – dlinkrouter.local), login – admin, password – empty (sometimes admin).
- Network menu. In the section "Connections" the connection to the Internet is carried out by the type of connection (you remember – PPPoE, PPPTP, L2TP).
- Menu "Wi-Fi". There are sections where the access point is enabled, it is possible to hide the network, the mode of operation is set, the password is set.
- Menu "System". First of all, you need to set/change the administrator password. There is also an item "Software Update".
ASUS
- After logging into the WEB-interface, the system prompts for a quick setup of the router.
- In the advanced settings pay attention to the menu "Internet". In the "Connection" tab you can configure the connection to your provider.
- In the "Wireless Network" section, the "General" tab configures Wi-Fi – SSID, frequency, mode, channel, encryption, password.
- In the "Administration" section you can change the login information for the control panel, update the software.
- In the general settings there is an interesting section "Guest network". For it the name and password are also set. What's the trick? Devices that connect to the guest network do not have access to the local network.
- If needed, there is also a "Parental Control".
- An interesting trick is "AiCloud." Provides access via the Internet to the drive, which is connected to the USB port of the router.
How to enter the router settings via computer or laptop
So, in order to enter the router's Wi-Fi settings from a regular computer or laptop, which we have already connected to its local network, you must launch an ordinary web browser and type in the address of your router, which is written on the sticker. I will use the popular TP-Link Archer model as an example. Accordingly, enter the address tplinkwifi.net , like this:
If everything is fine with the network, you should see a web form for authorization in response, like in the picture.
If you are suddenly bounced to the Internet, try to write the address with the http protocol. It will look like this: http://tplinkwifi.net .
You can also use the digital IP address of the router to access its settings:
That is, enter in the address bar of the browser IP of the router (in my case it is 192.168.0.1, your model can be IP 192.168.1.1 or other – makes no difference) and click on "Enter". The effect should be the same – the authorization form will appear.
After that you have to enter your login and password to authorize yourself. For some models, only the password is enough. After that, you will get to the configuration interface of the router.
If the password on the sticker is not suitable (do not confuse it with the password for WiFi), then it has been changed earlier. Only a reset via the "Reset" button will help. You will not be able to log into the router in any other way.
How to get into the router settings via phone or tablet
Today, setting up your Wi-Fi router is as easy as from your computer. The control panel of the network device is now adapted for the small screens of phones, and therefore this process is no longer such a hassle, as it was 7-8 years ago. The procedure for entering the router settings is the same as for PC: on a LAN-connected phone, start a web browser and write its address from the sticker in the address bar:
After that you will need to enter a password for authorization and then you will open the so-called "personal cabinet" of the router, where you can change the necessary settings.
By the way, there is another cool way to configure the router from your smartphone and then manage its settings – this is a special mobile application from the developers. In the picture below you can see an example of such applications from TP-Link and Asus. Any major network equipment manufacturer now has its own special app for configuring routers:
For Wi-Fi MESH-systems also produced branded mobile applications, so now their basic configuration is simplified to the maximum in order to any novice to understand.
The main problem, due to which the user can not get into the settings of the router through the phone is a disabled Wi-Fi. The thing is that if the router is not configured, then there is no access to the Internet through it. A smartphone or tablet, seeing that the Wi-Fi network is without Internet, disconnects and goes to the Internet via the mobile network. Of course, the control panel of the router in this case will not be available. Be sure to take this into account, otherwise you will be in a lot of trouble.
168.0.1 – D-Link web interface
Things are not so simple at D-Link. In the sense that there are many different versions of the web interface (I know at least 4 versions). And externally they are all very different.
But in the settings you can easily go to 192.168.0.1. Factory data for authorization: login and password – admin/admin. Or login admin, and the password field leaves blank. If you change them, then of course set your own.
It may look very different for you. It all depends on the model and the firmware installed. But at least there is Russian. This is already a good thing.
Information on routers from other manufacturers
I see no point in demonstrating the login process on the routers of all the popular vendors. If only for the reason that I have already written separate instructions. Where everything is shown in detail. Step by step.
Friends, everything as usual – leave your messages and questions in the comments. I will be glad to talk with you.
0
45997
Sergey
Router configuration tips (general)
1. All comments are checked.
2. If you want to ask a question, then describe the problem in as much detail as possible. Provide specific information about the problem.
3. Comments with profanity, insults, and meaningless comments will be deleted.
4. Advertising other sites, groups in social networks, spam, etc. is prohibited.
5. Please write correctly. Do not write in capital letters.
6. When replying to a comment, please press the "Reply" button.If the router panel is inaccessible
What to do if the sticker on the back panel shows the standard network address, but the user can not get into the administrator panel and even the factory reset does not help? To do this you need to find out the IP address of the router with the help of a computer.
Connect the router and the computer with Ethernet twisted-pair cable – one end must be plugged into the LAN slot on the back of the router and the other end into the LAN port of the network card. Then right-click on the network icon next to the clock and select "Network and Sharing Center".
- Click on the link with the name of the network connection.
- Select "Change adapter settings".
- Select "Properties".
- Select "Internet Protocol Version 4 (TCP/IPv4)" and click on "Properties".
- Check if "Automatically obtain IP and DNS" is checked. If not, select it.
- Return to the link with the name of the network connection.
- Select "Details" and find the value "Gateway" – this is the IP address of the router.
How to change the router password
It is recommended to change the default password to a more advanced user password when you first log in to the control panel. Changing a router password is a simple procedure, but it may vary depending on the router manufacturer.
The general algorithm is as follows. You need to turn on the router and your computer, go to the administration panel in your browser and enter the factory username and password. Then find in the settings section with administrator data, think up a new password and enter it. In the end you need to save change of settings.
Important nuance – it is desirable not to forget the new password. To do this it is best to print its value on paper, cut it out and stick it on the bottom of the device. For convenience, you can also save it in a text document somewhere on your computer. In this case, it is desirable not to save the password in the browser – it reduces the security of the device.
Additional tips
The router has been previously used
In this case, the former user could have changed the IP address of the machine, and of course he invented his own password from the admin panel, so that the neighbors could not hack the router. In this case we will not crack passwords, as it is quite difficult and not certain that we would succeed. We just reset the configuration to factory settings, and with them we reset the password and address. But keep in mind that it will be necessary to configure the Internet and Wi-Fi again.
To do this, find the "RESET" or "RESET" button on the back of the router. It may be internal and have the shape of a small hole or combined with WPS. Press it for exactly 10 seconds. The device should start blinking and then reboot. Now in theory you should log in to the standard data.
Not logging in after resetting
So, in this case, there are two options, of course there is a third – that the router is broken, but this is very rare. If you connect via wifi network, then connect directly from the wire. In the case of a direct connection over twisted pair, check that the wire is intact and not broken. Visually, it should be intact. If you have pets in the house, they can easily chew it or it may have broken at the connector. This often happens if the router is constantly being moved from place to place.
Next, look at the indicators of the router. The port in which the PC is connected should be lit or blinking, which means the exchange of data between the device and the computer. In the picture below the first LAN port is lit, which means normal operation.
If you are too lazy to walk around, just look behind the system or look at the network card connector of your laptop. There is a light there that should be on. If it doesn't, change the cable.
It still doesn't work.
If that doesn't help either, the router is probably broken. If it's an old model and someone has used it before and you just got it, you'll have to buy a new router. But if the router is just out of the box and smells like fresh plastic, then call the technical support of the company that made the machine.
The company is Phones Zyxel Keenetic Russia – 8 800 5551632
Ukraine – 044 3643292
Kazakhstan – 8 727 3567702
Moscow and Moscow region –
74951206676
78122456676Tp-Link 8 8002505560 RF
+74952285560 for Moscow and Moscow regionD-Link 8 800 7005465 Other phone numbers can be found on the Internet at official sites. You can also take the model under warranty to the store where you bought it. There it should be checked for breakage.
Logging into the router at 192.168.0.1 from your computer and phone
You should start by connecting the device from which you will be logging into the router's 192.168.0.1 settings to the router's local network via a LAN cable or wireless Wi-Fi. Moreover, it doesn't make any difference what you do it from – you can do it from your computer, your phone or tablet.
You can use any browser – even Microsoft Edge, even Google Chrome, even any other browser: Opera, Mozilla Firefox, Internet Explorer, Yandex.browser. The main condition is to enter the IP address 192.168.0.1 directly in the address bar. Some people enter it in the search bar and that is a mistake!
If you did not get it wrong, you will get a screen asking for username and password for authentication. Type them in. If the router is new, enter the login and password admin exactly as it is written on the sticker, respecting the case. If it is written with a capital letter, then enter with a capital one, and if it is written with a capital one, then with a capital one.
I should point out that the login to the router 192.168.0.1 is different for each manufacturer, as well as the web interface itself. Different color, design, icons and menus. This depends on the device. For instance, the picture I have here is of D-Link DIR-653. But the procedure is the same for all, no matter how you look at it:
- start the browser
- open a new tab
- Enter the address: http://192.168.0.1 (you can enter it with http://, or without – no difference)
- type in your login and password (usually admin / admin)
- Click on the "Log In" button
That's all! Logging in via phone is done in exactly the same way. The main thing that the smartphone is connected to the Wi-Fi network. And then the initial setup process takes place. If at this stage you have problems with logging into the personal cabinet of the Wi-Fi router, then read the next section!
Not logging in to 192.168.0.1 router
Now I'll show you some of the most basic actions that usually help if you can't get into the router settings on 192.168.0.1. Here are the most common solutions!
♦ Check if you are connected to the router (optical terminal, ADSL modem) exactly. Several times I have noticed such a picture – a user is trying to enter the router, which is not connected to either via Wi-Fi or cable. With a cable connection, you can try different LAN ports: not available in the first one, try the second one.
Make sure that you enter the address in the browser correctly, without errors:
The correct IP should be entered as shown in the picture. If you enter the www or https prefix, you will not be able to access the router and the browser will display the error "Page not found" instead of the router's site 192.168.0.1.
Try disabling the firewall and antivirus. Sometimes it happens that they block network activity, so the web interface is not available. This is how the most common security systems do it:
Instructions for Windows Defender (Defender Windows):
Windows Security – Protect Against Viruses and Threats – Protect Against Viruses and Other Threats Options – Manage Settings – OFF Defender Real-Time ProtectionInstructions for Eset NOD32 :
Setup – Computer protection – Real-time file system protection – DisableInstructions for Kaspersky :
Gear – Setup – General – Protection – DisableInstructions for AVAST :
Menu – Settings – Protection – Main Protection Components – Disable.Restart your Wi-Fi router and your computer to avoid any possibility of their accidental malfunction.
Try to connect to your device from another PC, laptop or smartphone.
Tip! The initial setup is still better to do with a computer or laptop connected by a LAN cable. It is safer, easier and more convenient.
Connecting the equipment
Consider the standard situation, which does not require the installation of network card drivers, its configuration, determining the IP address via the command line and other manipulations. In 90% of cases you can do without them. The problems that arise while logging into the router will be dealt with in a separate chapter of this article.
- Network cable supplied with the equipment (any LAN cable will do, except for wires crimped to connect two computers directly);
- Availability of a network adapter on the computer or laptop to be connected;
- Router, which needs to be configured.
The process of installing the equipment is as follows: you must connect the network cable to the appropriate connectors of the router and computer. On a PC, this is the RJ-45 port on the motherboard. Almost all computers and most laptops have at least one such connector.
Routers have 5 or more network ports (3 on very low-end models). The blue connector (it may be labeled: WAN/line/Internet) is for connecting the ISP cable, or any other cable through which the Internet "enters" the router. Other network ports are used to access the router's control panel. They are usually yellow and signed "Lan1", "Lan2" and so on – as many ports as there are numbers.
The power cord of the access point is plugged into the corresponding socket, and to start it up, all you have to do is plug the adapter into the mains.
How to get into the router interface
The router is an independent device that does not require the installation of additional drivers or other software on the PC. In fact, it is a small computer. It has a processor, RAM and even an operating system.
The CD provided by some manufacturers does not contain any drivers. It contains a utility whose purpose is to control the device through its own interface. The use of such software will not be covered within the scope of this article. Because there is a simpler and more versatile way to configure the access point.
You can access the control panel of the router via a browser by entering its IP address in the address bar: 192.168.1.1 or 192.168.0.1. The exact network address of the access point can be found on the bottom of the device.
The parameters of the equipment can be changed either by wired or wireless connection.
Login to admin panel via PC
You can access the router's settings from your PC with the help of any browser, for instance Google Chrome. After you have entered the IP address of the access point in the address bar the user authorization page will open. The default settings can be found on a sticker on the bottom of the router. Most often the login and password are admin. They are entered in the appropriate fields and then you have to press "enter" or the "Login" button.
If the entered values are correct, you will go to the personal area of the control panel of the equipment.
Wireless connection from mobile devices
It is not always possible to see the parameters of an access point on the computer. For example, there is no time to turn it on or you do not want to look for a cable. If the Wi-Fi network is available, you can control the router from a laptop, tablet or phone, which has a program for browsing the Internet sites.
Incorrect login/password. Or nothing happens after you press the Login button.
Very often there is a situation when after you enter the data the error about the incorrect login or password pops up, or nothing happens at all.
- Try different combinations of user name and password. Try all the different values we've listed above.
- Open a page with a different browser- sometimes that helps.
- If you simply forgot your password, you have to reset the parameters.
Result
Whichever router you use, the algorithm for entering the settings will not change. So once you have tried it once on a particular model, you won't have any difficulties when working with a completely different brand of router. And you can always read about the peculiarities of working with this or that router in a separate topic (the list is presented at the beginning). We have considered the main ways of opening the panel where the settings are set up, the step-by-step steps in both variants, and the possible reasons why you can't access the settings and how to fix them.
Certified computer network security specialist. Routing skills, creating complex network coverage schemes, including seamless Wi-Fi.