Consider the standard situation, which does not require installation of network card drivers, its configuration, determining the IP address through the command line and other manipulations. In 90% of cases you can do without them. Problems which occur while logging into the router will be dealt with in a separate chapter of this article.
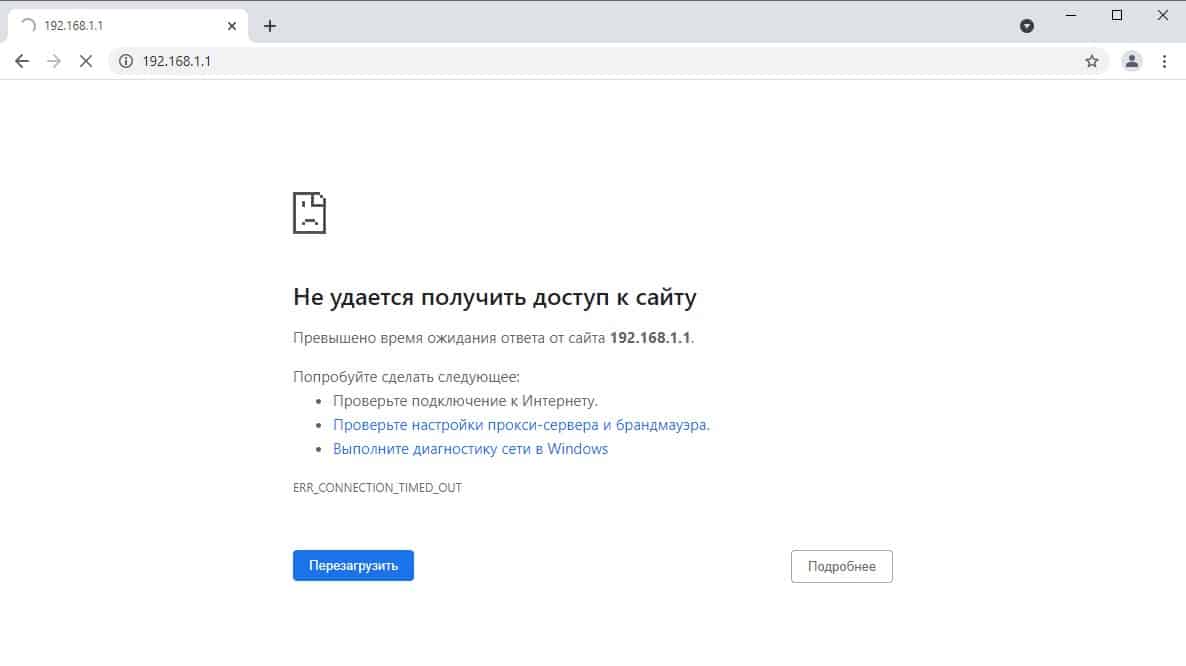
- 168.0.1 and 192.168.1.1 – WiFi login to router settings from your phone
- Step-by-step instructions for logging into your router via Wifi
- Log in 192.168.1.1 and 192.168.0.1 with your browser
- Enter via QR code via the phone
- Network identification
- Configuring
- The router site is unavailable due to Proxy server settings.
- Browser or IP router is blocked by firewall
- Ways to log in to the device
- Settings from your PC
- Connection varieties
- From the computer via cable
- What problems can arise and how to solve them
- How to enter the router settings – general instruction
- How to enter the settings of the router D-Link
- Features of reflashing the router
- How to reset to factory defaults
- Cannot access 192.168.1.1
- How to Access the Router's Interface
- Login to admin panel via PC
- Wireless connection from mobile devices
- If something doesn't work
- The page is not accessible
168.0.1 and 192.168.1.1 – WiFi login to router settings from your phone

For the initial setup of the router or to change the settings you do not need to connect the router via cable to a computer or laptop, as soon as the router is included in the network and the option "WiFi Denial" is activated, all devices equipped with a functioning and enabled WiFi module will connect to the wireless router. To do this, you need to launch a browser using your phone, tablet or laptop. Connect the wireless network and go to the modem address. The default router address and network name is listed on the sticker or in the manual, usually it is: 192.168.1.1, 192.168.0.1, 192.168.8.1 for Huawei routers or use hostnames reserved by the manufacturer:
If you're setting up your router over a wired connection to your computer or laptop and are having trouble connecting, check out these articles: 192.168.1.1 login and 192.168.0.1 router login.
After logging in, log in using your username and password, the default access is listed on the sticker and in the router's manual, if the username or password has already been changed, use the current username-password pair to log in. On most routers, the default access is admin – admin.
Step-by-step instructions for logging into your router via Wifi
- Connect the router to mains power. In the picture, chain N1;
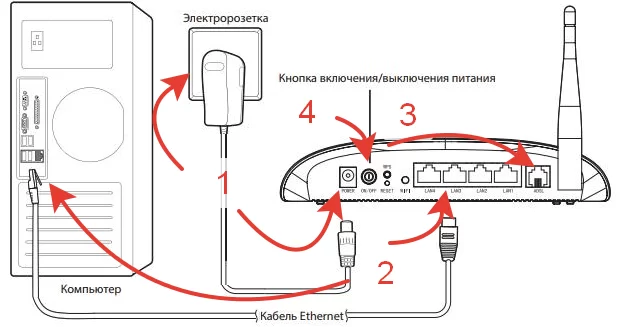
- Press the button to turn on the WiFi transmission, the WiFi indicator light should light up (indicator N4);


- If your phone, tablet, or other device does not have Wi-Fi turned on, turn it on;
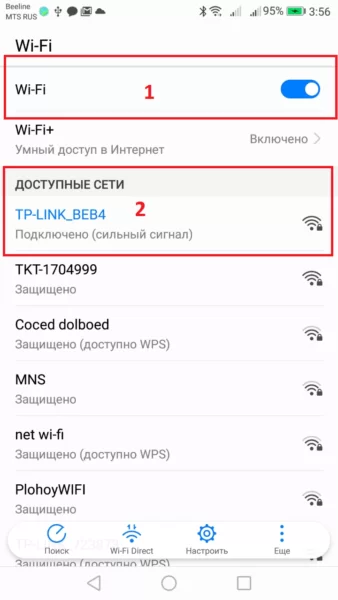
- Connect the device from which you are going to log into the router's personal cabinet to the WiFi network. The name of the network is on the sticker on the back of the modem and in the instructions;

- Open the address of the router's administration page in your browser (point 3 from the picture above): 192.168.0.1, 192.168.1.1, hostname or other.
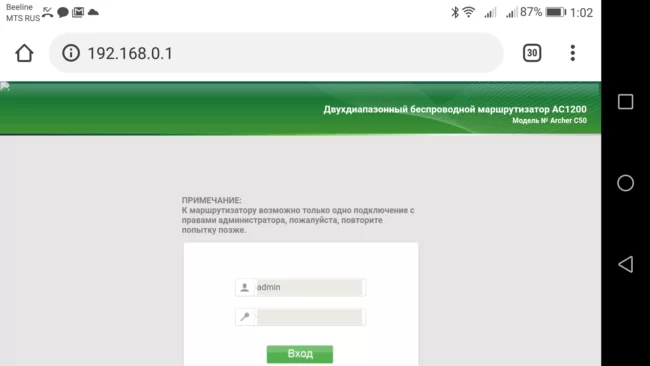
- Log in under the credentials indicated on the sticker, often it is login and password: admin – admin.
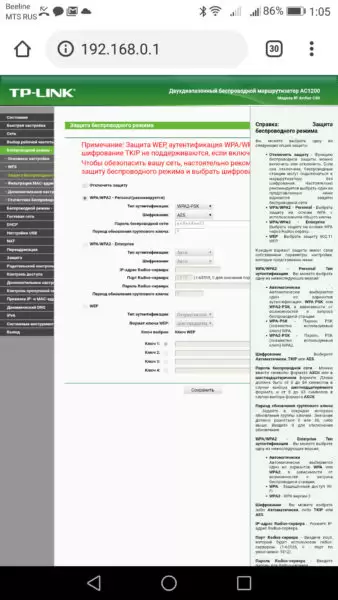
Log in 192.168.1.1 and 192.168.0.1 with your browser
Since mobile gadgets have no LAN-port, the only way to enter the router via your phone or tablet is to connect to its Wi-Fi network. If you know its password, it is not a problem. And if it is a new router, which has just been taken out of the box and you're going to connect to the provider? And there's nothing complicated about that! We turn it over and look for the sticker with the model, serial number and other information about the device.

As you may notice, the sticker says the name of the wireless network, which for your convenience is composed of the manufacturer's company name and the last digits of the hardware network address – TP-Link_2205, Keenetic-4155, RT-WiFi_21F2, etc. The Wi-Fi password is usually written there as well. If it is not written there, it means that the access is opened, i.e. without password!
In general, you start searching for Wi-Fi networks on your phone, find your network in the list of detected networks and connect to it as usual:

After you successfully connect to the Vay-Fay, it is necessary to run the browser on the phone and enter the address of the router from the sticker in the search box.
Address of the router in the local network, login and password to log into the web-interface are written in the plate glued on its body.
This is what logging in to the router from your phone to 192.168.1.1 looks like for a TP-Link router:

After entering the login or password, if they are entered correctly, a status page should appear, which contains all the information about the access device's operation at the moment. Then you can proceed to the router configuration via your phone or tablet.
Enter via QR code via the phone
I would also like to tell you about a very convenient way to enter the settings of the router – via QR code. Now more and more producers have started to use this trick. Knowing, that many people want to configure the router via the phone, they additionally print a QR-code on its sticker, which contains all the necessary data – Wi-Fi name and password, IP-address or the URL to enter.
The QR code from the sticker will help you log in to the router faster through your phone. Just point the camera and scan it!
At first, Xiaomi and Keenetic did so, and later other manufacturers began to adopt this practice. Now it is often not even necessary to install a special QR scanner application – many modern phones already have a camera that can do this.

You just take your smartphone, launch the camera on it and scan the code. Further, after the recognition a web browser will be opened with the necessary address – usually it is 192.168.0.1, or 192.168.1.1, less often some other address is used.
Network identification
Note that our default network will have a standard name (usually the name of the router itself).

There will not be a password, the network will be available to all, which is what we will use to login. If you have several networks, to determine which one to connect to, we use a simple method. We just turn off the power on our device, and then turn it back on with the button or the socket. Observe which network will temporarily disappear from our list of available connections. Now we will be sure to select our network.
If our router has already been configured before, you need to reset and then continue. Doing this is easy – just press for about 10 seconds the little button called "RESET" on the router itself.
Configuring

Finally, we take a mobile device and read how to configure the router through the phone. Note that we are working without a network cable, which is called a patch cord (it is needed to connect the router to a PC or laptop). Go to search for wireless network and in the list click on the network of our access point. Connection to it must be without a password for now. In rare cases, you will need a code to log into the selected network. This is easy to find, as it is written on the back of the router.
Next, on your device turn on any browser and in the address bar write IP – by default 192.168.1.1, or 192.168.0.1 and make the transition. The address of the device can usually be found on a sticker that hangs on the back cover.

Then we get to the settings menu, or a window pops up asking you to enter your username and password. Usually, the username and password are standard – admin and admin. Enter them and you get to the router web interface. And then there is the usual setup.
It is better to configure the router so that it works correctly with any Internet service provider so that there are no problems with connecting to the network and getting Wi-Fi access for your devices. To perform this task, we need to know a few criteria which we could be informed by the Internet service provider when signing the documents for connection to the Internet service.
First, we need to know what technology is used to make the connection. Let's list the options:

The router site is unavailable due to Proxy server settings.
If your computer, before connecting to the router, was working in the local network, then perhaps it has a proxy server prescribed in the browser settings. For browsers Internet Explorer, Google Chrome or Yandex.browser proxy settings are prescribed in the system console "Control Panel" >>> "Properties" browser. Open the Connections tab:

Press the network settings button and uncheck "Use Proxy Server" if it is checked. click "OK".
Try to log into the router's WiFi cabinet.
Browser or IP router is blocked by firewall
This also happens, but rarely. First, try to access the router with any other browser. If it does not work, try to stop the security system for a while and disable the Windows firewall. How do I do it? In the control panel, select "System and Security" >>> "Windows Firewall".
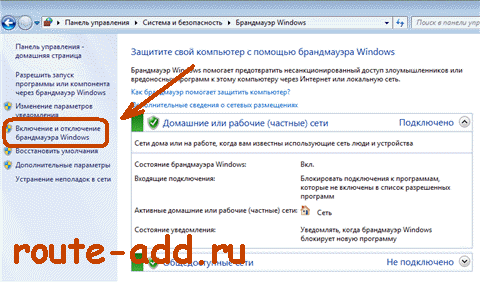
In the menu on the right, look for "Enable or disable the Windows Firewall" and click on it:
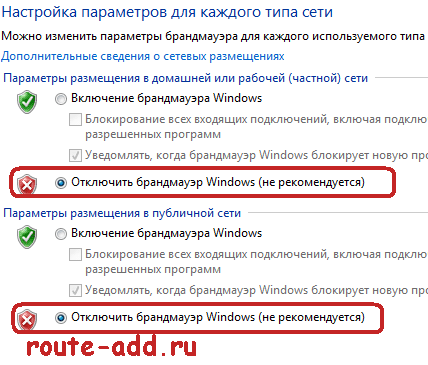
Completely disable the firewall and click OK.
Again try to enter the router settings through the browser.
If after all these manipulations you are unable to enter the router settings by IP-address, it is possible that your Wi-Fi router has simply malfunctioned. There is only one thing left to do – reset it with the "reset" button.

It is necessary to press the button with a sharp pinch for 10 seconds while the router is working, and then release it. Wait for the router to restart and then check access to the router site again. Unfortunately, after these manipulations you will have to reconfigure the Internet and WiFi connection.
Ways to log in to the device
A router is a device that has its own software and is considered self-contained. Accessibility to it is mainly achieved through a network cable.
Important! The gadget does not require installation of drivers. In the enclosed disk there are utilities for further setup.
There is an opinion that a more efficient way of setting up the device is considered to be the settings bar, which can be accessed via the browser. There are two of the most effective ways to get into the router settings:
- Getting access to the settings via the network cord from a laptop or computer;
- Setting via WI-FI from any mobile device or, again, from a laptop or PC.

Both ways allow you to change the settings of the router and to set the functions you want.
Important! You can't change the firmware of the device via WI-FI only.
Settings from your PC
To connect your computer to the router, you do not need to perform any complicated steps. You need to take the network cable that comes with the router in the same package and connect one end to the network connector of the PC.

The second part of the cable connects to the device in one of the four LAN sockets. These are usually yellow in color.

The settings can be accessed via a special address. It will be listed on each individual router along with a password and login to access it. Most often, the information is listed on a special sticker on the device.

Turn on your router and open any browser on your computer. Go to the desired address (indicated on the router's IP address) and you will see a window asking for a password and username. Once you have set the parameters you want, press the "Login" button. If you have done it correctly, you will see the router settings.
Connection varieties
Next, let's discuss two ways to get into the router settings: by cable or by Wi-Fi. The first option will require the obligatory presence of a stationary computer or laptop. In the second case you need to connect to the router via Wi-Fi via smartphone or laptop. The proven way is to access via cable, using a personal computer. If this is not possible, configure the router from a handheld gadget. Except for the firmware update. Here you will definitely need a cable connection. You may have to use a wi-fi adapter as well.
From the computer via cable
There is a lot of information on the Internet today about "how to get into router settings". Users come across complicated information describing difficult setup procedures. You need to check the network settings, get an IP via the command line and many other nuances. It is not worth resorting to such measures yet. It is not worth filling your head with unnecessary configurations. The primary goal is to get into the router settings.
The Wi-Fi router comes with a patch cord (a network cable with two connectors at the end).

One end connects to your personal computer's network card. The other end plugs into the LAN port router, the connectors are the same color: usually yellow, WAN port – blue, in it we connect the ISP cable.
WAN – this is the port for receiving the Internet from the service provider – Provider. LAN – ports to which devices inside the room, house, apartment, internal – LOCAL devices (PC and/or laptop, TV) are connected

Then pay attention to the sticker (on the back of the router). The login and password to enter the settings panel is indicated there.
What problems can arise and how to solve them
How to enter the router settings without problems? Often users are faced with the nuance when after entering the IP-address of the router in the browser address bar an empty page opens (or the web page is not found). To solve the problem pay attention to the following aspects:
- Verify that the data you entered is correct.
- Disconnect Wi-Fi if the connection is by cable. If over Wi-Fi, disconnect the cable.
- Recheck the tightness of the network cable. Use a spare cable if the current one is causing problems.
If nothing has produced a positive result, it is worth resetting to factory settings. Either there has been a failure in the device software, or the settings have been changed by a technician. If it is impossible to enter the administrator panel, you must resort to a similar method.
How to enter the router settings – general instruction
In general, to enter the settings in the address bar of any browser, enter the address of the router, and in the window that appears, enter your username and password. On most routers, the standard address, username and password are written on a label attached to the bottom of the device.
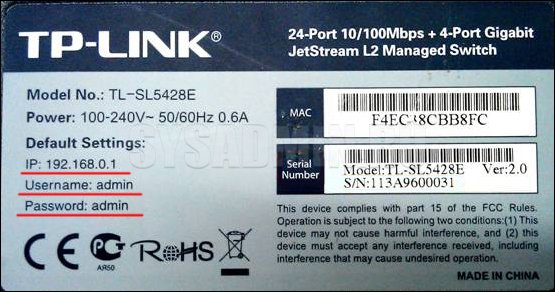
If there is no such information on the label, or if it is lost, there is another way to get this important information. Go to "Network Connection Details". The address we need is in the "Default IPv4 Gateway" line.
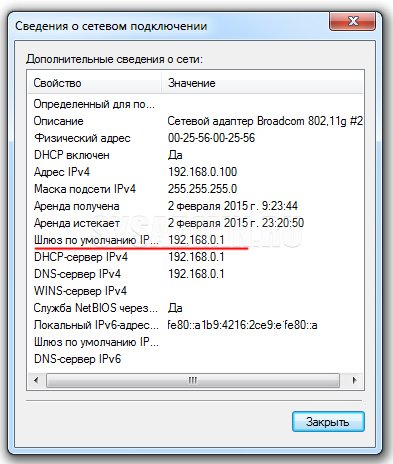
The default password and login is usually the same in all cases – admin. If you have changed the password and login, and then forgot which one to use, you can use the reset function of the router (this is done by pressing the "Reset" button). Then the password and login will be reset to the standard (most likely it will be "admin"). Now let's apply this scheme in practice to the most popular routers.
How to enter the settings of the router D-Link
This way is suitable for one of the most popular wireless router D-Link DIR. Go to any browser, enter "192.168.0.1" in the address field and press "Enter". If the window that appears corresponds to the one that you see below, then enter the login "admin", and leave the password field blank. Press the login button and you will get to the router settings.
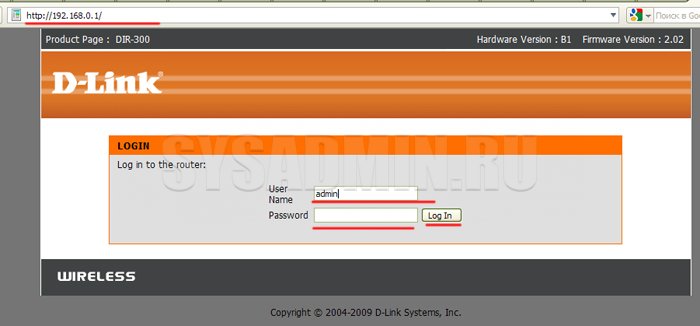
If the window will be different from the one above, the password and login will be "admin".
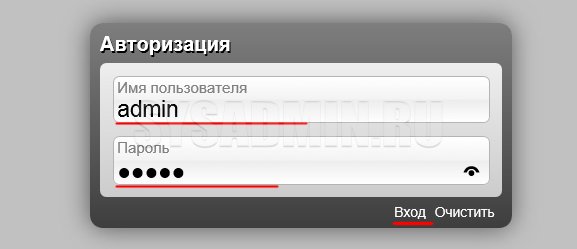
Features of reflashing the router
It is important to know not only how to configure a detech or other router, but also how to reflash it correctly. However, this procedure is much more complicated than a simple setup. If there are doubts in your own abilities, it is better to entrust the work to professionals. Unqualified actions can lead to problems in operation or complete failure.
Reflashing the router will be useful in a number of cases:
- Updating the software to improve the quality of the device. Many manufacturers do not allow users to update the software regularly to encourage them to buy new hardware. Installing a newer version of the software improves the router's functionality and makes the Internet connection more stable.
- If the selected ISP does not support the router or if the router is unstable.
- If the router constantly loses connection or works slowly.
During the reflashing process, the device must be plugged in at all times. If there is a power failure during the procedure, the router may malfunction. To reflash the router, you need to connect the router to your computer. It is recommended to use only files from trusted resources. When reflashing, you must remove the Internet cable from the socket of the router. Previously it is necessary to find out the current version of the firmware. This is necessary in case of problems with reflashing. In this case, you will need to roll back to a previous version.
How to reset to factory defaults
It may be necessary to reset a router to its factory settings in a number of cases. Most often, it is needed when the device is unstable or when entering incorrect data. Factory resetting will allow you to use used equipment. After a reset, you'll need to configure the router. We have already looked at how to configure the router as a router. The procedure in this case is no different from setting up new hardware.
Factory resetting differs in routers made by different manufacturers:

- TP-Link. To reset the router, go to the "system tools" tab and select "factory settings". You need to select the restore mode and wait for the router to reboot.
- It is necessary to go into the "administration" section, select "settings management" and click on "restore" next to the factory settings.
- D-Link. You should go to the tab "system", open "factory settings" and confirm the reset to factory settings.
For a hardware reset, you need to find the button on the router, which can be on the back of the device or inside the case. After the reset, you should reconfigure the router as described above.
Cannot access 192.168.1.1
In fact, there may be many reasons why you can't access 192.168.1.1, but we'll go over the most common ones:
- You don't have the drivers for your network hardware (network card or Wi-Fi adapter) installed.
- You have not connected your device to the router
- The router didn't give an IP address to your computer and you need to set it manually.
- The router address is different from 192.168.1.1
- Incorrect login or password
Press two keys on your keyboard – Win + R , and enter the command control netconnections. Press Enter (enter) or press the "OK“.
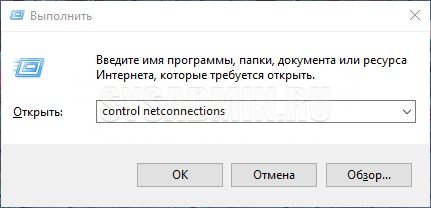
This brings up the network connections properties window. In many cases it is possible that you have more than one, for example wired and wireless.
If you have nothing there, then either you don't have any drivers for your network hardware, or you have some hardware problems.
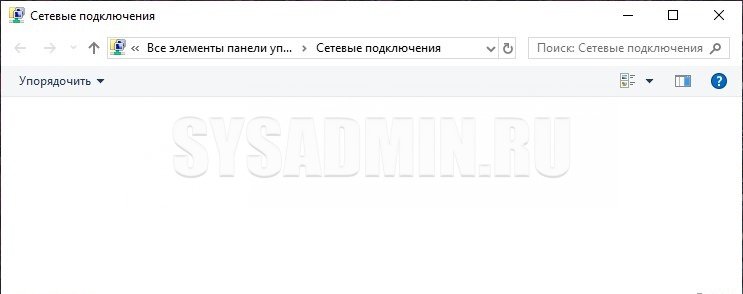
If all your connections have the status "Network cable not connected", then check whether the router is turned on and your computer is connected to it.
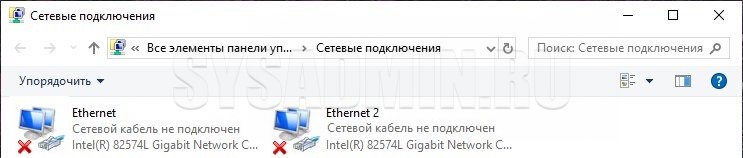
If your connection has the status "Unidentified network", it means that you did not automatically get an IP address from your router.
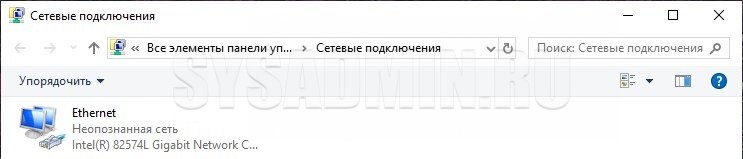
In this situation, you need to put it manually. To do this, right-click on this connection and select "Properties".
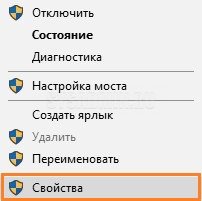
In the window that appears find the item called "IP version 4 (TCP/Ipv4)."Highlight it and click on the button "Properties“.
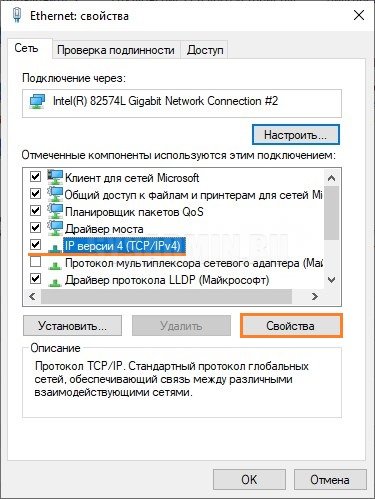
How to Access the Router's Interface
Router is a standalone device that does not require any additional drivers or other software to be installed on your PC. It is actually a small computer. It has a processor, RAM and even an operating system.
The CD supplied by some manufacturers does not contain any drivers. On it is a utility, the purpose of which is to control the device through its own interface. The use of such software will not be discussed in this article. Because there is a simpler and more universal way of configuring the access point.
You can get into the router control panel with your browser by entering 192.168.1.1 or 192.168.0.1 IP address into the address bar. The exact network address of the access point can be found on the bottom of the device.
The parameters of the equipment can be changed either by wired or wireless connection.
Login to admin panel via PC
You can access the router's settings from your PC with the help of any browser, for instance Google Chrome. After you have entered the IP address of the access point in the address bar the user authorization page will open. The default settings can be found on a sticker on the bottom of the router. Most often the login and password are admin. They are entered in the appropriate fields, and then you must press "enter" or the "Login" button.
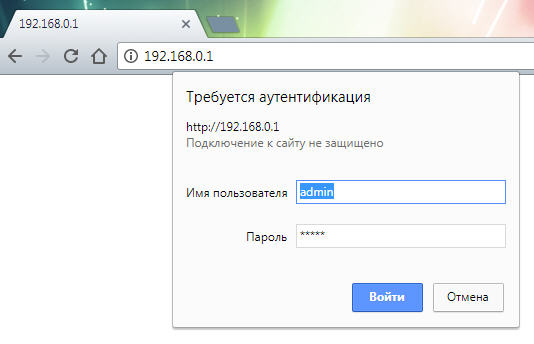
If the entered values are correct, you will go to the personal area of the control panel of the equipment.
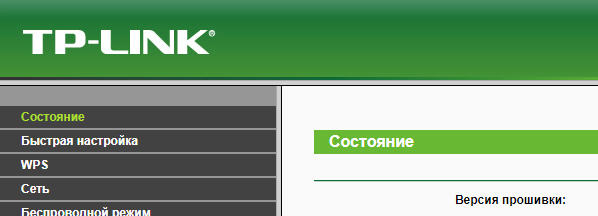
Wireless connection from mobile devices
It is not always possible to see the parameters of an access point on your PC. For example, you don't have time to turn it on or don't want to look for the cable. If the Wi-Fi network is available, you can control the router from a laptop, tablet or phone, which has a program for browsing the Internet sites.
If something doesn't work
If you do not go out to get into the settings, the sequence of actions depends on the problem that has arisen. The most common situations are when computer doesn't "see" the connection on the router address (page is unavailable in browser) or when you can't enter admin panel (invalid login or password).
The page is not accessible
After entering the IP address, the browser does not access the control panel page for the following reasons:
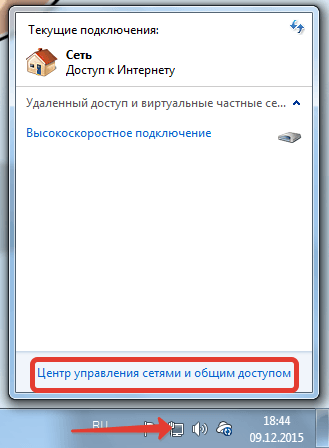
In the window that opens, click on the "Change adapter settings" menu item on the left.

In the next window, select your connection. You can manage the parameters by right-clicking on it, then select "properties" from the drop-down menu.

The page will display the components used by this connection. You need to select as in the window on the left, then the window on the right will open.

In the properties menu of the protocol TCP/IPv4 choose the option "Get IP address automatically" and then press "ok". If any digits were written in the fields of address, subnet mask and default gateway, you should write them down just in case.
- You do not know the IP address. To find it out you can use the means of Windows. To do this in the "Start" menu, select "Run" (or press the combination "Windows + R"), in the window that appears type "cmd", then in the console command line enter "ipconfig", the result should be the following:






