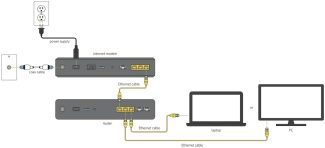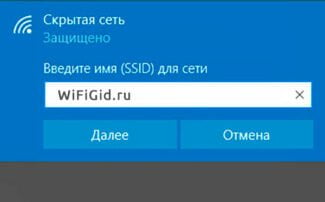NOTE! If the address doesn't match and you can't get in, skip to the next chapter.

- Where to Find Router Settings on Your Computer: Help from WiFiGid
- Not going to the right address
- Not going to the right address
- Here's how to configure your router in Windows
- How to get into the router interface
- Login to the admin panel via PC
- Wireless connection from mobile devices
- The software that comes with it
- How to get into the router settings via phone or tablet
- Why can't I go into the router settings and what to do?
- How to Change Router IP
- TP-Link
- D-Link
- How to View External Address
- Web interface
- Websites
Where to Find Router Settings on Your Computer: Help from WiFiGid
Many users are intimidated by setting up a Wi-Fi router on their own, and when they buy one, they order a service to connect and configure it at the same time.
In my opinion, the price for this service in many stores is too high (sometimes up to half the cost of the router) – the more so that many people can cope with this operation themselves (you just need to understand a little).
I also want to add that if you later will need to change the password, the settings for access to the Internet (or anything else) – you will still have to go into the settings of the router and deal with it yourself.
That is why I drew up this little article with pictures and explanations of each step. I hope the step-by-step presentation will help you figure out how and what to do.
Extra!
You can also read my other article on how to connect and configure a Tenda FH456 (N301, F3) router from scratch

Not going to the right address
First of all, once again check that you are connected to the router. After that you should go in and check the network adapter settings.




If even after that does not come in, and you try to enter from the IP address, then you are likely to have changed it earlier. But then how do you find the router on your Windows 7, 8, 10 computer? – Press + R again, type the command "CMD". You will see a black window – type "ipconfig" and hit Enter. At "default gateway" you will see the IP address to go to.

If it says something other than 192.168.x.x, you are directly connected to the cable from your ISP. If there is no value there at all, then you are not connected to the router.
Not going to the right address
First of all, check again that you are connected to the router. After that, go in and check the network adapter settings.
- Press the "Win+R" keys simultaneously;
- Carefully type in the command, as in the screenshot above and press the confirmation button;
- You need to go into the properties of your connection. Do not confuse only wireless and wired connection;
- Find protocol 4 and click on it. Then go to the properties and set the value as in the picture above. At the end don't forget to click on "OK" to confirm the changes.
If even after this does not come in, and you're trying to enter from an IP address, then most likely it earlier someone has changed. But then how do you find the router on your Windows 7, 8, 10 computer? – Press "Win+R" again, type the command "CMD". Then you will see a black window – type "ipconfig" and press "Enter". In the line "Default Gateway" will be the IP address to go to.
If there is a value that does not begin with 192.168.x.x, then you are directly connected to the cable from your ISP. If there is no value there at all, then you are not connected to the router.
Here's how to configure your router in Windows
Where the router settings are – you already know, but what to do next. Now you need to configure it or change some configuration. There are a lot of routers and each company, which produces such Internet centers – sets its own firmware. The principle of configuration itself is the same, but for a beginner it can be difficult.
That's why there are detailed instructions for each model on our portal. Just look at the full model name of your router. Then type it into the search box and press "Enter". After that, choose the right manual and read it. Each instruction has a step-by-step guide, with explanations, pictures, and videos.
How to get into the router interface
A router is a standalone device that does not require additional drivers or other software to be installed on your PC. In fact, it is a small computer. It has a processor, RAM and even an operating system.
The CD provided by some manufacturers does not contain any drivers. There is a utility on it, the purpose of which is to control the device via its own interface. The use of such software will not be considered within the scope of this article. Because there is a simpler and more universal way of configuring the access point.
You can get to the router control panel with your browser by entering 192.168.1.1 or 192.168.0.1 IP address into the address bar. The exact network address of the access point can be found on the bottom of the device.
The parameters of the equipment can be changed either via a wired or wireless connection.
Login to the admin panel via PC
You can access the router settings from your computer with a cable connection using any browser, such as Google Chrome. After entering the IP address of the access point in the address bar, the user authorization page will open. The default settings can be found on a sticker on the bottom of the router. Most often the login and password are admin. They are entered in the appropriate fields and then you have to press "enter" or the "Login" button.
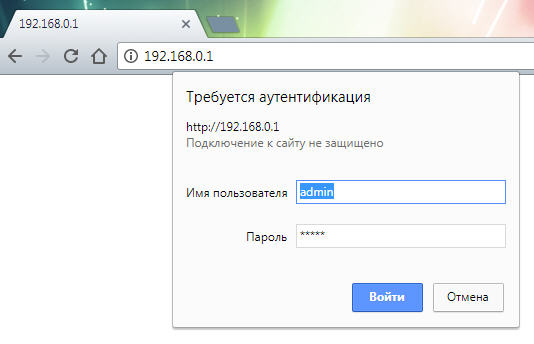
If the entered values are correct, the transition to the personal cabinet of the control panel of the equipment will take place.
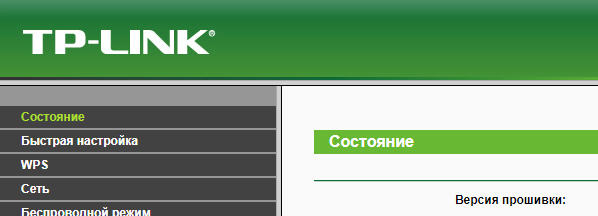
Wireless connection from mobile devices
It is not always possible to see the parameters of an access point on your PC. For example, you don't have time to turn it on or don't want to look for the cable. If the Wi-Fi network is available, you can control the router from a laptop, tablet or phone, which has a program for browsing the Internet sites.
The software that comes with it
Here everything is as simple as possible. Insert the DVD that comes with the router into your computer or plug in the flash drive that comes with it. The setup program either opens itself or you have to find it via explorer and run it. It will often be the only executable file on the medium.

After starting, the utility may, as in the case of logging into the router settings via a browser, ask for username and password. Enter the same way – admin, admin.
If there is no disk, and you want to use a separate program, you can download it from the site of the router manufacturer.
How to get into the router settings via phone or tablet
Today it is as easy to set up your Wi-Fi router as from your computer. The control panel of the network device is now adapted for the small screens of phones, and therefore this process is no longer such a hassle, as it was 7-8 years ago. The procedure for entering the router settings is the same as for PC: on a LAN-connected phone, start a web browser and write its address from the sticker in the address bar:

After that you will need to enter a password for authorization and then you will open the so-called "personal cabinet" of the router, where you can change the necessary settings.
By the way, there is another cool way to configure the router from your smartphone and then manage its settings – this is a special mobile application from the developers. In the picture below you can see an example of such applications from TP-Link and Asus. Any major network equipment manufacturer now has its own special app for configuring routers:

For Wi-Fi MESH-systems also produced branded mobile applications, so now their basic configuration is simplified to the maximum in order to any novice to understand.
The main problem, due to which the user can not get into the settings of the router through the phone is a disabled Wi-Fi. The thing is that if the router is not configured, then there is no access to the Internet through it. A smartphone or tablet, seeing that the Wi-Fi network is without Internet, disconnects and goes to the Internet via the mobile network. Of course, the control panel of the router in this case will not be available. Be sure to take this into account, or you will be in trouble.
Why can't I go into the router settings and what to do?
In principle, I have already described above all the possible causes that most often occur to users. Especially for the lazy, I will again briefly list them all:
- The device you are trying to access the router's settings from is not connected to its local network or has accidentally disconnected. Check the connection. If it is connected via cable, try disconnecting and reconnecting it. If necessary, replace the cable.
- The computer is connected to the router simultaneously via two interfaces – cable and WiFi. This happens all the time with beginners. Disconnect one of the interfaces.
- You entered the symbolic URL or the numeric IP address of the router incorrectly and therefore its control panel does not open. Check if the address is spelled correctly.
- Wrong password" error is popping up. Check if the password on the sticker is correct. If it does not match, then it has been changed earlier and you will have to do a reset to get to your router.
- Your router is glitchy. This also happens. In this case, the device is behaving inappropriately. Try resetting it with the "Reset" button.
And finally about the most unpleasant. Failures and hardware malfunctions in routers also occur, although quite rarely. In this case, you will need to take it to the service center or trash and buy a new one!
How to Change Router IP
You can change the default address of the device in the Local Area Network (LAN) settings. To do this you need to run the web interface of the router. The general algorithm of the IP change procedure is the same for all devices, but due to differences in software the procedure may differ.
TP-Link
The IP address of the TP-Link router is defined in the LAN settings. The company produces devices with five different interfaces. Let's look at each of them briefly.
In the gray-green interface to change the IP address of the Wi-Fi router go to the "Network" tab, LAN subsection. Be sure to save your changes.

In the blue Smart interface, you must first open the Advanced Settings section and then the LAN subsection.

In the standard turquoise interface, the IP address settings are made in the "Network" section of the LAN subsection.

In the smart version of the turquoise interface, you need to go to the "Advanced Settings" section.


In the Reliably Smart software, you also have to change the IP in "Advanced Settings".
After entering the new IP, be sure to click on the "Save" button.
D-Link

In the window that opens, find the "IP address" field and specify the new value. Be sure to press "Apply" in the window.

How to View External Address
The router has two types of addresses: local for the internal network and external. By default only the local hostname is shown on the sticker or in the data sheet of the device. The external IP address is assigned by the ISP when you connect the router to the Internet. For most users it is dynamic, i.e. it automatically changes with each new connection to the network.
Static IP-address is provided by Rostelecom and other providers for a fee. It is registered in the settings of the network adapter or Wi-Fi router.
Web interface
You can view the router's external IP address via a web interface. After logging in, open the "Status" tab and scroll to WAN. The IP address specified there will be an external IP address used to connect to the Internet.

Websites
- You can determine the external IP of the router at https://ifconfig.me/.

- You can view the external address of the modem on the website 2ip.ru. In addition to the IP, the service shows the user's location, ISP name, browser, and operating system.

- The IP and host name shows https://myip.ru/.

- If you enter the IP in the query in Yandex, then the information about the external address appears.

- The https://www.ip-ping.ru/ site also gives users the ability to find out their IP.