- After going to the home page, create your domain, writing its address in Latin characters. Keep in mind that the address itself must be unique.
- Create a new account on the site by entering your email and password.
- Pay for the subscription, if you chose a paid plan, then confirm the rules of the service and register.
- Make sure you confirm your e-mail by clicking on the link in the letter.
- You will be notified about successful registration of dynamic DNS. If the instructions on the site has additional points about port forwarding and downloading the application, for the time being you can bypass this and return to the setting only if the connection fails.
- After going to a personal profile on the site domain name should be displayed in the list, which means that it works.
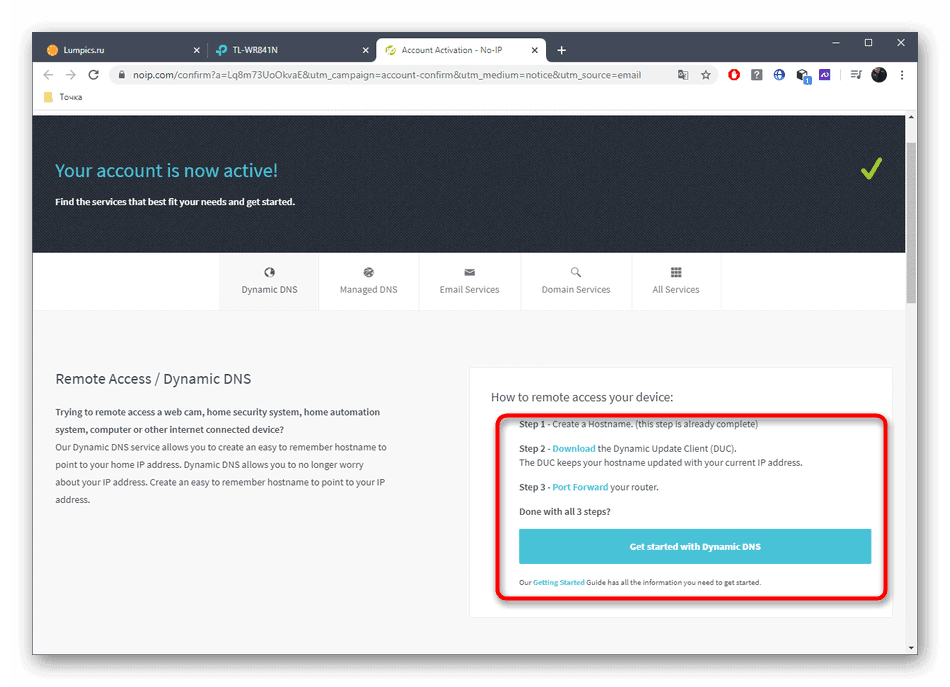
- Step 1. Connecting the device
- Stage 2. Installing the settings
- Connecting the device
- Login to router
- How to log in to the admin interface with a browser
- How to get into the router settings via a mobile app
- How to connect a laptop or PC to a router
- Log in via a computer with a LAN cable
- Setting up
- Setting up a Wi-Fi connection
- Setting a wireless network password
- Zyxel Keenetic
- ASUS .
- Connecting to ASUS
- Setting up the Internet
- Configuring wireless security
- Method 1: "Remote Management" Function
- Method 2: Dynamic DNS Connection
- Step 1: Choosing a service
- Step 2: Dynamic DNS registration
- Via terminal
- Reset
Step 1. Connecting the device
Before you can log in to your router via the router's settings, you need to connect it. We give a brief instruction with the basic steps – a detailed overview can also be found in the corresponding article on our website.

This is how you can get into the router settings: if everything is done correctly, you will have the lights on the router light up. The next thing to do is to adjust the system settings. And here it is important to configure the router correctly, otherwise you will not get access to the network or it will "sag".
Stage 2. Installing the settings
Before you open the router settings, you need to check the system settings. Most often these options are activated automatically, but it is worth checking if everything is set correctly.
And now let's move on to the last step. Here the instructions will differ slightly depending on which model you are using.
Connecting the device
There are two ways to access the router's admin interface for the Internet, which involves connecting the equipment to a personal computer,
The first option involves the use of a patch cord supplied with the network device.
Connecting the equipment is carried out according to the following scheme:
- Connect one end of the patch cord to the LAN port of the router;
- Insert the free connector into the connector of the PC network card;
- connect the ISP cable to the WAN-port;
- turn on the power of the router.
If the equipment design includes LED status indicators, with their help the owner will be able to see whether the device is ready to distribute the signal.
The second method is used to connect a cell phone, tablet or laptop to the router via a wireless Wi-Fi network.
Let's consider how to log into the router using this method:
- connect the ISP cable to the appropriate port of the router;
- power up the equipment;
- In the list of available connections on the mobile device, find the desired network;
- Connect to it.
Many models of network equipment do not have a default wireless network password. This makes it easy to connect devices and configure settings.
Some router manufacturers, including Xiaomi, Asus, and Tenda, have developed special mobile apps to quickly configure their routers over the wireless interface. You can download such applications from the manufacturers' official site or with the help of a QR code located on the package of the device.
Login to router
Logging into the router's web menu allows configuring it for connecting to any provider's network:
Get into the router's administrative panel via an Internet browser or a mobile app.
Each of these options has an individual algorithm of actions that users need to adhere to.
How to log in to the admin interface with a browser
To enter the router settings through a browser, you must:
- open the Internet browser installed on your PC or laptop;
- In the address bar, which should not be confused with the search line, enter the IP-address 192.168.0.1 or 192.168.1.1;
- On the user authorization page indicate the correct login and password in the appropriate fields.
If all actions are performed correctly the user gets to the start page of the web-menu. This allows configuring the router operation parameters at your own discretion.
Most of the modern router models create a free internet space the first time they are connected to which one can configure the settings remotely.
You can access the web interface from your phone or tablet as follows:
Some models of network devices use a standard Wi-Fi password by default. The user can find it on the information sticker located on the bottom panel of the Internet signal transmitter.
Having connected to the desired network, you need to know how to log in to the router from your phone. To do this, open the browser, enter the IP-address of the admin panel and get to the main menu, using the correct authorization data.
How to get into the router settings via a mobile app
Some router models can be configured via a special app for phones. Manufacturers create convenient programs for their models, with the help of which router management and configuration is significantly simplified.
How to connect a laptop or PC to a router
Before you go into the TP-Link router and make settings, the device must be properly connected.
- The ISP network cable that runs through your premises, or the wire from a connected ADSL modem, must be inserted into the WAN connector on the casing of your router.
- If you want to create a wired Ethernet connection, use a network cable to connect two LAN jacks, one on the computer system unit and one on the router.
- Connect the power adapter to the equipment and plug it in. If the router does not work, check the power button, which is on the back of the device – it may be off.
- If all steps are correct, you should log in to the web interface to access the settings and create a network connection.
Log in via a computer with a LAN cable
Many users log into the TP-Link hardware settings via a work browser on a computer that is connected to the internet via a LAN connector with a network cable.
- On the desktop you have to open a web browser.
- In the address bar that opens, enter the IP address. For login you usually use 192.168.0.1 or 192.168.1.1.
- To log in, in the window that appears, you must enter the data – login and password of the user. By default, they are standard, set by the manufacturer – "admin". The IP-address, login and password can be seen on a sticker on the bottom of the equipment.
- If all the actions are performed correctly, you will easily enter the router settings.
You can use the web address http://tplinklogin.net to log into the router's personal account for routers manufactured before 2015. Anyone with equipment from 2015 or later can log in at http://tplinkwifi.net.
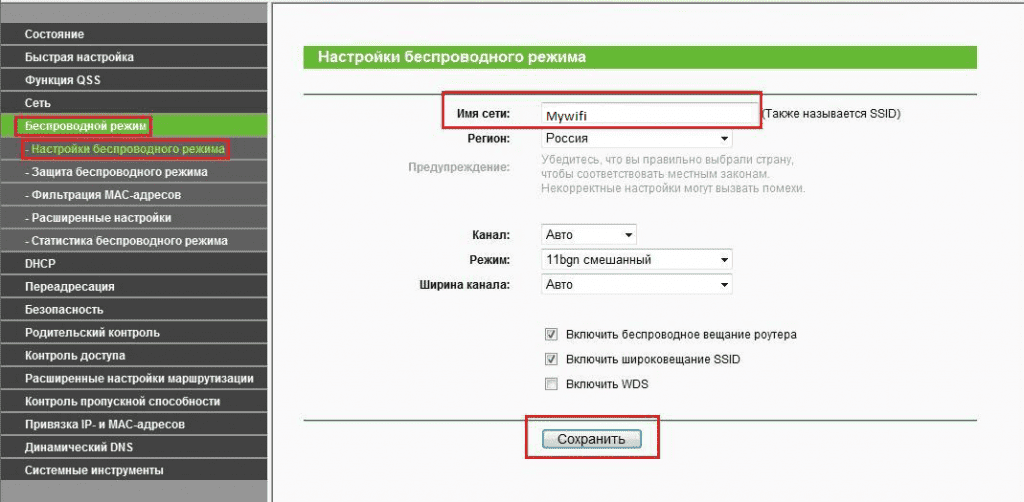
Setting up

Finally, let's take our mobile device and read how to configure the router from our phone. Note that we are working without a network cable, which is called a patch cord (you need it to connect the router to a PC or laptop). Go to search for a wireless network and in the list click on the network of our access point. Connection to it should be without a password for now. In rare cases, a code is needed to log into the selected network. It is easy to find because it is written on the back of the router.
Next, on your device turn on any browser and in the address bar write IP – by default 192.168.1.1, or 192.168.0.1 and go. The address of the device can usually be found on a sticker that hangs on the back cover.

Then we get to the settings menu, or a window pops up asking you to enter your username and password. Usually, the username and password are standard – admin and admin. Enter them and you get to the router web interface. And then there is the usual setup.
It is better to configure the router so that it works correctly with any Internet provider, therefore there will be no problems when connecting to the network and accessing Wi-Fi for your devices. To perform this task, we need to know a few criteria that we may have been told by the Internet service provider when signing the documents for the connection to the Internet service.
First, we need to know what technology is used to connect. Let us list the options:

Setting up a Wi-Fi connection
Now we will tell you how to configure on the router access to Wi-Fi via phone or tablet:
- Consider the tab called "Wireless."
- In the "Wireless_Network_Name" field, you need to assign a name to our new network. You can use Latin characters and numbers for this.
- In the "Region» select the country of residence.
- Then click "Save. Sometimes a window will appear with a notification. Ignore it by clicking "OK".
Setting a wireless network password
Setting up Wi-Fi on the router requires setting a password. This must be done in any case, through the phone you set up a connection or from a PC.
- In the tab "Wireless" select "Wireless_Security».
- Check the "WPA/WPA-2" button – "Personal (Recommended)".
- In the "PSK_Password» you must enter the password. You must remember your own password, as you will have to enter it each time you make a new connection. It is important to comply with the requirements for the password: more than 8 characters, use capital and small letters and numbers. If the password is complicated, it is better to write it down. If you lose it you will have to reset all the equipment settings and start all over again.
Zyxel Keenetic
The easiest way is to use NAT. That is, your router is a kind of gateway between the Internet and your home network. The router has an external IP which we will use to connect to.



- Now, to the point. В "Description" you can write any name you like. For example "Access to the router.". В "Interface" it is very important to specify the external Internet network. That is – you specify the connection through which you are connected to the global web. In my case, it is Rostelecom (PPPoE). The protocol is automatically set to «TCP/UDP (all ports) and ICMP. Click on "Redirect to address" and then select "Other". Enter the IP of the router, for me it is 192.168.1.1. By the way, in the same way you can access any network resource: surveillance cameras, server, etc.
- Click on The same way you can access any resource on the network: surveillance cameras, a server, etc. Press "Save".



ASUS .
First of all you must update the firmware to the latest version. I will not write about it, because this article is not on this topic. On old firmware there can be problems with access.


- In the tab "Internet" tab – "DDNS" – turn on the service and come up with a name by which we will have access to the router.
- Now the question is, how do we connect and access the transmitter from the outside? – Just use this address for access – WIFIGID-ROUTER.asuscomm.com. Your address will be different. If it doesn't work, set the port number at the end.
NOTE! If the connection does not happen – then try the service "No-IP" from the list of suggested. There you first need to register, get a domain, and then use it in ASUS.
Connecting to ASUS

Connecting to devices of this company is almost no different from the others.
To establish a remote connection, you need to perform the following actions:
- Go to settings.
- Select the "Internet Firewall" section.
- Automatically go to "Basic Config" subsection.
- Give access in the section "Enable Web Access from WAN" and confirm by pressing "Apply".
- View your IP. To do this, go to the menu "Status and Log", in the section "System Log".
- To access the settings from the Internet, use the WAN.
Setting up the Internet
After login, the main menu page of the router appears. The first thing you need to do is to set up an Internet connection.
To do this, click on the line "Network" or "Network" in the left column, depending on the language of the interface.

In the interface window that opens, you must specify the type of connection used by the provider. It should be specified in the service contract. For example, PPPoE connection is used by Dom.ru and Rostelecom, and L2TP by Beeline.

Very often providers use DHCP server (dynamic connection), in which IP addresses change after a certain period of time. If the provider specifies a fixed IP-address, mask, DNS-server, then click on the list of static IP-address, the data is saved by clicking on the bottom panel "Save".
When opening the window of PPPoE settings, you need to specify the user name and password prescribed in the contract. Then click on the bottom panel "Connect" and further below – "Save". Name and password for other types of connections (PPTP, L2TP) are specified in the same way.

After setting up the WAN, the Internet should appear on your smartphone. You can quickly check for a connection by opening your mailbox or social networking sites.
Configuring wireless security
Wi-Fi network security is very important for the user, as unauthorized intrusion can affect the connection speed, which slows down considerably. There is also the possibility of reading various data and passwords from a smartphone connected to an unsecured network.
First, you need to configure the Wi-Fi. In the left column click the line "Wireless mode". At the bottom comes out several functions that require viewing. In this interface, "Wireless Mode Settings" opens.

In the first line at the top, you need to come up with a name for your network, which will be visible to all the gadgets you connect. You will need to enter it in English.
Below you select the country for the correct operation of the router.
The next line indicates the operating standard of the device, indicating at what frequency (2.4 GHz, 5 GHz) and at what maximum speed the data transfer takes place. Usually the router's operating mode is 802.11bgn mixed with a maximum speed of up to 600 Mbit/s. In our case the n series router with speeds up to 300 Mbps. 802.11 ac mode (up to 6 Gbps) applies if the device is dual-band.
The checkboxes to enable wireless broadcasting and SSID are checked automatically. If you disable SSID broadcasting, the name of the connection to be configured won't pop up for the gadgets and you'll have to constantly create the network and enter its name. This is not very convenient for home use. This extra protection is good for businesses when working on the network with important data.
The WDS feature involves connecting multiple routers into a single Wi-Fi mode to extend network coverage. By default, there is no checkmark here.
The next step is to open the "Wireless Security" function.
Method 1: "Remote Management" Function
Virtually all firmware on any router has the "Remote Control" function.which is disabled by default. It is open for configuration and allows access to all targets or only a particular computer for remote control, and is configured as follows:
- After logging in to the Internet Center, open the "Security and look for "Remote Management" there.. The menu layout may differ depending on the type of web interface. Sometimes, for example, you need to open the "System" menu and find the required item there.

- If you want to allow any computer to connect to the router, enter the IP address 255.255.255.255. If you only give access to a specific target, enter its IP address in the line. However, keep in mind that it must be static, because changing it will reset the parameters. Do not forget to save your changes when you are finished. Change the value to 0.0.0.0.0 again in the event that remote access must be terminated.

- When opening access to all devices, it is worth taking care to protect the web interface to avoid hacking the router. To do so, open the section "System Tools and go to "Password"..

- We advise you to change not only the password, but also the username to log in to the Internet center. If you are not sure whether you remember the data, write it down or save it in a text file, as the default values can only be restored by a complete reset of the router.

Method 2: Dynamic DNS Connection
Dynamic DNS is often distributed for a fee, but now there are more and more services providing trial periods as well as free versions. The essence of this DNS is to assign a letter address to the router, which replaces the standard IP. This is suitable in those situations where the organization of remote access is not possible because of the constant change of address of the router. Dynamic DNS is connected in four simple steps.
Step 1: Choosing a service
We should start with the choice of service to find a free or low-cost option. Often the router web interface is already built into several compatible options, so it is better to use them, but it does not hurt to find a website that provides such services.
- In the Internet center, open the "Dynamic DNS"..

- Expand the list "Service Provider"and select one of the services, then click on "Go to registration" to check each site.

Look at the descriptions and prices of each site to find the right plan. Noip is available on TP-Link and some other routers. This is the best solution for those who want to test the technology for free. On the example of this service we will analyze the next step.
Step 2: Dynamic DNS registration
The interface of the sites are different, so it is impossible to create a universal guide that allows you to understand each of them. However, the principle of interaction is almost always the same, so we will focus on noip and you can just take the following steps as an example.
Via terminal
Some routing devices, especially high-end ones, allow connection for configuring not only via graphic pages or applications, but also via a common text terminal. Microsoft Windows uses "PuTTY" for this, which can be downloaded from the manufacturer's website https://www.putty.org/. It is located in the "Download" section of the page, where it is recommended to select the "Portable" version to run it later without installation.
After activating the utility, the window shown in the figure below will open.

In the "Host Name (or IP address)" field, enter the address of the router. In this case it is 192.168.0.1. The selector "Connection type:" is set to "Telnet". That is all, press the "Open" button.
A terminal will open with an invitation to enter the user name "User name:" enter the default "admin", if this is the option for your device. Remember that you can find out the login information from the router documentation or from its label (in some cases). Press Enter on your keyboard. The next question on the router will be about the password "User password:" type "admin" and hit Enter again. It is very likely that the password will not be shown at all, or the characters will be replaced by "*".

If you have entered it correctly, you will see the text menu of the device.
Reset
It may happen that you will not be able to log in to the router. Either the device is not found on the network, or the default username and password do not work. In such cases, resetting the router to factory defaults can help. The router is essentially a small computer with its main control program stored in non-volatile memory. All settings are in its other part and will be erased when you reset it. To initialize it, you have to find the "Reset" button on the body of the switch. It can be either recessed into it to prevent accidental pressing or combined with "WPS". In the latter variant the key will be signed by both names. For the first one, deepened, to press it you will need a thin long object – a sharpened match or an unfolded paper clip.

So, to reset the settings, press the button and keep it sunk for 10-15 seconds until the router blinks simultaneously all the indicators. After that, you can release the button and proceed to set the device parameters in the already described ways. You may just need to wait about a minute for it to load.
Read More:





