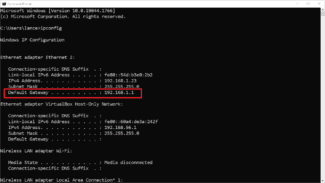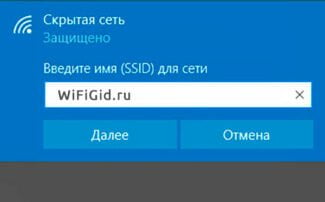In this case, the router may be broken. First of all, let's call TP-Link technical support number:

- A general guide to getting your router's web interface up and running
- Configuring your router in the system
- Log in directly via laptop computer
- Log in with your laptop via WiFi
- If the settings page does not open
- Go to the router settings with your browser
- Gaining access to the router's settings
- Failed to open the router settings page?
- Why do not enter the router settings
- The router is not connected to your PC / laptop
- Connecting the device
- Login to the router
- How to enter the admin panel via a browser
- How to get into the router settings via a mobile app
- The router site is unavailable due to Proxy server settings.
- Browser or IP router is blocked by firewall
A general guide to getting your router's web interface up and running
A router is a convenient solution for building a local and wireless network that allows you to simultaneously access the Internet from multiple devices. However, in order to configure the router, you first need to install it correctly and enter the web interface, where the main parameters of the equipment are specified.
Before you go into the router settings, you need to properly install the hardware. You will need:
Any user can cope with the installation of the router – the main thing is to carefully examine the ports and understand what they are needed for. The labels and the different colors of the connectors will help.
- In the WAN/Line/Internet port is inserted the cable that the ISP brought into the room (usually it is blue).
- The network cable that comes with the router is installed in one of the LAN ports (mostly yellow). The other end of the patch cord is plugged into the network card of the computer.
- The power cable is installed in the corresponding socket.

Once all the wires are in place, press the power button. If everything has been done correctly, several indicators will light up on the router: power, network connection, and computer connection.
Configuring your router in the system
To open the router's interface, you need to configure the network connection. Usually the necessary settings are set automatically, but it wouldn't hurt to check if they are correct.
- Locate the Network icon in the system tray. Click it and open the Network Control Center.
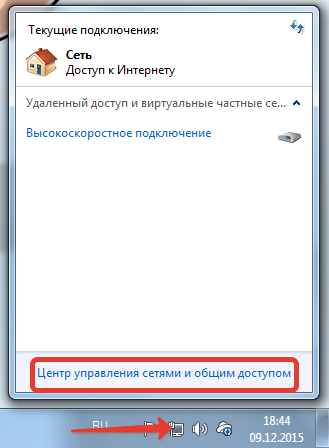
- Navigate to change the adapter settings.

- Run the local network connection properties.
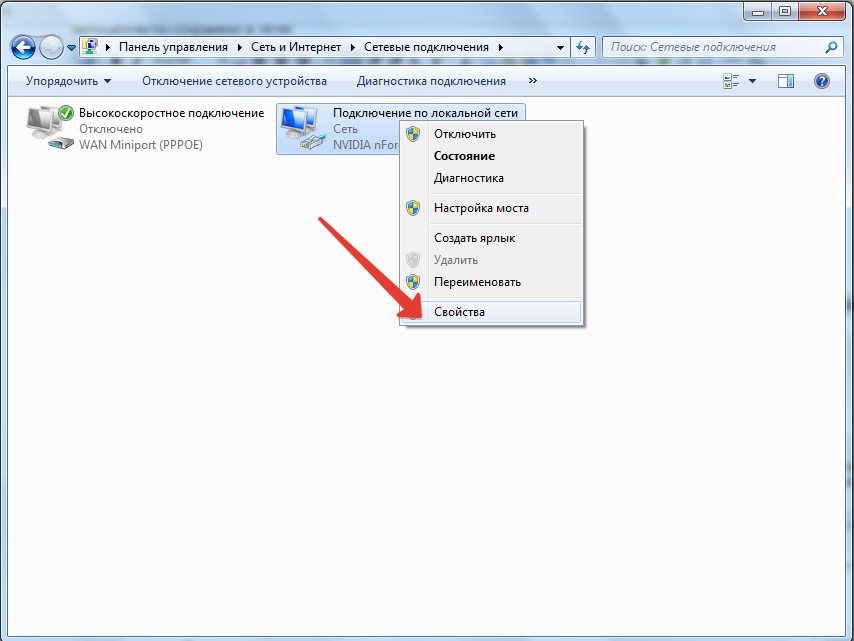
- Look for "TCP/IPv4 Protocol" among the components, highlight it and click "Properties".
- Set automatic IP and DNS assignment.
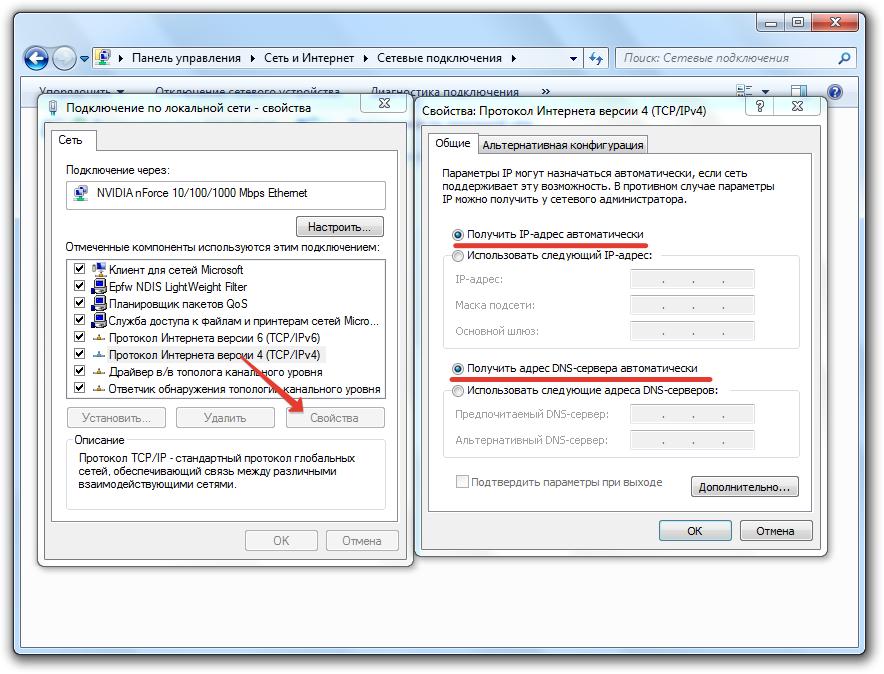
These are standard settings that allow the router to give the address of the connected device (the computer in this case) by itself via a DHCP server.
Log in directly via laptop computer
If you did everything as described above and you have a direct cable connection from your PC or laptop to the router, all you have to do is to launch your browser and type IP or DNS address into the address bar. To enter the settings of the router by TP-Link is made by addresses:
Next, you will be asked to enter your login and password from the admin panel:
- Login – admin.
- Password – admin or an empty field.
- If this is the first time you run it, you will be asked to enter a new password to access it, and then the configuration will begin.
- If this router was provided by an ISP, the password can be the name of the ISP company. If this option does not work, you have to call the technical support of your ISP and ask for the password there.
The standard login information is also found on the label under the router.

The TP-link router menu will differ depending on the firmware and model of the device.
Log in with your laptop via WiFi
If the device is fresh or has a standard configuration, go from step 1. If the wireless network is already configured and you can connect to it, you start at step 4.
- The router must have a WPS button on the back. Or a similar Wi-Fi button with a wave emblem on it. Press it for 3 seconds and release it.
- Next, on your laptop, click on the wifi in the lower right corner and select the new available network. If you've connected to it before, use your login and password to access the wifi. If you just started the router, the password and network name are on the label.
- If you are connecting using WPS technology, press the WPS button on the router again when prompted for your PIN or password.
- Next, launch your browser and enter one of the options:
- 192.168.1.1
- 192.168.0.1
- http://tplinkwifi.net
- http://tplinklogin.net
If the settings page does not open
1) Check if you are entering the right IP address.
The most common problem is when the user enters the wrong IP address. In this case the browser will display an error message like "Cannot find and display this page". (example below 👇). I recommend double-checking the IP address and trying to re-enter it in the browser address bar.
Cannot display this web page // Internet Explorer
2) Is the router connected: is everything okay with the cables
By the way, a similar error, as in the screenshot above, can be seen when your router is not connected to your computer. It is possible that the network cable is not tightly inserted into the LAN port, or that it is simply broken. Look to see if the LEDs on the router are lit, and if a network icon appears in Windows signaling that a local connection is available.
Many users use Chrome, Firefox, Opera, etc. to open the web interface of the router, with a dozen or so plug-ins. The thing is that some of the plugins and settings in the browsers themselves (e.g. turbo mode, VPN) – can simply block and do not allow to enter by local IP-address.
So, the advice is simple – try to run Internet Explorer / Edge (without any add-ons), or at least just another browser.

4) Check if getting IP and DNS is set to auto mode.
It is possible that you can not connect due to wrong IP and DNS settings. To check this, you need to open the network connections tab and see what is "happening" with the local network connection.
To do this, call the window "Run" (keyboard shortcut Win+R ), type in "Open" ncpa.cpl and press OK (example below 👇).

Go to the router settings with your browser
Once everything is set up, you can go into the router settings. To do this, open any browser and use the address bar at the top of the window. This line is used to enter the address of the site. In our case, you need to enter the IP address of the router into this line.
Do not worry if you do not know the IP address of your router. In this case, in order to enter the settings you need to try one of the popular IP addresses that are most commonly used. These are the IP addresses :

Simply type 192.168.0.1 into your browser address bar and hit enter. If you see a prompt asking for a username and password. Then you guessed right, and 192.168.1.0 is the IP address of your router. If the browser says that this web page is not available or does not exist, then it means that your module is available at 192.168.1.1. Enter the IP address 192.168.1.1 into the address bar of the browser and you will see a prompt for username and password.
This is the easy way to find the IP address used by your router.
Gaining access to the router's settings
After you enter the IP address of your router, you will see a message asking you to enter your login and password. This message may look different. Some devices show a web page with a form for entering your login and password, while others just open a pop-up window with the fields "login" and "password". After you enter the correct username and password, the router's settings will open in front of you.
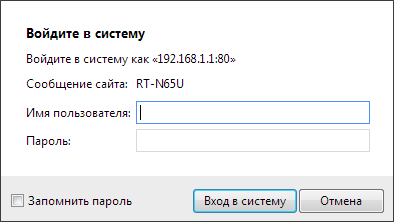
Entering a username and password is required to protect the local network from hacking and changing settings without your knowledge. So if you don't know your username and password, you won't be able to access the router's settings. In this case, you'll have to reset to default settings and reconfigure everything.
If you didn't change your username and password, you can enter the router's settings using the default username and password pair. Different models use different combinations of standard logins and passwords. You can find your default login and password in the manual. Also, the default login/password pairing is often listed on a sticker on the bottom of the router.
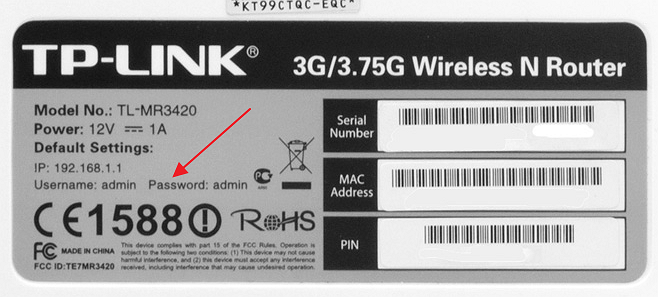
If you don't have a router manual, you can look it up online. At the very least, you can try one of the standard login and password combinations :
- Login: admin, password: admin;
- Login: admin password: empty string (password is not used, only login);
- Login: admin, password: 1234;
- Login: admin, password: 12345;
- Login: admin, password: password: password;
The above combinations of logins and passwords are often used by router manufacturers as a standard combination. Therefore, by trying these options you have a good chance of entering the router settings without resorting to resetting.
Failed to open the router settings page?
It may happen that while accessing the control panel, the browser notifies you with a message: "Cannot open page". Then it makes sense to return to the "Local Area Network Connections" and by right-clicking on your network connection, select "Status".
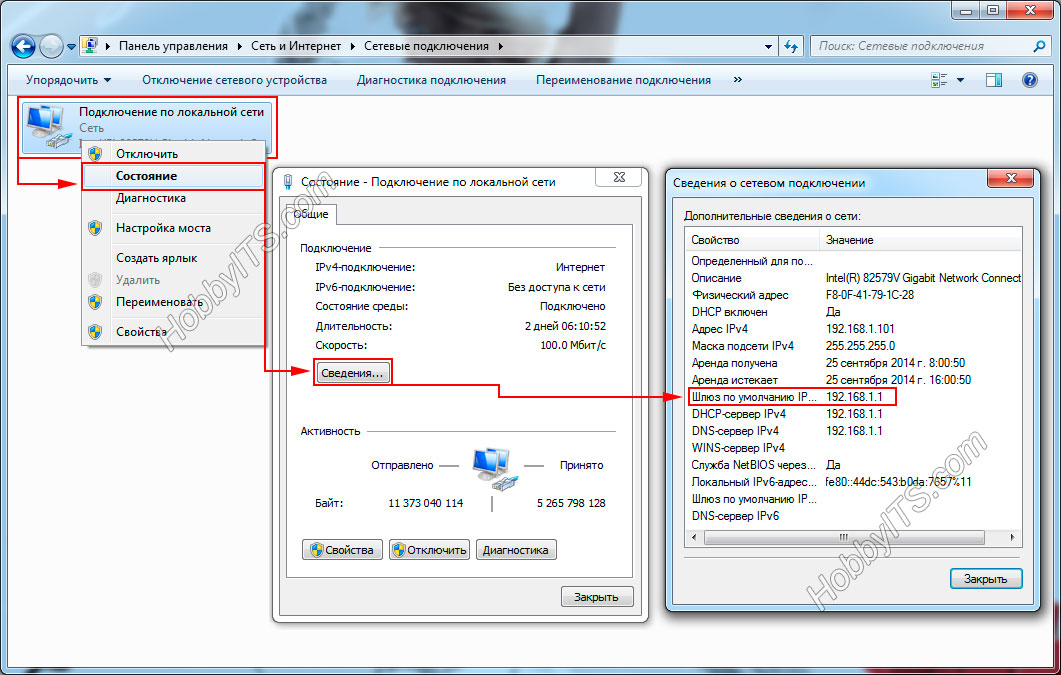
Here you need to click on the "Information" button and in the opened "Information about the network connection" window look at the line "Default gateway IP…". If it looks like 192.168.0.1; 192.168.1.1 or similar, it means that the DHCP server on the router is enabled and configured (IP to enter the network device).
At the same time "IPv4 address" line may contain IP of 169.254.xx.xx type (usually it is assigned by default if DHCP is not detected). Then you have to add static IP in "Internet Protocol version 4 (TCP/IPv4)" settings.

Such problems with the DHCP client on your computer can be caused by firewalls… However, there are also other reasons. In general, you need to assign an IP to the computer that falls within the range of IP address pools issued by the DHCP server on the router. Usually, the default setting for TP-LINK routers is 192.168.1.100 – 192.168.1.199, and for ASUS 192.168.1.2 – 192.168.1.254.
Write it down, press "OK" and try to login to the admin panel again. I think you understand the principle of static IP assignment. Such things happen very rarely, but you should know about them. I wish you can get into the router without any problems.
Why do not enter the router settings
The router is not connected to your PC / laptop
So, an important point: to enter the settings of the router, your computer/laptop must be connected to it.!
It is desirable that this connection is not via Wi-Fi, but via network cable (usually, it is always supplied with the router). Just not all routers allow the first setup by Wi-Fi connection.
Also pay attention to the router itself: are the LEDs on it blinking?! If none of them are lit – most likely the device is simply turned off (or there is a malfunction).
One more important point: when you connect the network cable from the router to your PC (laptop), or connect to a Wi-Fi network, the network icon should light up in the Windows tray (most likely it will be with an exclamation mark "No Internet Access" icon should appear in your Windows tray.The network icon in the tray of Windows should light up (most likely it will be an exclamation mark "No internet access", as internet access is configured afterwards in the router). ).

If Windows AT ALL does not react to connecting/disconnecting the network cable from the router, and the network icon in the tray lights a red cross – there is a problem either with the computer network card (drivers, technical malfunction, the device is off, etc.), or with the router.

The network cable is not connected (no available connections)
To solve a problem like this, I recommend reading a previous article of mine, linked below.

📌 Help!
What to do if there is no network connection, Windows reports that the cable is not connected (but it's not!)
Connecting the device
There are two ways to get access to the router admin for the Internet, which involves connecting the equipment to a personal computer,
The first option involves the use of a patch cord, which is included in the delivery set of the network device.
Connecting the equipment is carried out according to the following scheme:
- Connect one end of the patch cord to the LAN port of the router;
- Insert the free connector into the connector of the PC network card;
- connect the ISP cable to the WAN-port;
- turn on the power of the router.
If the equipment design includes LED status indicators, with their help the owner will be able to see if the device is ready for signal distribution.
The second method is used to connect your cell phone, tablet or laptop to the router via Wi-Fi network.
Let's consider how to log in to the router using this method:
- connect the ISP cable to the appropriate port of the router;
- power up the equipment;
- in the list of available connections on the mobile device to find the desired network;
- connect to it.
Many models of network equipment do not have a password to access the wireless network, set by default. This makes it easy to connect devices and configure settings.
Some router manufacturers, including Xiaomi, Asus, and Tenda, have developed special mobile apps to quickly configure their routers over the wireless interface. You can download such applications from the manufacturers' official site or with the help of a QR code located on the package of the device.
Login to the router
Logging into the router's web menu allows you to configure the router to connect to any ISP's network:
Get into the router's administrative panel through an Internet browser or through a mobile app.
Each of these options has an individual algorithm of actions that users need to adhere to.
How to enter the admin panel via a browser
To enter the router settings via a browser, you need to:
- open the Internet browser installed on the PC or laptop;
- In the address bar, which should not be confused with the search line, type IP-address 192.168.0.1 or 192.168.1.1;
- On the user authorization page indicate the correct login and password in the appropriate fields.
If all actions are performed correctly, the user gets to the start page of the web-menu. This will allow you to configure the router operation parameters at your own discretion.
Most modern router models create a free Internet space when they are first turned on, and you can connect to this space and configure the settings remotely.
You can access the web interface from your phone or tablet as follows:
In some models of network devices by default the standard Wi-Fi password is used. The user can find it on the information label on the bottom panel of the Internet signal transmitter.
Having connected to the desired network, you need to know how to access the router from your phone. To do this, open the browser, enter the IP-address of the admin panel and get to the main menu, using the correct authorization data.
How to get into the router settings via a mobile app
Some router models can be configured via a special app for phones. Manufacturers create handy programs for their models, with which router management and setup is greatly simplified.
The router site is unavailable due to Proxy server settings.
If your computer, before connecting to the router, was working in the local network, then perhaps it has a proxy server prescribed in the browser settings. For browsers Internet Explorer, Google Chrome or Yandex.browser proxy settings are prescribed in the system console "Control Panel" >>> "Properties" browser. Open the Connections tab:

Press the network settings button and uncheck "Use Proxy Server" if it is checked. press "OK".
Try to log into the router's WiFi cabinet.Browser or IP router is blocked by firewall
This also happens, but rarely. First, try to access the router with any other browser. If it does not work, try to stop the security system for a while and disable the Windows firewall. How do I do it? In the control panel, select "System and Security" >>> "Windows Firewall".
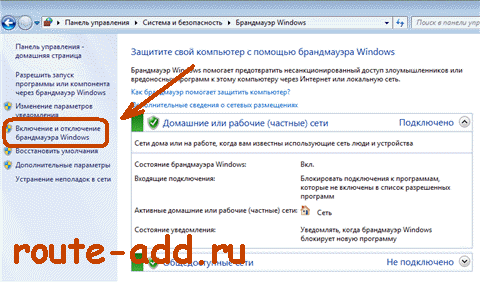
In the menu on the right, look for "Enable or disable the Windows Firewall" and click on it:
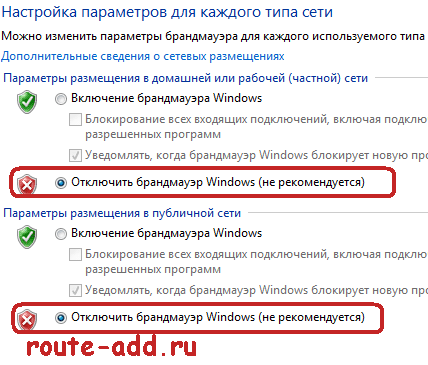
Completely disable the firewall and click OK.
Again try to enter the router settings through the browser.If after all these manipulations you are unable to enter the router settings by IP-address, it is possible that your Wi-Fi router has malfunctioned. There is only one thing left to do – reset it with the "reset" button.

It is necessary to press the button with a sharp pinch for 10 seconds while the router is working, and then release it. Wait for the router to restart and then check access to the router site again. Unfortunately, after these manipulations you will have to re-configure the Internet connection and WiFi.