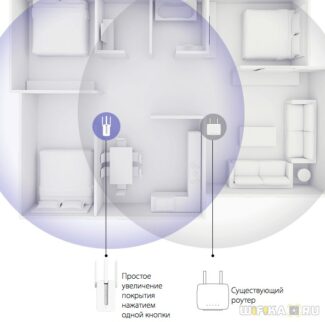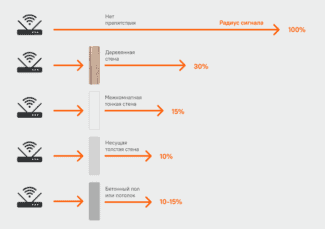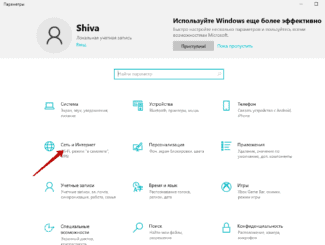But if you suspect that there are still unused resources – in that case, you can make some improvement.
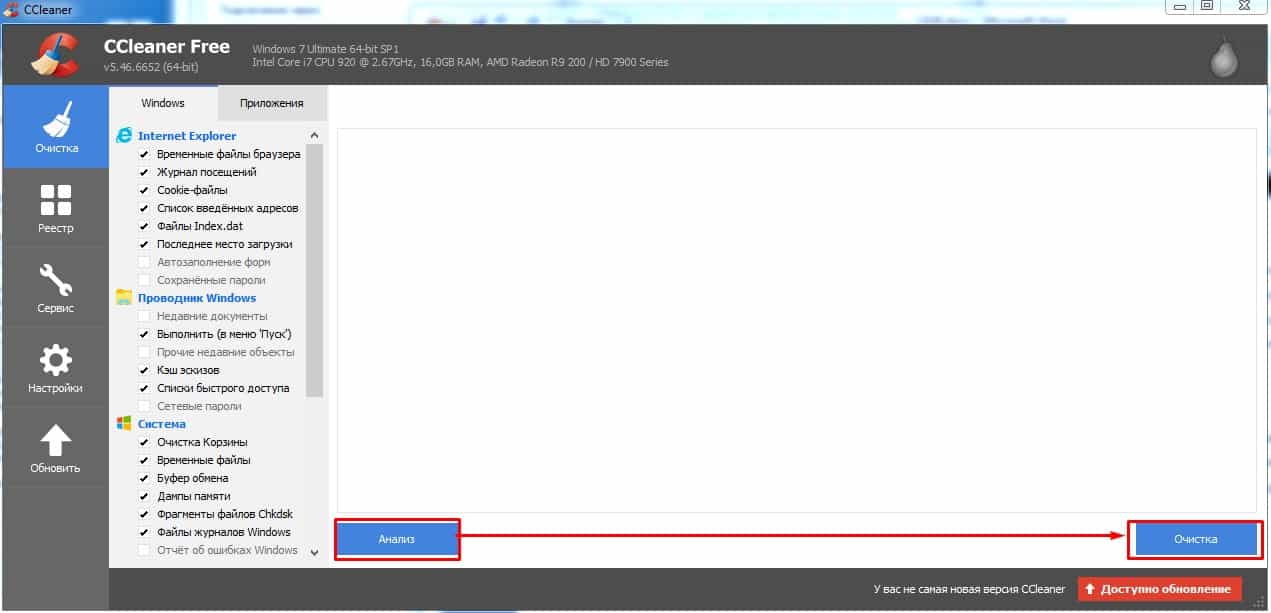
- How to increase the wifi speed on your laptop
- Causes of slow speeds
- Wi-Fi adapter and its drivers
- Power Diagram
- Checking registry and QoS
- Checking Wi-Fi channels
- Method 2: Router configuration
- How to improve wifi reception on your laptop?
- Laptop poorly receive wifi signal: what to do?
- Influence of a third-party router
- Network hacking
- Signal boosters
- Wi-Fi power level and standards
- Method 10. Expensive and reliable
- Method 12. Changing antennas
- Errors in network settings on the laptop
- Driver updates
How to increase the wifi speed on your laptop
If you use the wireless Internet, then the words Wi-Fi and router must not be an empty word for you (see also How to set up a Wi-Fi network and wireless router). With this technology, you can, without connecting any wires, make a connection to the network from your smartphone, tablet or laptop in the office, apartment, or even outdoors if a hotspot is installed nearby.
If the connection speed is rather slow, you may experience problems when connecting: web pages will open incredibly long, and the waiting time to load will increase several times. If you need a faster connection in a public place, all you can do is move closer to the hotspot. But if you need to optimize the connection at home, you have direct access to a router, and the situation can be much more interesting. Today in my article I will tell you how to increase the speed of Wi-Fi reception on your laptop or any other mobile or portable device.
Causes of slow speeds
As for the causes of low connection speeds, there can be quite a few:
- First of all, it is the quality of the equipment you use. If your router belongs to the category of "low-cost" or it has only one antenna, you can not even hope for high speed connections. Just move a little bit away from the reception point, and you will immediately feel it.
- Short range signal reception. The range has as much to do with the quality of the device as the first point. The higher the price of the router, the greater the distance between the distribution device and the signal receiver can be. Study the technical specifications of the device in detail.
- Tariff plan. As you know, the speed of the "aerial" connection is much lower than the wired one, so if you have the cheapest tariff, you will not get a high quality connection.
- The system load is too high and viruses are present. If the speed of your connection on your laptop or phone is too low, it can also be explained by a virus on the storage device of your device. Moreover, there may be too many programs installed in the operating system, overloading the system, resulting in a shortage of system resources. As a consequence, the processing power of the Wi-Fi signal may simply be insufficient. In this case it is worth to use programs for cleaning and anti-viruses (thanks to the Internet they are "a dime a dozen"). See also How to remove viruses from the computer?
- Equipment damage. If you accidentally dropped the router, it may have a damaged antenna. In this case, you should immediately contact a repair shop or a service center for such equipment.
- Firmware. It is likely that you should update the software shell of the router. To do this, you should download the new firmware version from the official site of the manufacturer and replace it on the router.
Wi-Fi adapter and its drivers
If there is no signal, you can suspect that the adapter is disabled. Through the "Network and Sharing Center" you need to get to "Adapter Settings" and enable the Wi-Fi module.
If an unstable work of the adapter on the laptop is detected, and at the same time you observe such problems as speed reduction, periodic interruption of the Internet connection, then the first thing you should check the actual version of the driver and update it, if necessary. This should strengthen the signal and solve your problem.
In new firmware versions, developers fix previously found bugs, improve functionality, close security vulnerabilities and improve system stability. It is recommended to install drivers for laptop components from the official website and not from the Microsoft Windows Update catalog. For the same reasons, it is recommended to periodically check their relevance, the firmware version of the router, from which the Wi-Fi signal is transmitted to the laptop.
So, how to update the adapter drivers on your laptop and PC:
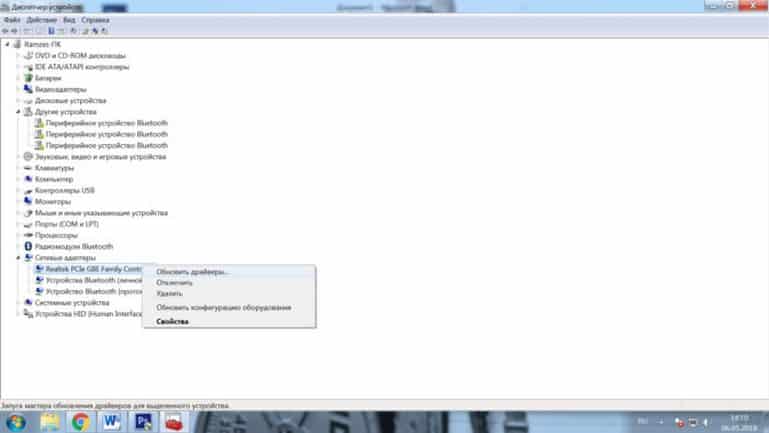
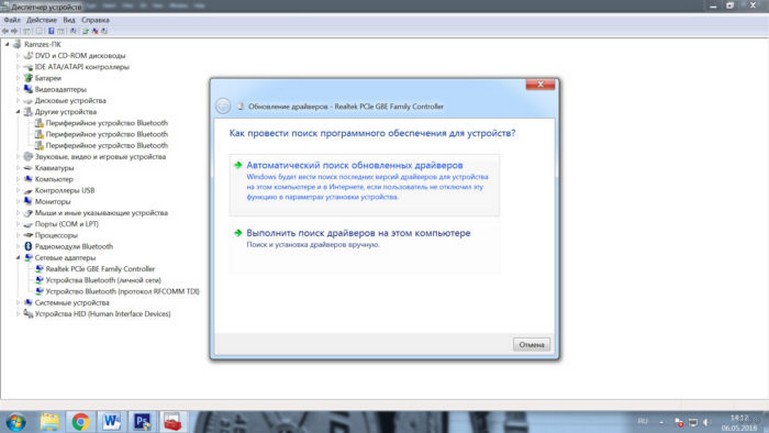
Updates will be installed and you will only have to reboot the laptop.
If it was not possible to do it automatically, we do it manually: search for actual drivers for your notebook adapter on the internet, download and install.
Also we suggest you to look through the instruction on driver update in video format:
Power Diagram
Almost all computer components have power saving features. Network adapters, including wireless adapters, are no exception. To prevent the Wi-Fi module on your laptop from shutting down and, as a consequence, the signal disappearing, you can apply the "Maximum performance" power scheme:
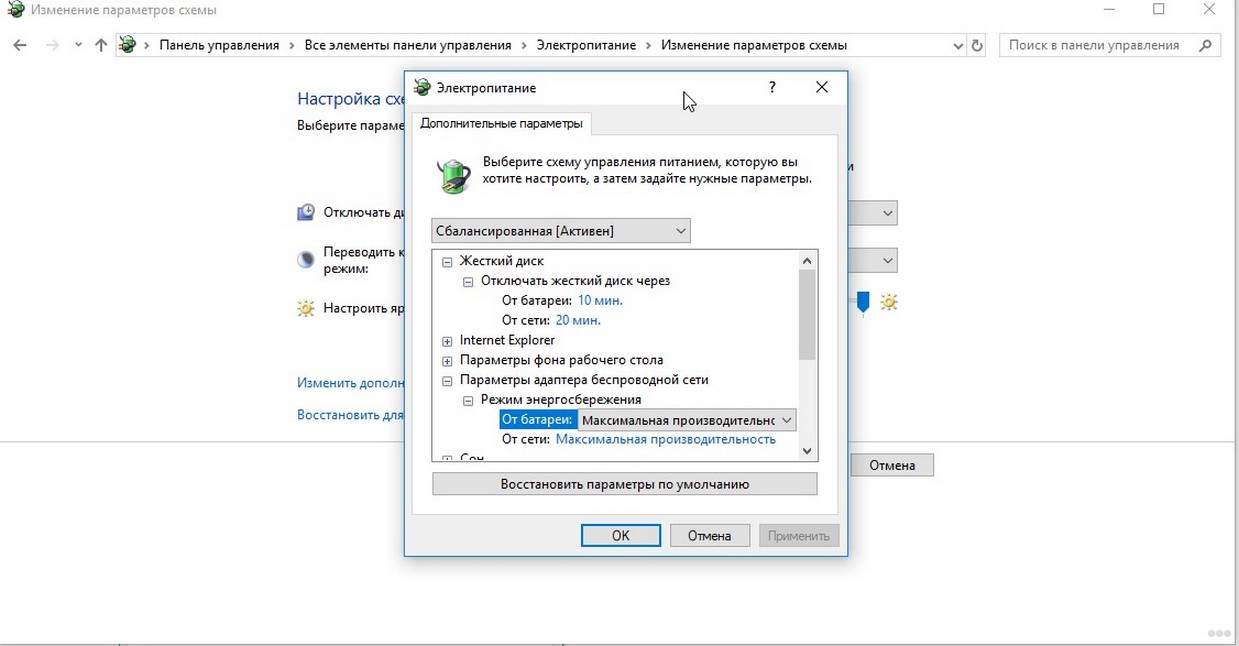
This setting will prevent the adapters from "falling asleep" even with minimal traffic or hardware downtime.
Checking registry and QoS




Checking Wi-Fi channels
If your connection is over Wi-Fi, you might just be jammed by your neighbor's routers. If you have a small apartment, the radio waves may be interfering. There are two ways to do this. The first is to properly install the router so that there are as few obstacles in the path of the waves as possible. Let me remind you that mirrors and metal structures jam the signal more strongly.

The second is to analyze the radio channels and change to a free one. Look, you probably have a router operating on the 2.4 GHz frequency, which is where most Internet centers operate. If there are too many neighbors on one channel, the connection will be bad. I already wrote about the analysis and the right choice of channel in this article.
Method 2: Router configuration
Most often the source of poor signal reception is the router itself, not the laptop. Even if it is not installed as far away as it seems, the signal strength can still be low, and various factors contribute to this.

Let's briefly list what can contribute to a poor wireless connection:
- Improper location of the router;
- Negative effects of other electrical appliances;
- Poor router performance;
- Improperly chosen antenna angle;
- Low line voltage;
- Unchanged channel and operating mode;
- Non-optimal Wi-Fi power distribution mode.
In our other article, we detailed how to fix all of the above problems and make the connection high quality and stable. You can read about Wi-Fi signal boosting methods further on.
If none of the tips are successful, then you can try to replace the Wi-Fi module installed in your laptop. This method is quite radical, but then the connection over the air is guaranteed to get better. We recommend contacting a service center for this purpose, and more confident users can make the replacement themselves, having bought a more powerful module on specialized sites.
How to improve wifi reception on your laptop?
Immediately note that almost all options for improving wifi signal refer to the settings of the network, router or external devices. On the laptop itself to improve wifi reception, you should make settings in the "Power" mode, namely:
- – Depending on the installed operating system, open "Control Panel" (for XP/7) then "Power" and set the mode to "High Performance".
- – Then open "Power Plan Settings" – "Change advanced power settings". In the list, find the line "Wireless adapter settings" and in the line "Power saving mode" set the value "Maximum performance" in both "on battery" and "from network".
In addition, do not forget about the importance of updating the wireless adapter driver and keep the most current and working version.
Laptop poorly receive wifi signal: what to do?
Now about the main thing: why does your laptop have poor wifi reception, and how to enhance wireless network signal reception?
- A huge influence on the quality and stability of the signal has router location Relative to the connected devices. It is logical that the greater the distance and the number of "obstacles" between the router and the device using the wireless network resources, the lower will be the signal received by your laptop and, accordingly, the speed of Internet connection.
The ideal location of the router is in the center of the network, equidistant from all devices connected to it (or closer to those devices that consume more traffic).
An example of the correct location of the router is shown in the following figure:

In addition, you can enhance wifi reception on your laptop by installing additional antennas on the router. There are many varieties of such antennas, and the choice depends mainly on the router model and the required antenna power.


This is a great option for those who have an old unused router lying around.
For some router models, there is such a parameter as "Wireless Transmit Power": if it is not set to 100 percent, you therefore have an "unused reserve" of wifi signal power.
In the settings of the router you only need to find this parameter – usually it is next to "Standard" and "Channel" – and set the value to 100%.
Influence of a third-party router
In apartment buildings, the cause of slow Internet is overloading the wireless network channel. This is especially true for routers operating at 2.4 GHz. The above range uses 13 channels, 3 of which are considered non-overlapping: 1, 6, 11. In fact, intersections are observed, especially if the neighbor router is installed quite close, but less than on the other frequencies.
If it is possible to switch to 5 GHz, the interference will be noticeably less, the reason is:
- 33 channels, 19 independent, the most reliable are considered 36, 40, 44, 48;
- fewer devices tuned to the same band;
- The signal passes through natural obstacles, including walls, worse.
Special utilities can help you check the channel load in order to select the freest one:
The programs are designed for Windows. MacOS has a built-in wireless diagnostic tool that can be launched through the context menu of the WiFi icon in the tray. The LinSSID utility is available for Ubuntu users.
Network hacking
It is not a weak WiFi signal that causes low download speeds, but the connection is often compromised. To protect yourself from hacking it is recommended to follow some simple rules:
- Forbid public networks to share your laptop files. To do this, go to "Network Connections" via the control panel, right-click on the context menu of the local network connection and open the properties. In the "General" tab uncheck the "File Access Service" item.
- Use WPA2-PSK encryption. It is enabled in the interface of personal cabinet of the router, the necessary section – "Wireless mode protection".
- Make up a complex password, preferably a haphazard combination of letters and numbers. If hacking is suspected, replace it with a new one.
- Hide the WiFi network. You will need to open the basic settings of the wireless mode in the personal cabinet, uncheck the item that enables SSID broadcasting. To access WiFi hotspot from laptop, you will need to select the hidden network in the list of connections and specify its name and password.
- Set a unique SSID. It will make it difficult for intruders to hack the invisible network.
If you use WiFi in a small area, you can reduce the range of the signal in the settings so that it does not spread beyond the apartment or house.
Signal boosters
Modern routers and access points can be operated in repeater mode. In this mode, the antenna of the device catches the incoming Wi Fi signal and transmits it further, increasing the coverage area. The device must be properly configured to operate in repeater mode.
To do this, go to the settings menu as described above, and in the tab "Working mode" set the switch to "Signal Amplifier". The network address must be different from the one set on the router – for example, if the base is 192.168.0.1, then assign the repeater 192.168.0.2.
In DHCP settings you should disable DHCP server – the function which allows the repeater to distribute network addresses automatically. In our case it is the main router which distributes the addresses. All that remains is to connect the repeater to it to extend the Wi-Fi coverage area.

The easiest way to do this is to use the quick setup function: set the operating mode and immediately connect to the main router. The option described here in the settings may also be called WDS. Older router models may not have it at all, so you will have to buy a newer device.
If you have to spend extra money, it is better to buy a repeater at once – it costs less and is easier to set up. Such a device looks like a small box with one or more antennas. A good repeater costs from $10, while an "average lousy" wireless router costs at least $20.
The easiest way to set up a connection via WPS is to press the same button on the router and the repeater at the same time. If there is no such option, you will have to enter the menu of repeater settings via the phone or laptop browser. Please note: the additional router creates its own subnet with a different name, and the repeater, if properly configured, hides its SSID and uses the name of your main network. How exactly to configure such a gadget is specified in its manual.
Wi-Fi power level and standards
There are several standards that determine the frequency and speed of data transmission over a Wi Fi connection:
This is the stated maximum data transfer rate "Over the Air." In reality, however, it can be as much as two times less. So if you use an old 11g router with 5 users (a couple of smartphones, two computers and a TV), the device will simply "choke": its speed will not be enough to provide all subscribers with a quality signal. If the number of devices connected to your access point is 5 or more, you should use the 11n standard.
I should also mention such a trick as the ability to change the signal strength. As a rule, this option can be found in the router's wireless settings. The default signal strength can be set to a minimum, so Wi Fi and does not catch in the far room.
In order to enhance the reception of wi-fi on the laptop, one method is often not enough. Using all the recommendations in this manual, you will get a stable signal and stable access to the Internet.
Hi, my name is Vladimir! I am engaged in programming since 7th grade. That's why I have such a great background. I love blogging and explaining complicated things in simple words to newbies. Add to your bookmarks and keep in touch 
Method 10. Expensive and reliable
There is an effective method how you can strengthen the wifi reception signal on your laptop, but its significant disadvantage is the need for financial cost to purchase a high quality modern model of router. This method can greatly improve the performance of wifi on your laptop, but you should take into account the fact that today such a purchase will not be cheap at all.
This method is cheaper than the previous one, and the point is to buy an additional router, preferably the same model that you are currently using. It can be very easily configured to work in signal repeat or access point duplication mode. This method can significantly improve the signal.
Method 12. Changing antennas
Most external adapters and routers are equipped with removable antennas, and often the quality of the antennas supplied with the device leaves much to be desired, so replacing the antennas can strengthen the reception of wi-fi on your laptop. This method has been repeatedly tested in practice and is quite a budget solution to the problem of how you can enhance wi-fi reception on your laptop.
Often in the properties of your laptop by default, the manufacturer has set the power consumption priority settings, which can weaken the signal and degrade the reception. First, you need to enter the "control panel" of your laptop, then select the "security and system" section. Now you need to go to the "power" directory and manually set the power consumption mode during a wifi connection. To do this, find the tab "power saving mode" and set the performance to maximum, then do not forget to save the settings.
Errors in network settings on the laptop
Consider the case of low speeds due to network settings:
- Go to the "Network and Sharing Center"
- Depending on the operating system:
- Windows 7 – Right click on the networking icon on the "taskbar" and select "Control Center…"
- Windows 10: Right click on the network icon on the "Taskbar", select "Open Network and Internet Options", scroll through the list and find "Control Center…".
- Click on "Change adapter settings".
- Right click on the Wi-Fi icon and select "Properties
- Click on "Configure" and go to the "Advanced" tab.
- Select the item "Channel Width" and put it "Auto".
Now the laptop will catch the channel width, which broadcasts wi-fi. If these settings do not agree, various problems arise:
- the home network is not displayed on the laptop;
- slow speed;
- Constant disconnection from the network.




Driver updates
The last cause of low Internet speeds on your laptop is outdated drivers. Fun fact: this problem is difficult to diagnose when it comes to the Internet. The user's device is outside the competence of the ISP staff, so the poor speed for this reason is the user's own problem. You can go to a service center. Or you can update the drivers yourself. It is best to do this with the help of the manufacturer's website (for example, we will talk about the laptop Asus S7F):
- Go to the manufacturer's website.
- Open the section "Service" or "Support".
- Look for the section "Download drivers" or any similar.
- Enter the name of the product or select it.
- Choose the required operating system.
- Download the drivers and start installing them.
There are always several versions of drivers for the wireless adapter on the manufacturer's website – it is better to use the most recent one.
Read More: