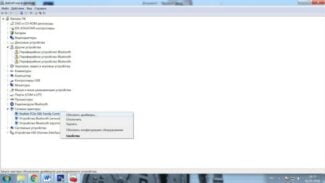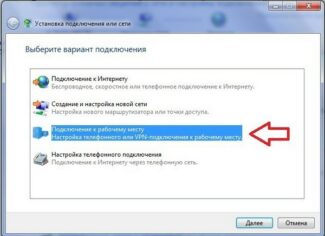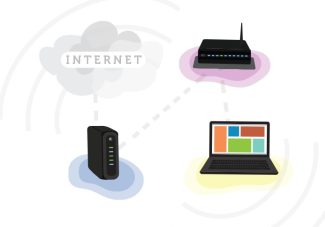As cliché as it may seem, manipulating the antenna sometimes helps – especially when the user is constantly moving around the apartment. Usually the recommended antenna position is vertical, but in reality the optimal angle can be anything.

How to improve your wi-fi connection
Keeping your router in a closet? That's not a good idea. Walls, closets, and even bookshelves can weaken the Wi-Fi signal. Moving your router around can have a noticeable effect on speed and coverage. There's no one-size-fits-all location for a router, but try not to put it in a corner, under a cabinet, or in a desk drawer. The more prominent its position, the better.
You may have to get creative to achieve your goal, but it's worth it. Make sure that all major devices – consoles, laptops, and so on – are as close to the router as possible. Gadgets that don't require such high connection speeds, such as smart temperature controllers, can be moved a little farther away.
If there is no suitable level surface, you can install the router near a wall. If possible, keep it away from other devices that propagate electromagnetic waves. These include baby monitors, wireless keyboards, and microwave ovens.
Use a power cord
We sometimes forget: wires still exist! You don't have to be connected specifically to wifi. A wired connection to your router is usually preferable to a wireless one. It is faster, more stable and not susceptible to other devices or large aquariums. However, it has a significant drawback: limited range, and is generally less convenient.
Wired connection is worth thinking about the owners of devices that need a really fast Internet: these include gaming and streaming consoles. All you need for this is a cable.
To avoid tripping over the wires later, think about their organization right away. Such holders will allow you to fix the network cable on the wall. If several wires go in one direction, these mounts will work. Some gadgets may require additional settings.
Learn an in-demand and promising profession by choosing an online course in the Internet marketing course catalog.
Wi-Fi adapter and its drivers
If there is no signal, you may suspect that the adapter is disconnected. Through the "Network and Sharing Center" you need to get to "Adapter Settings" and enable the Wi-Fi module.
If an unstable work of the adapter on the laptop is detected, and at the same time you observe such problems as speed reduction, periodic interruption of the Internet connection, then the first thing you should check the actual version of the driver and update it, if necessary. This should strengthen the signal and solve your problem.
In new firmware versions, developers fix previously found bugs, improve functionality, close security vulnerabilities and improve system stability. It is recommended to install drivers for laptop components from the official website and not from the Microsoft Windows Update catalog. For the same reasons, it is recommended to periodically check their relevance, the firmware version of the router, from which the Wi-Fi signal is transmitted to the laptop.
So, how to update the adapter drivers on your laptop and PC:
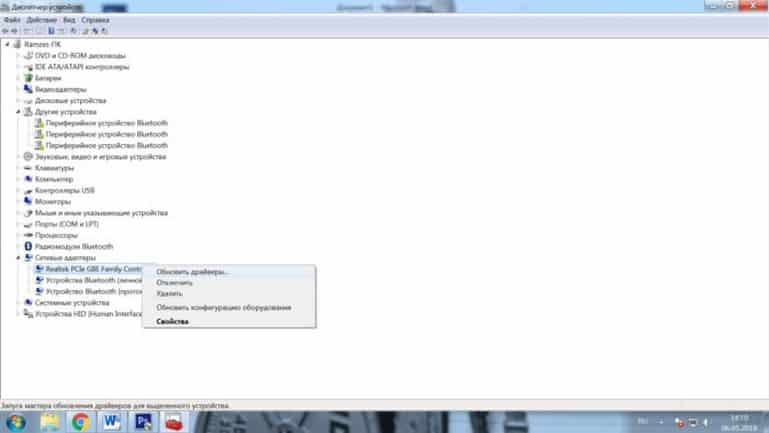
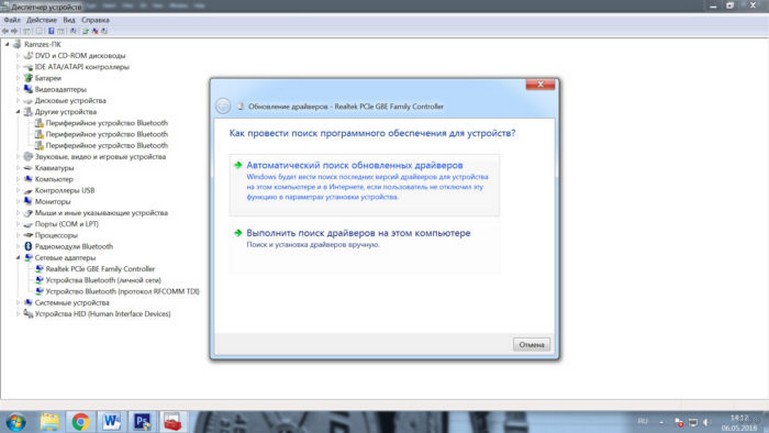
Updates will be installed and you will only have to reboot the laptop.
If it was not possible to do it automatically, we do it manually: search for actual drivers for your notebook adapter on the internet, download and install.
Also we suggest you to look through the instruction on driver update in video format:
Power Diagram
Almost all computer components have power saving features. Network adapters, including wireless adapters, are no exception. To prevent the Wi-Fi module on your laptop from shutting down and, as a consequence, the signal disappearing, you can apply the "Maximum performance" power scheme:
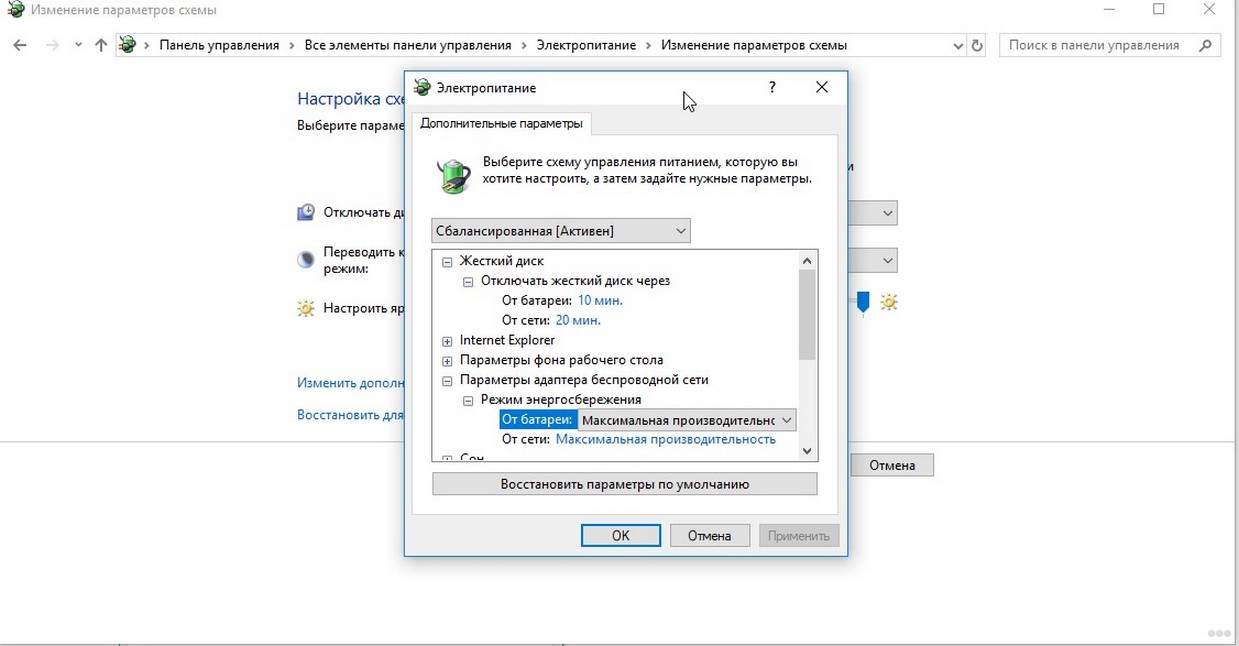
This setting will prevent the adapters from "falling asleep" even with minimal traffic or equipment downtime.
Change router location
This can be a much more effective way than rotating the antenna. Often the router is installed somewhere in a corner, in a closet, etc. In this case between the router and the user and various obstacles in the form of several walls, or even shielding surfaces. For inexpensive routers with low-power transceivers, all of this can be a serious obstacle. To get a quality Wi-Fi connection, it is desirable that there be no physical obstacles between the device and the user.
Interference can also be active – for example, from other wireless devices operating in the same frequency range, or even from microwaves. There are special utilities, such as WiFi Analyzer, to evaluate the level of the Wi-Fi signal in your apartment. The program shows you the strength of the Wi-Fi signal in real time and helps you find the best location for your router, as far away from sources of interference as possible.
Check applications' access to the internet
Some applications can strain the Internet channel, and therefore the bandwidth of your router. These include torrent utilities that download large media files in the background; these programs usually have the ability to limit the download speed in their settings. Other examples are resource-intensive online games, as well as operating systems and any desktop applications with automatic updates. You can assess the network activity of the same Windows applications in Task Manager.
One of the common security problems of home Wi-Fi is its vulnerability to unauthorized connections. The risk increases when the user has set a simple password on the router. In such cases, it is quite possible that an enterprising neighbor will connect to that router – out of concern for Internet savings.
To identify "left" connections, you can go into the settings of the Wi-Fi router and find the item "Connected devices" (or relevant). If the list shows a MAC address that does not belong to any of the user's wireless devices, it is likely that an intruder has connected to the router. In such a situation you should first change the password to a more complex one and just to be sure limit the number of possible connections (most modern Wi-Fi routers and access points have such a feature by default).
A couple more "crazy tips" from the Internet
And so now we will look at a few tips that you should not do, and then I will tell you how you can actually strengthen the signal. Some people write that it is necessary to urgently update the operating system. This may help if the system is beaten by programs and has system errors. But in no way will not strengthen the signal.
Next, many people write that it is necessary to erase the list of all Wi-Fi networks. This can help if there are problems with the connection, the Internet is dropping out or it simply does not exist. But here the problem is system and related to the problem with the network settings in the phone. You can, of course, try to reset the network settings on the Android, but do not know that this will help.
How to improve the signal on your smartphone
I can not promise that the following tips can help you 100%, but they will not make things worse. Right away I will answer the question about the antenna for the phone. Nowadays, no one amplifies the signal on the receiver – it's nonsense. The amplification happens only at the transmitter – in our case it is a router. Of course, purely theoretically you can disassemble the phone and solder the external antenna to the smartphone, but how will you carry it.
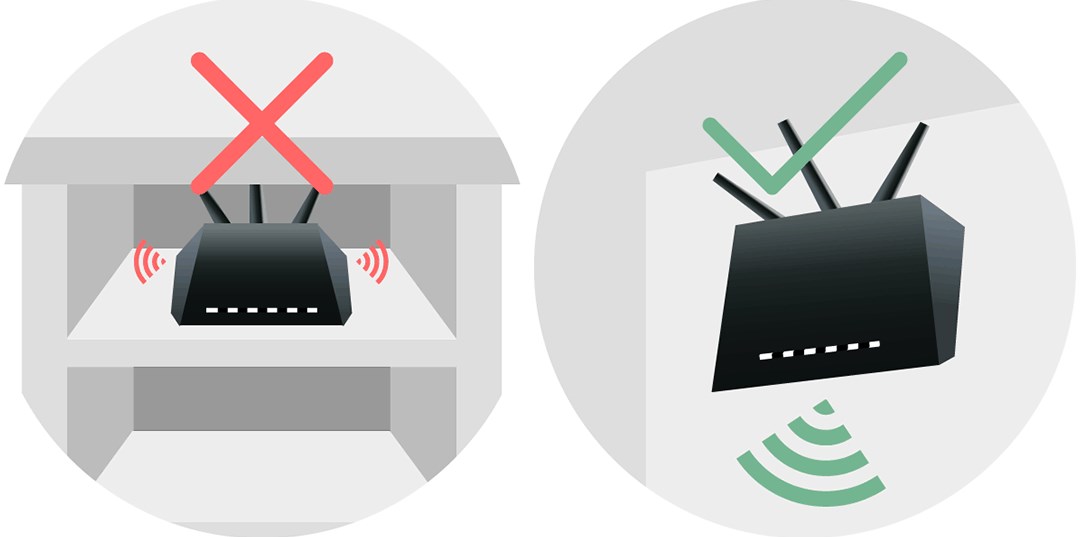
And so first of all, as has already been said, you can properly position the router. You can also buy more powerful antennas for it. They will have a little more range. Buy such antennas can be purchased at any computer store. But you can make them yourself – that's why I wrote a complete guide here. The first part tells how to make an antenna for the router, and the second part has a diagram of a large external wi-fi antenna.
The next option is to use repeaters. These are such small boxes that you connect to the electrical network. They take the signal from the router at the end of the coverage area and just repeat it. It's a great option for a big house. You can choose a model based on the choice of my colleague Botan – an article with explanations and tips can be found here.

Choice of channel – this is why, oddly enough, not everyone writes about it. The point itself is not really about amplification, but about reducing interference from neighboring routers. If you have an apartment building and several wireless networks from your neighbors' routers are hovering around, they may start to interfere with each other. The 2.4 GHz standard is most often used, and it uses 11 channels for such cases.
But if there are too many neighbors or if the router chooses the wrong channel, then your device will be on the same channel with two or more neighboring Internet centers. So you need to see which channel you are sitting on and change it if necessary. To do this you can read my complete guide here. It talks in full about standards and how to improve your wireless networking.
Switching to the 5 GHz band
There is a common misconception that in Russia the use of the 5 GHz radio band for local wireless networks is forbidden because it is used by the military. In fact, this restriction was lifted back in July 2010 and 5 GHz Wi-Fi routers can be used by both organizations and individuals without any additional permits.
Switching from 2.4 GHz to the 5 GHz band can be beneficial for several reasons. First, IEEE 802.11n-enabled routers can operate in both bands simultaneously, and faster devices that support the faster standard will not be limited by the speed of legacy equipment. Second, even if your router is unable to operate in both bands simultaneously, it is still worth choosing the 5 GHz band because it organizes 23 additional channels that do not overlap with the channels of the 2.4 GHz band, so you have a much smaller chance of getting into channels already clogged with neighboring networks.
Reconnecting in Windows
If your wireless connection suddenly slows down or stops working altogether, in WIndows operating systems, you can use the restore feature. Windows will disconnect and automatically reconnect your wireless adapter and then reconnect to your network.
To do this in Windows 7 or Vista, click on the "Start" button, go to "Control Panel" and select "Network and Sharing Center". Then in Windows 7 select "Troubleshooting", on the next window select "Network Adapter" and follow the instructions on the screen. In Vista, choose "Troubleshooting".
In Windows XP, simply right click on the network icon in the system tray and select "Troubleshooting. In Windows 8, point to the upper right corner of the screen, open a search and type "troubleshooting". Choose "Network Adapter Troubleshooting," "Settings," "Network and Internet," and "Network Adapter."
If you're experiencing constant signal loss on your Android smartphone and tablet, it's worth trying the Wifi Fixer utility. Of course, this free application by itself does not strengthen the signal and does not prevent disconnections, but it will be able to automatically identify the source of problems and try to fix them.
Read More: