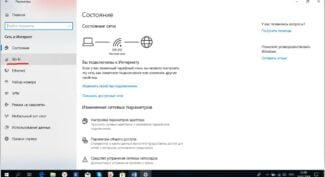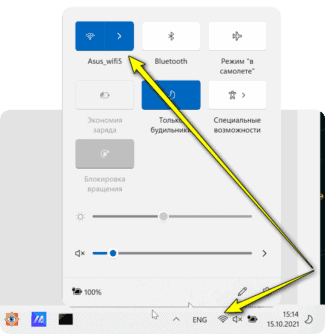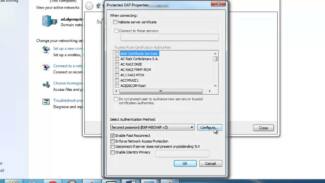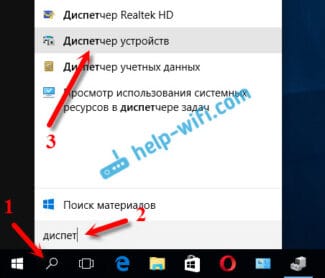? Help! How to remove drivers with special utilities (Driver Sweeper, for example).

- TP-Link TL-WN851ND PCI Wi-Fi Adapter: Connecting, Drivers, Configuration
- How do I connect the TL-WN851ND PCI Wi-Fi Adapter?
- Do you have a driver for the Wi-Fi adapter on your computer?
- How to install/update the driver for the Wi-Fi adapter
- Method #1: in Windows without downloading any additional software
- Method 2: classical (if there is internet)
- Now about the drivers.
- Turning on the module using the keypad
- Alternative to the buttons
- Connecting the device
- Installation and Drivers
- Types of wifi adapters for computer and laptop
- What wireless adapter for a computer or laptop (USB, PCI)?
- From .
- Connecting to the network in Windows
- Windows 7
- Windows 8
- Possible difficulties
- Possible problems and solutions
- Laptop or computer can't see the network
- Adapter does not connect the computer to the wireless network
- Driver not installed
- Low Wi-Fi connection speeds
- Does not work with your TV or Android set-top box
- Plugging an adapter into the USB port
- Ways to enable the Wi-Fi adapter
- Installing the Wi-Fi adapter software
- How do I connect my TL-WN725N to my laptop or PC?
- How do I install the TP-Link TL-WN725N driver?
TP-Link TL-WN851ND PCI Wi-Fi Adapter: Connecting, Drivers, Configuration
Well, here I got to the Wi-Fi adapters that plug into the PCI slot. Installing such a PCI Wi-Fi adapter in your desktop computer (system unit), it will be able to connect to Wi-Fi networks as laptops, mobile devices, etc. This is a great way to get rid of the wires, which are not uncommon to have to run to your PC after installing a router. I wrote about choosing a Wi-Fi adapter for your computer in this article: how to choose a Wi-Fi adapter for your PC (desktop computer). There I told you what kind of adapters there are, what to look for when choosing, which is the best to choose, etc.
Although I am in favor of adapters which are connected via USB, there are a lot of good adapters on the market with a PCI interface. One such adapter is the TP-Link TL-WN851ND. A time-tested model, not the newest, but popular and not expensive. In this article, I will show you how to connect the TL-WN851ND PCI Wi-Fi adapter to your computer, how to install the drivers for it, and how to configure and connect your PC to a Wi-Fi network. By the way, you can also use this adapter to give out Wi-Fi from your computer.

Since the TL-WN851ND adapter is not new and the official website only has drivers for Windows XP, Vista and Windows 7, judging by the reviews, some users have problems with drivers for Windows 10. I'm just about to install it on a Windows 10 computer, so we'll figure it out. I think it will work without any problems.
Anyway, we first need to install the Wi-Fi adapter in the PCI slot of the computer. That's where we'll start.
How do I connect the TL-WN851ND PCI Wi-Fi Adapter?
Turn off your computer. Unplug the power cord, or the power supply with the power button (if available) . Remove the side cover from the system unit.
Then you need to carefully insert the TP-Link TL-WN851ND adapter into the PCI slot. If there is a metal bar on the back wall near the slot (in the case of the system unit), then it must be removed. Usually it is enough just to push it. The adapter is inserted into the port as far as it will go. Only carefully, without effort.

Then it is desirable to screw the adapter to the housing. I could not find the bolt to fix it in the kit (maybe because my adapter is not new). But I just unscrewed it in another place and screwed the TL-WN851ND. But it's better not to do so 🙂 .

Next, screw the Wi-Fi antennas on the outside of the system unit. The antennas should be hand clamped, but not too tight.

That is all, the installation is complete. You can close the system unit, plug in the power and turn it on.
Do you have a driver for the Wi-Fi adapter on your computer?
This is probably the first questionThe problem of connecting to a Wi-Fi network is a problem that you have to deal with.
In general, when installing a new operating system Windows 11, 10 (8) – drivers for the Wi-Fi adapter, most often, are installed in the OS automatically (although they do not always allow you to use all the options of the device – but this is another issue).
With Windows 7 – the driver for the wireless adapter is often not installed, and it must be installed additionally from the disk (from the site of the manufacturer of your adapter).

? To help!
By the way, I cannot help but recommend in this article software for automatic driver updates (not only for Wi-Fi adapters).
To find out for surewhether there is a driver for your device – launch device manager. To do this, open control panel, then turn the view to "Large Icons" . , and then select manager. in the list.
Note: In Windows 10/11, by the way, you can right-click on START and select "Device Manager" in the context menu that appears.
How to open the Device Manager / by example of Windows 10
Then you need to open the tab "Network Adapters. . In this tab, look closely at the following lines:
The example below shows that the driver for the Wi-Fi adapter is installed ( Note: Dell Wireless) .
For comparison Here's a screenshot below of what the Device Manager would look like if driver for Wi-Fi is not.
Notice that under the "Other Devices you'll just get "Unknown device" (the line with a yellow exclamation mark). By the way, you may have several such lines – if several drivers for different devices are not installed at once.
How to install/update the driver for the Wi-Fi adapter
Method #1: in Windows without downloading any additional software
In general, it is ideal if you have a disk with all the drivers for your hardware (laptops often drop drivers on the hard drive itself).
If there is no disk, then in some cases you can do with "little blood": to update the driver and you have the Internet – it is enough to click only 1-2 buttons in device manager !
? Variant 1. When you open the device manager, in the top menu there is a button "Update Hardware Configuration" – click it!
The thing is that Windows, when it "sees" the hardware, for which there is no driver, will try to update it by itself (very often this method works.).

? Option № 2 In the Device Manager expand the tab. "Other Devices" tab of the device manager. , then right-click on the unknown device and select the menu "Update drivers. " .
Then select "Automatic driver update" and follow the instructions of the wizard (see screenshot below 👇) .
Method 2: classical (if there is internet)
To find a driver for some hardware – you need to know the model of this hardware (logical. ) . To find out what kind of Wi-Fi adapter you have installed, you can do two ways:
By the way .By the way, if you have a laptop, you will need to know the model of your wireless adapter, even if you will be downloading the driver from the official site – the fact is that the same laptop model is often equipped with adapters from different manufacturers.
And when you go to the official site – you will see 2-3 different drivers at once.
One of the best programs to view your computer's characteristics is AIDA 64. There, to find out the model of the Wi-Fi adapter, you need to open the "PCI/PnP Network (see the line with the Wireless Network Adapter, in the example below is the first line) .
Now about the drivers.
In addition to the module, special programs – drivers – are responsible for the operation and management of the Wi-Fi network. Most often they are included with the operating system and are installed automatically during the installation of the operating system. If the driver is installed and the Wi-Fi module is activated, you will see a special white staircase icon on the right side of the taskbar.
However, in some cases, the automatic driver installation does not occur or occurs with an error. This happens if, for example, the OS does not include third-party programs, outdated version of the program is used, etc. What to do? You will have to install the drivers manually. You can do it in different ways:

- With the help of technical support on the Internet. All medium and large companies that produce and sell hardware for computers have official sites where drivers are stored. You need to know the name of your computer and find the official website of the manufacturer on the Internet. After that, specify the model of the device, download the driver and install it.
- With the help of third-party sites and driver collections. You can find portals on the Internet where different programs are freely available. Developers make special universal collections where you can find a driver for your PC.
Regardless of the method of installing the firmware, you need to restart your computer at the end. After powering on, look to see if there is a white staircase icon on the taskbar.
Turning on the module using the keypad
Not all PCs turn on the wireless module by themselves. Some models require you to turn on the Wi-Fi adapter using the keyboard after installing the driver. For this, different combinations of keys are used, depending on the manufacturer.
Alternative to the buttons
There is another way you can use to turn on the Wi-Fi adapter. It's a little more complicated, but worth knowing. I will tell you about the example of "seven":
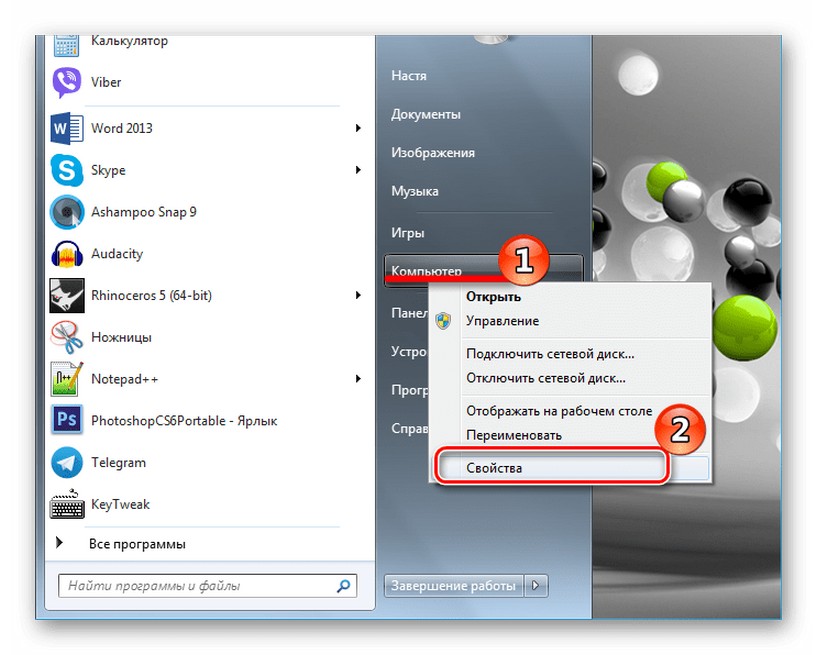
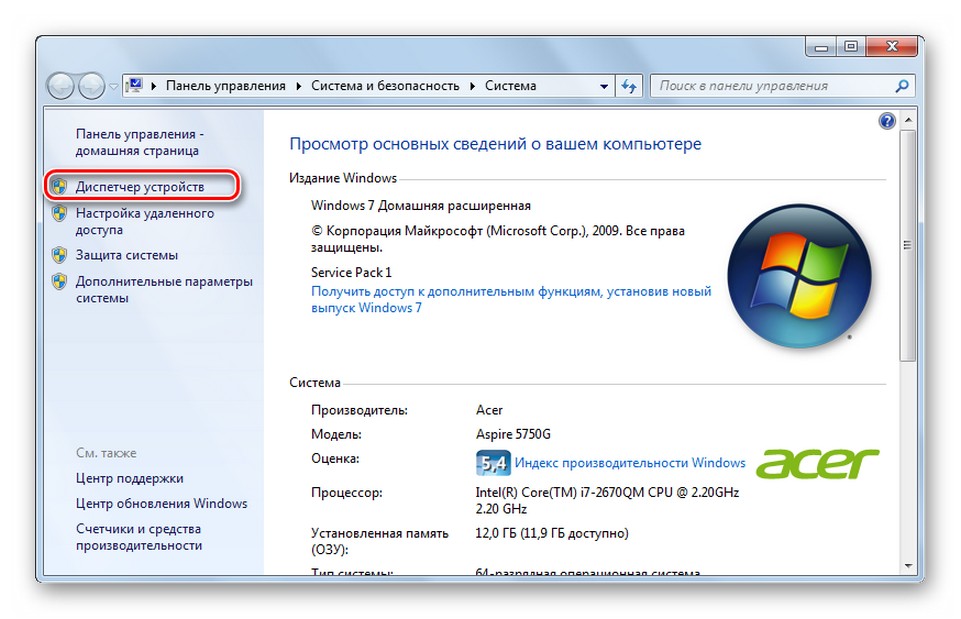
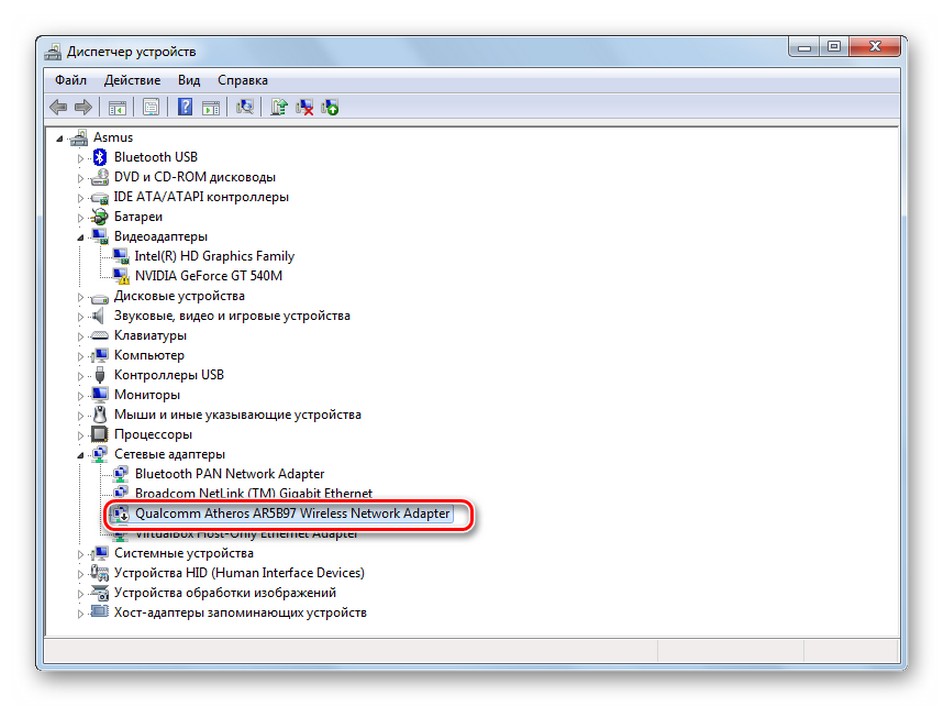
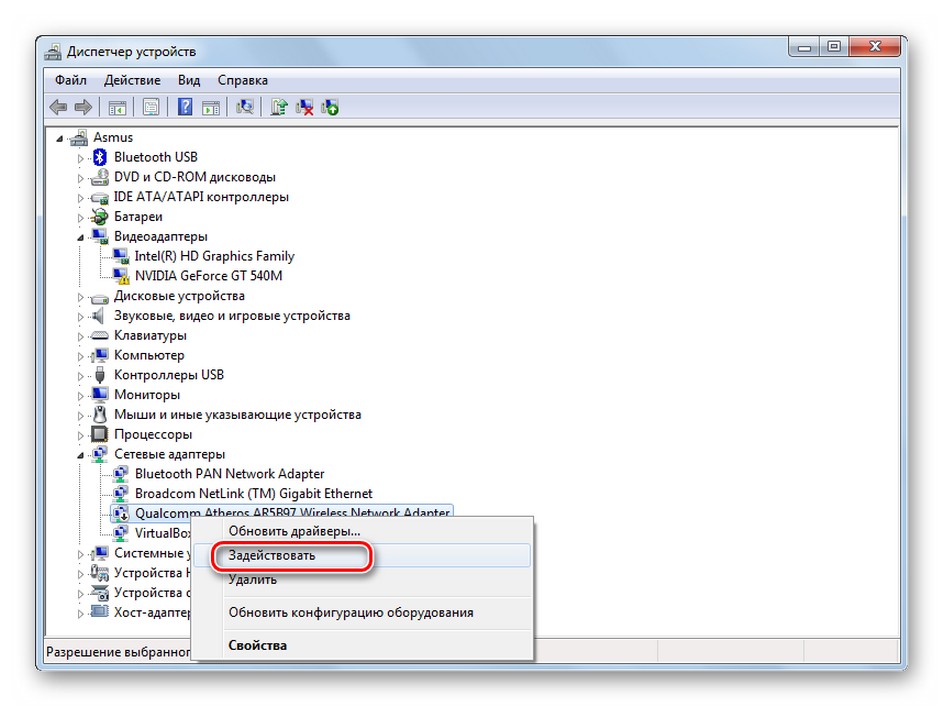
On other operating systems, the procedure looks the same. The names of the items may vary, but everything is intuitive and there should be no problems.
Connecting the device
I will just show you how to install these Wi-Fi modules on your computer. The processes of unscrewing the system unit and inserting the "flash drive" into the USB port are not that difficult) Otherwise, you can look for such detailed instructions on the websites of our colleagues in the industry.


For those who don't know which port to plug in – don't be afraid to do by eye. Our connectors are usually on the bottom of the video card. The picture shows PCI:
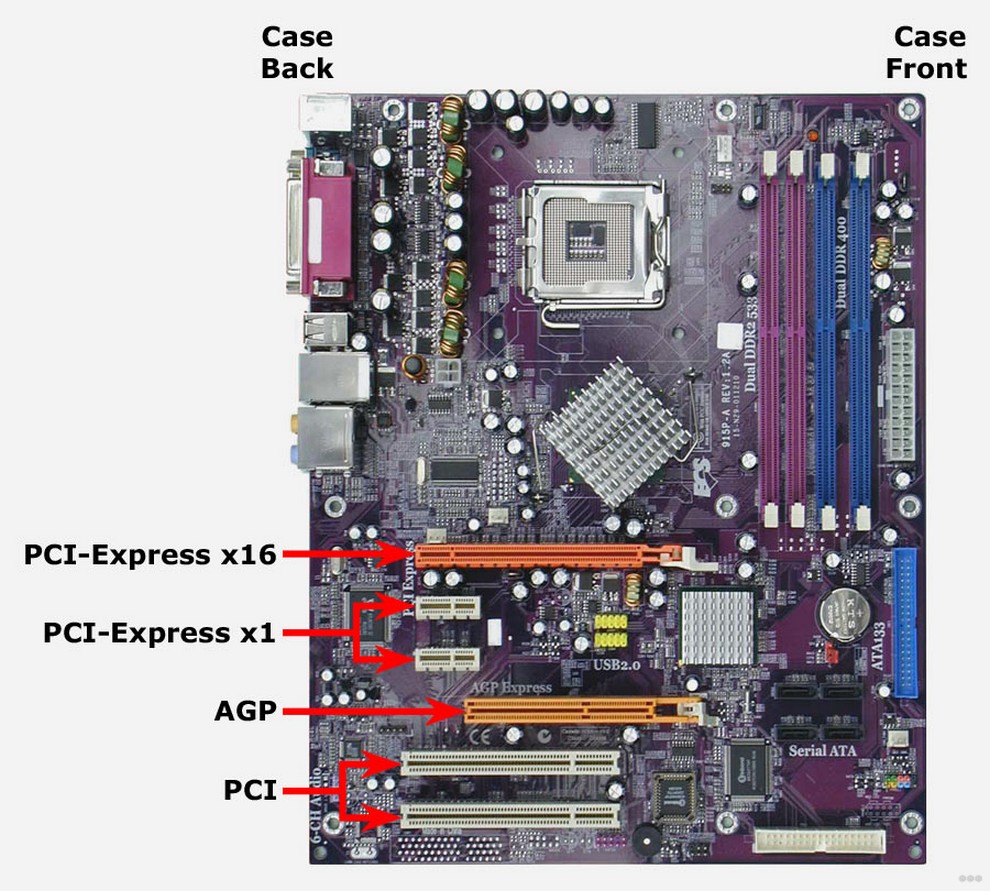
Installation and Drivers
There can be a lot of questions and mistakes with installation. The best way to do it right is to type your model into a search on our site, and if nothing comes up, write about it in the comments and a detailed review will be added.
There are usually no problems with connection – put it in and forget it. But in the process of installation you may have to install drivers. Some models do not require this and connect automatically out of the box, but some may require it.
General advice: Study the packaging, it usually explains everything and provides the necessary links. If it does not work at once, go to the manufacturer's official site and download the driver for your model there. No internet? Download it via the phone or plug in the wire and then transfer it to your flash drive. Everything should work, there is nothing complicated to describe the details.
After successfully installing the driver, an icon of available networks should appear in the tray (if there are available wifi networks in the radius):
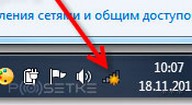
Types of wifi adapters for computer and laptop
In a laptop, in the vast majority of cases, it is already built in from the factory. It is placed inside the case itself, and on the cover or in the manual will necessarily be present a typical wi-fi icon. A desktop computer most often doesn't have one. Especially if you have built it yourself. In this case you can use an external wireless adapter connected via USB connector. This type is also suitable for a laptop if the built-in module has failed, which happens quite often.
So if you decide that you need a wifi adapter, before you go to the store for this device, let's get acquainted with their types.
- A PCI adapter is a built-in wifi signal receiver designed to fit inside your computer case. It plugs directly into a PCI slot on the motherboard – hence its name.
 The advantage of this type is that the speed and stability of its interaction with the processor is the highest possible, which means that the connection to the wireless network will be as reliable. A characteristic feature of the PCI adapter installed in the PC are the external antennas sticking out of the back of the case.
The advantage of this type is that the speed and stability of its interaction with the processor is the highest possible, which means that the connection to the wireless network will be as reliable. A characteristic feature of the PCI adapter installed in the PC are the external antennas sticking out of the back of the case.  The advantage of this type is that the speed and stability of its interaction with the processor is the highest possible, which means that the connection to the wireless network will be as reliable. A characteristic feature of the PCI adapter installed in the PC are the external antennas sticking out of the back of the case.
The advantage of this type is that the speed and stability of its interaction with the processor is the highest possible, which means that the connection to the wireless network will be as reliable. A characteristic feature of the PCI adapter installed in the PC are the external antennas sticking out of the back of the case. - A USB adapter is a network device which has the same characteristics, but which is connected to the computer through a USB port. As you understand, it is less reliable, because the distance is longer, and extra links in the form of these ports, and not too tight contacts inside them clearly do not improve the quality of signal reception.
Despite all the disadvantages, for home I would choose the variant with USB, because it can be used not only on the PC, but also on any laptop with this port. It looks like a flash drive, and in size they come in sizes from very small, to quite large.
What wireless adapter for a computer or laptop (USB, PCI)?
According to the above parameters, you can already estimate which model of wifi adapter to choose for your computer. As I have already mentioned, the type with USB is more universal and will be suitable not only for a desktop PC, but also for a laptop. And perhaps even a tablet or even a TV.
In principle, for the home, if you have a router located near the table, you can choose any. Preferences are only by company and additional features. Such as, for example, support for priority applications for multimedia (QoS) or technology for automatic configuration of WPS connection parameters. You can buy such an adapter in the range of 1000 rubles. But if you want to use your computer in various combinations of wireless connections and have a stable reception in difficult conditions, then buy a more serious model. It will cost you a grand and a half or two thousand and more.
From .
There are many different brands of USB wifi adapters. But I recommend to take exactly that firm, the devices which you already have in the network – a condition not mandatory, but so you will achieve maximum compatibility and stability. If you have a router from Asus, then it is better to get an adapter from this company. If Zyxel, then Zyxel.
Also good models are produced by the long-established Netgear, TP Link and D Link. From Asus, I would recommend the USB-N13 or the slightly more expensive N53.
Any wifi adapter comes with a CD with drivers that must be installed. And most likely there will be a special utility for applying network settings. For example, this is what the interface looks like for a device from Trendnet:
Connecting to the network in Windows
Once the Wi-Fi device is installed, you will need to configure it. We will tell you how to connect the wireless internet for different operating systems from the Windows family.
Windows 7
To set up a wireless connection in this operating system, you need to enter the "Control Panel" and click on the "Network and Internet" icon.

After that, you should go to the "Network and Sharing Center" tab. In the left side menu, select "Change Adapter Settings".

You will see a window with all the network connections. In it, select the wireless network connection and right-click on it. In the menu that appears, select the "Properties" line. Uncheck the box "Internet Protocol version 6 (TCP/IPv6)", if it is checked, and tick the box "Internet Protocol version 4 (TCP/IPv4)", if it is not checked. Now go to the properties of the Internet Version 4.

In properties check the items "Get IP-address automatically" and "Get DNS-server address automatically" if they are not checked.

After that, return to the window "Change adapter settings" and set the required wireless connection to the state "connected". A wireless connection icon should appear at the bottom right of the taskbar. By clicking on it, you should select your connection and enter your password.
Windows 8
In Windows 8, you need to click on the "All Applications" icon in the Start menu.

Possible difficulties
If you have made all the settings, but the Internet via Wi-Fi adapter does not work, you can perform the following actions:
- Sometimes the router begins to work unstably, in this case it is recommended to turn it off, wait a few seconds and turn it back on.
- If the external adapter is malfunctioning, try using a different USB port.
- Malfunctions can also be caused by password problems. Check if you are entering the password correctly, make sure that the keyboard layout is correct (you can't enter the password in the Russian layout if you set it in English on the router). Read how to find out your Wi-Fi password on your computer. If you enter the password correctly, you can try to change the type of encryption set on the router, for example, if you have a standard WEP or WPA, you can change it to WPA.
- Your router might have MAC address filtering enabled. If your device is listed as banned on the router, it must be removed from the list. Filtering can be set so that if a device is not on the allowed list, it cannot be connected. In this case, add your device to the allowed devices.
- Difficulties with connection may also occur due to problems with drivers. In this case, download and install the latest software from the Wi-Fi adapter manufacturer's website.
- It is necessary that the computer is within the range of the router. The distance at which the computer can receive the signal is greatly reduced when it encounters reinforced concrete walls in its path. In this case, you can try to change the location of the router or install a WLAN repeater.
- Your Wi-Fi network can be adversely affected by interference from household electrical appliances such as microwave ovens. There are several ways to solve this problem. First, you can place the interference source away from the router, or you can move the router farther away from the interference source so that it can catch the signal. Second, you can choose a different data path for your computer to receive Wi-Fi. Third, switch from a 2.4 GHz frequency to a higher frequency, 5 GHz.
Possible problems and solutions
There may be problems when using the adapter. Therefore, it is worthwhile for the user to get acquainted with common TP Link TL WN725N problems and ways to fix them.
Laptop or computer can't see the network
If Wi-Fi is lost after installing the adapter, check the WLAN Autosetup service. If it is disabled, you need to enable it and set it to start automatically.
Adapter does not connect the computer to the wireless network
The problem may be caused by a broken adapter. Try connecting to another wifi network through the same adapter. If it doesn't work, the adapter is probably defective. Sometimes notifications that appear during software installation can help determine the cause of the problem.
Driver not installed
Problems with software installation may be due to the use of unsuitable drivers. All the software required for the adapter to work is available on the manufacturer's official website. When downloading it is important to consider the operating system – for example, drivers for Windows 7 will not run on Windows 10. It also matters the version of the device – Ver. 1, 2 or 3.
If the software is selected correctly, but the driver does not install, it is worth trying to connect the adapter to a different USB connector.
Low Wi-Fi connection speeds
There can be many reasons for the problem, from a long distance between the adapter and the router to thick walls. The solution is to install the wireless router in a more suitable location or to use signal boosters. Sometimes the speed decreases due to the fault of the Internet service provider – in this case you will have to call technical support. Often reinstalling the driver helps with the problem.
Does not work with your TV or Android set-top box
The device does not work with TVs that only support proprietary modules. The adapter works with a TV set-top box or satellite receiver, but only if they support the Realtek RTL8188EUS chip.
Plugging an adapter into the USB port
Any free USB port will do for connecting such a module. If it is not available, you can use a hub – a splitter with one USB plug and several sockets. Almost all "whistles" work with this connection method.
If your WiFi adapter supports USB 3.0, it is better to connect it to this port – the data transfer rate will be higher than the version 2. All modern "whistles" are Plug'n'Play devices and on Windows, starting with "Seven", install drivers and set up to work automatically. The user does not have to do anything – just wait for the operating system to notify that the new device is ready to use.
Sometimes (e.g. if the computer is still using outdated Windows XP), the drivers are not automatically installed. In this case, they must be installed manually, for which a CD with the necessary software may be supplied with the device. In addition to drivers, there can be recorded a program for configuring the connection, which replaces the basic tools of Windows.
Ways to enable the Wi-Fi adapter
After installing the necessary software, an inactive WiFi connection icon will appear in the lower right corner of the Taskbar. If you click on it, a list of available wireless networks will appear. Select the one you want and click "Connect". In the next window, you need to enter the password to access the network, if it is set. If there is no password, you will be logged in automatically.

Many modern routers and adapters use WPS, an option for faster connection of all devices. To activate it, just press the appropriate button on the router and then the same button on the "whistle". The devices exchange recognition signals and automatically connect to the same network. This is more convenient because you do not have to enter the password manually, which is especially important if the password is very complicated.
Installing the Wi-Fi adapter software
CD with drivers and an application for network connection – a handy thing, but the relevance has long lost. Firstly, if you have recently bought a prefabricated computer, there simply can not be an optical drive. Secondly, manufacturers rarely bundle WiFi adapters with a software disk anymore.
If your computer has an optical disk drive, and the disk was included, it is very simple: insert it in the tray and after reading the data run the installation file. It is almost always called setup.exe. This is in case the software developer forgot about autorun and installation does not start automatically.
In any such situation, you can download all the necessary software from the manufacturer's official website. It is easy to find it: enter "official website of %mark_adapter%" into the search engine. Usually the first link is the official site of the manufacturer on the Internet.

How do I connect my TL-WN725N to my laptop or PC?
Take the adapter out of the box and plug it into a USB port on your PC or laptop.

Tip: If you have a desktop computer, and it is installed on the floor (the system unit itself), you can use a small USB extension cable. Connect the adapter through it and raise it higher to have better reception.
Connected? Sit down at your computer and start setting up.
How do I install the TP-Link TL-WN725N driver?
Take your time to install it. It is quite possible that the system has installed the driver itself and the adapter is already ready to work. In my case, Windows 10 automatically installed the driver for my TL-WN725N, and it worked right away. The connection status will be like this:

This means that the computer already sees Wi-Fi networks and you can connect to them.
If in your case, the connection status does not change, or the message that Windows failed to install the device (driver), you need to put it manually. There are two ways:
- Put the driver from the disk, which comes with the package. There everything is simple, run the disk and follow the instructions. Also from the disk you can put a utility. But it is not very necessary.
- Download the driver (together with the utility) from the TP-Link website and install.
If you choose the second option, you first need to find out the hardware version of the adapter. There are V1 and V2. It is indicated on the package:

If necessary, change the hardware version of the adapter (if you do not have V2) .

Below, in the tab "Driver" download the driver for Windows.

There is also a separate driver for Windows 10. Download the latest one.
Open the archive downloaded from the site and run the setup.exe. Installation is very simple.
Read More: