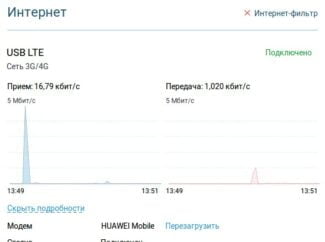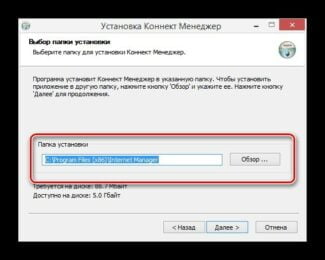At the end of the procedure it is required to enter "Wi-Fi" from a PC or mobile gadget and check the availability of Internet access and its speed indicator.
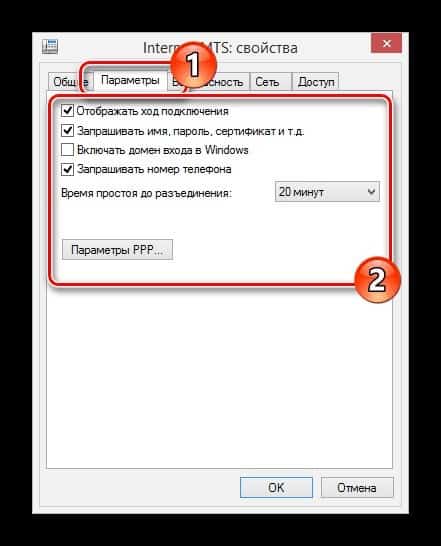
Connecting a modem to a laptop – instruction
Modem is a special device for connecting a stationary computer or laptop to the World Wide Web. The model of certain equipment for connecting to the Internet affects the main factors of the network, such as the speed and amount of data transmitted. Therefore, the user should choose a modem for his personal computer responsibly.
Before choosing a modem, you should first decide on the tasks that will be entrusted to the Internet. From this and will depend on a lot of subsequent selection of specific models.
The speed of reception.
The first criterion to consider is the speed of reception and transmission of the signal by the modem. Here you should not be guided by the logic of "more is better. First of all, you need to know the speed of the Internet connection, which is provided by the provider. The value should be approximately the same as the signal speed of the modem. Because with a lower value of the device, the user will not use all the features of the Internet connection, and a larger value will be just unnecessary.
It is worth paying attention to the following models of modems in their speed category:
| Modems with speeds up to 3 megabits per second | Devices that reach speeds of up to 7 megabits per second |
| Huawei E160G | Novatel X950 |
| Asus T-500 | Novatel MC990D |
| Samsung Z810 | Huawei E169G |
| Huawei E220 | BandLuxe 120 |
Price
After deciding on the speed limits of the device to buy, you should move on to the second component of the choice of modem – the price. The devices listed in the table will cost from 1000 to 3000 rubles. Taking modems cheaper than the minimum threshold is not recommended because of the poor quality of the product. Equipment more expensive than the specified amount will probably have such characteristics that are useful only for individual users, not for the mass consumer.
Step by step modem connection
Once you have purchased a modem you may proceed to connecting this device to the PC. Approximately all models of such equipment are connected according to the same system.
- The first step is to insert the SIM card into the modem. To do this, you need to open a special connector, which is usually located on the end of the case. You can read more exact information about its location in the instruction manual, supplied with the modem.
- The second step is to connect the modem with the SIM card installed to your desktop or notebook. Almost all such equipment is connected via USB-connector.
Once the user has inserted the modem into the appropriate slot in the personal computer, the second stage of connecting to the Internet begins.
Setup after connection
The post-connection setup depends primarily on the cellular service provider whose SIM card is inserted in the device. Each telecommunications company has its own connection manager.
This software is installed automatically by connecting the modem to a personal computer. However, if this does not happen, then you need to download this program with another Internet connection and install it on the desktop or laptop computer of interest.
Next, you should run the configuration of the connection to the Internet. Basically, this function in the connection managers of all telecommunications companies is launched in the same way. If the user has any problems with the connection, the subscriber has the right to contact the specific hotline number of the technical support service of his mobile network operator.
If the connection to the Internet using the connection manager failed, you must try to configure the connection through the router setup.
Features of devices
USB modems are not rare nowadays. On the market you can find solutions from both manufacturers of network equipment (Zyxel, Huawei), and from mobile operators (MTS, Beeline, Megafon), although the base is taken from the same developers. The peculiarity is that a driver must be installed for each device. The official software is also offered, which helps to fine-tune the basic and additional functions.
On how to connect a modem to a PC or laptop, we wrote here.
Modems from mobile network operators are recommended to set up with special software:
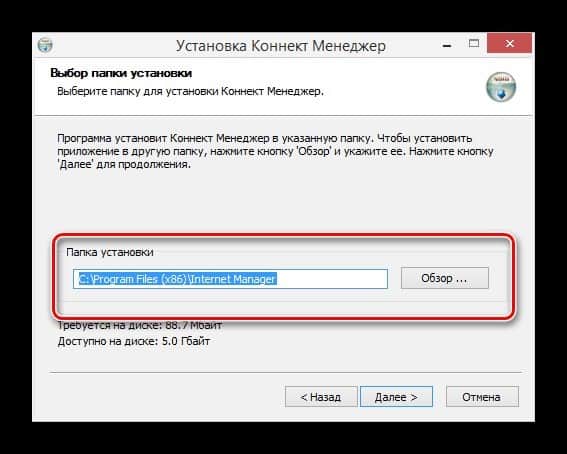
How to set up a Beeline modem is told in the instructional video:
Settings
On the example of the software from MTS, let's look at the possible settings of the USB modem:



- Settings need to be filled in. Choose any login and password. Dialing number is the same for all operators (*99# or *99***1#), and access point is different:
- MTS – internet.mts.ru.
- Beeline – internet.beeline.ru.
- Megafon – internet.
- Tele2 – internet.tele2.ru.



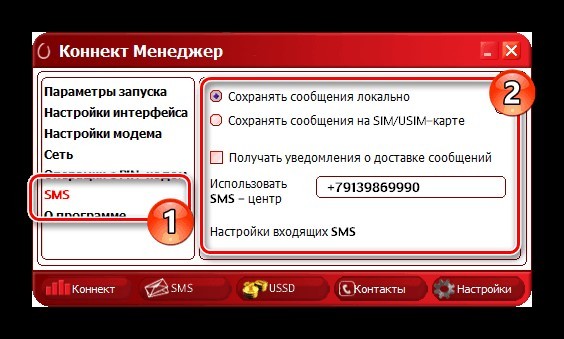
Setting up the Internet connection
As it turned out, you can "connect" the router with the modem without any problem. Now the most important thing is left – the configuration of Internet access.
Before starting to make settings the users have to read the table which gives the parameters to be chosen when debugging the connection mode. It lists the most popular mobile operators of the RF, whose services are used by millions of people.
Most of the users use USB modems with mobile Internet access when using a router.
For this reason, the detailed configuration of the Internet connection will be considered exactly on the example of USB modem and Wi-Fi router:
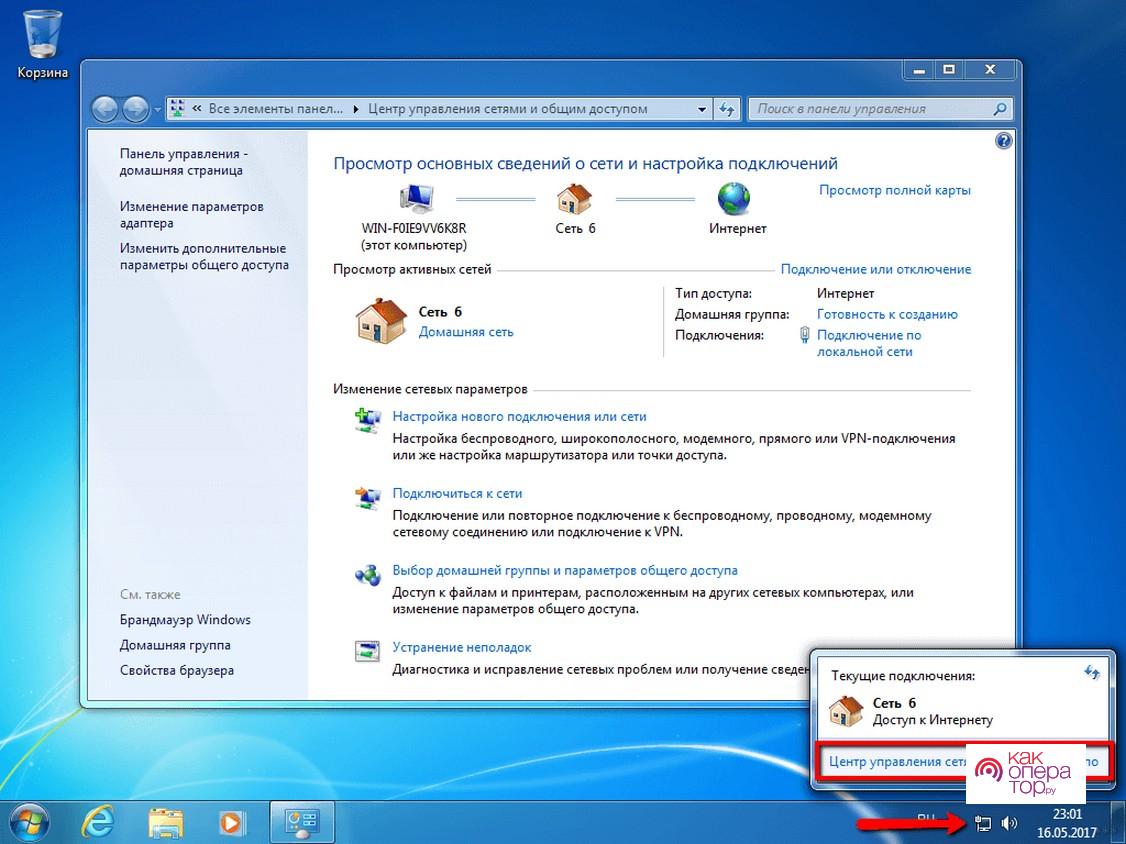
- First, the router is connected to the PC. This can be done via Wi-Fi (the factory network of the router becomes available as soon as you turn it on for the first time) – the network password is stated on the sticker on the bottom of the device. But it is better to resort to a wired connection. To do this you have to plug the Ethernet cable with one end into the LAN port of the router and with the other end into the socket of the network card on your computer.
- If you have a cable connection, you need to enter the "Control Panel" on your PC and open the "Network Control Center" subsection.
- On the left side of the menu, select "Change Adapter Settings", right-click on "Local Area Connection" or "Ethernet", and then go to the sub-item "Properties".
- Then the user must find the protocol format TCP IPv4, and then select the properties of the parameter. Then a new window will open where it is necessary to tick the option "Automatic data transfer".
- Then the user should open the browser and in the search box and enter 192.168.1.1 or 192.168.0.1, and then press the "Enter".
- Then you need to enter your Login and Password, which by default are specified by one word – "admin". For Keenetic routers the password is different – the combination of the numbers 1234.
- If necessary, you can switch from the Quick Setup Wizard to the Advanced Mode with a lot of sub-sections for configuration.
- Then you need to find the section called "USB modem". It may have a slightly modified name, depending on the device manufacturer and interface type. The same subsection can be integrated into the big section called "Internet".
- In the found section it is necessary to switch on the modem, prescribe for it the settings from the above table, according to a particular cellular operator, and save the parameters. Internet access should be activated.
- Some routers may boast with built-in settings for internet connection for different providers. Then the user has to open the section "Service Provider" and select the provider whose services he uses.
- Then we have to configure the network of the router itself. To do this, go to the "Wireless Networks" or "Wi-Fi" and, if necessary, change the SSID (point name). Then set the security type WPA2 and below write the password. All settings are saved.
Fixing the configuration and connection errors
The key limitation in Internet access is that the signal is severely degraded or completely cut off. This situation can be corrected by moving the router to a different location with better signal reception, such as a window. If the Internet access is not restored, the device must be rebooted. Often this eliminates the problem.
Also the connection speed can be affected by the conditions of the used tariff plan. On some of them the high speed is given only at night time, and on some – only during the day. The router here does not affect the quality of reception in any way.